Inhoudsopgave
In een vorig artikel noemde ik de vereiste stap om een virtuele machine aan te maken in vSphere Hypervisor ESXi 6.7. In dit artikel leer je hoe je een virtuele machine kunt klonen in vSphere Hypervisor ESXi 6.7.
Het klonen van virtuele machines is meestal een eenvoudig proces in twee stappen wanneer je een vCenter server hebt. Maar wat als je om wat voor reden dan ook geen vCenter server hebt, en je moet een virtuele machine klonen vanaf de ESXi host? In de volgende stappen wordt uitgelegd hoe je dit kunt bereiken.
Hoe virtuele machines te klonen in vSphere ESXi 6.7.
Om een virtuele machine vanuit ESXi te klonen, moet u eerst uitzoeken waar de bestanden van de virtuele machine en de virtuele schijf zijn opgeslagen. Om dat te doen:
1. Uitschakelen (Sluit) de machine af die u wilt klonen.
2. Selecteer vervolgens de virtuele machine die u wilt klonen en klik op Edit. (of rechtsklik op de machine en selecteer Instellingen bewerken )

3. Op Virtuele hardware tab, uitbreiden de Harde schijf 1 en zie de naam en de locatie (datastore) van de Schijf Bestand ( vm_naam .vmdk).
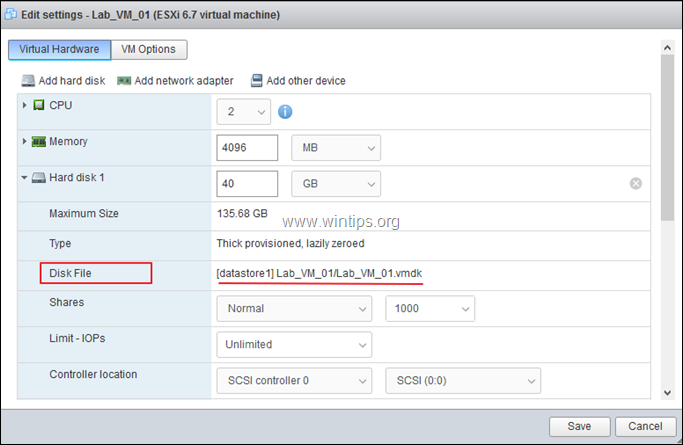
4. Selecteer vervolgens de VM-opties tabblad, vouw de Algemene opties en zie de naam en de locatie van de VM-configuratiebestand ( vm_naam .vmx). Als u klaar bent, klikt u op Annuleren om dit venster te sluiten.
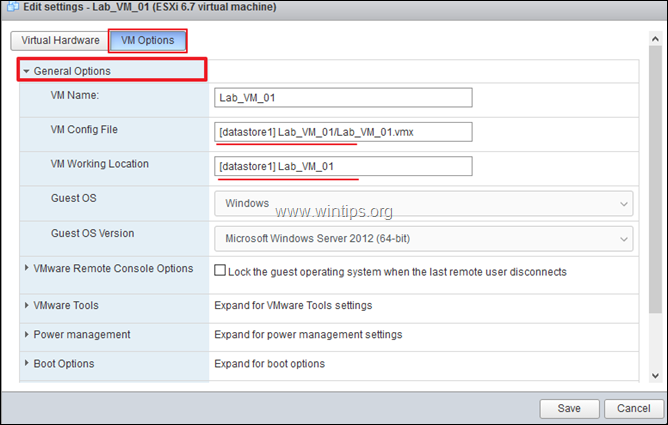
5. Selecteer nu Opslag en open de Datastore browser.
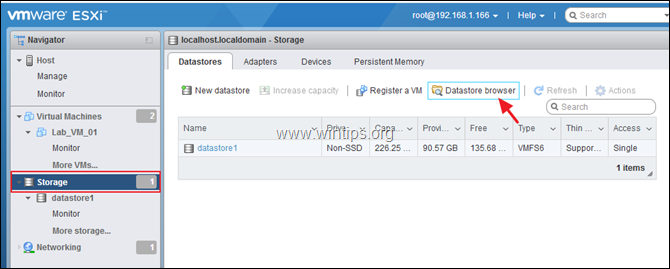
6. Selecteer in het linkerdeelvenster de Datastore waarin u de VM-bestanden voor de gekloonde machine wilt opslaan en klik op Create map.
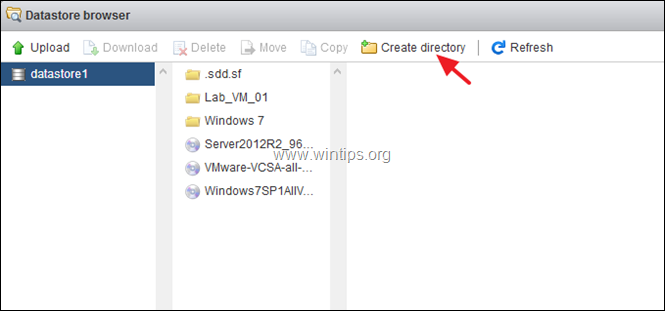
7. Typ een naam voor de nieuwe map en klik op Create Directory.
Opmerking: In de nieuwe map zullen de bestanden van de nieuwe gekloonde machine worden opgeslagen, dus geef een herkenbare naam.
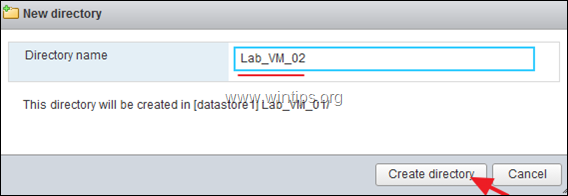
8. Selecteer nu de opslagmap van de VM die u wilt klonen.
9a. Klik met de rechter muisknop op de " vm_naam .vmdk" bestand en selecteer Kopie .
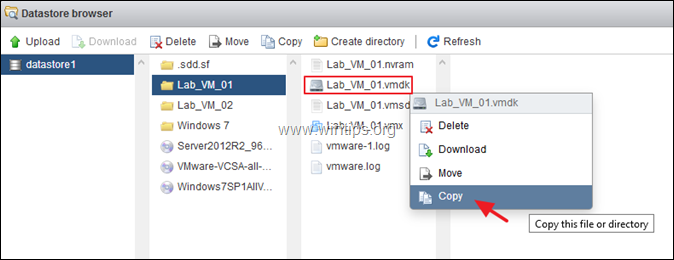
9b. Selecteer de nieuwe map die u eerder hebt gemaakt voor de nieuwe gekloonde machine en klik op Kopie .
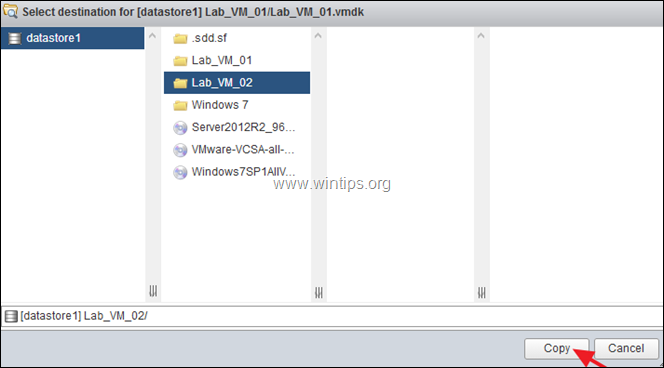
9c. Voer dezelfde stappen uit en kopieer de " vm_naam .vmx" naar de nieuwe map.
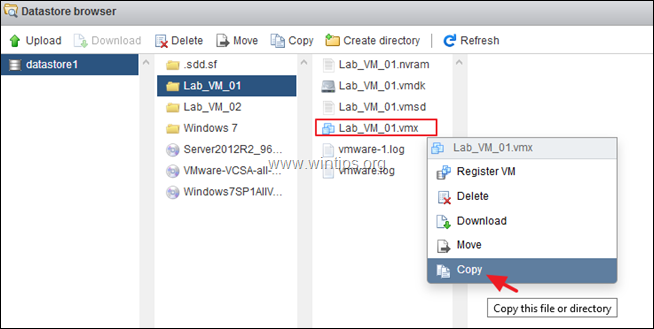
9d. Wanneer u klaar bent, klikt u op Sluit .
10. Klik nu op Monitor en dan de Taken tabblad. Zodra het kopieerproces is voltooid, gaat u verder met de volgende stap.
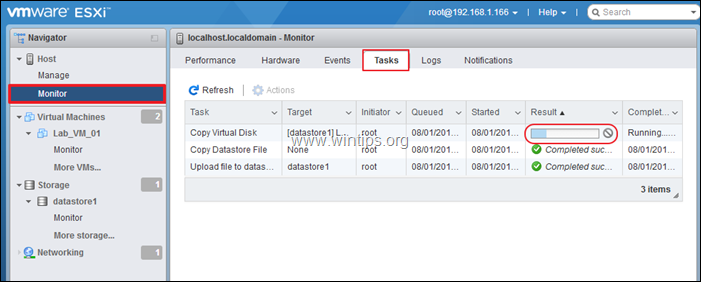
11. Wanneer de kopie klaar is, opent u de datastore browser (Opslag > Datastore browser).
12. Navigeer naar de opslagmap van de nieuwe VM, klik met de rechtermuisknop op de " vm_naam .vmx"-configuratiebestand, en selecteer Registreer VM Klik dan op Sluit .
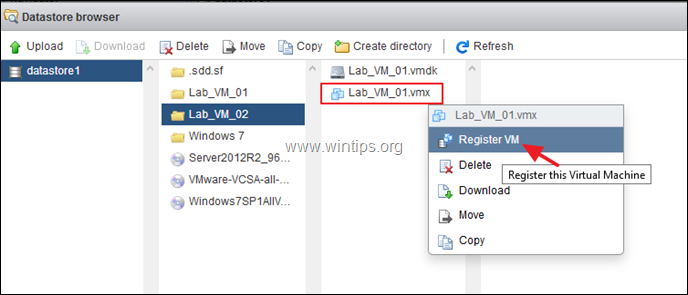
13. De gekloonde virtuele machine zou nu moeten verschijnen (aan het einde), op het ESXi host inventaris scherm.
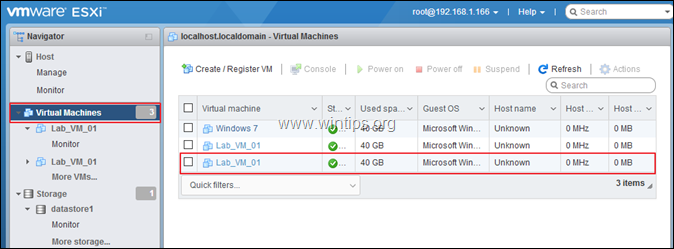
14. Klik met de rechtermuisknop op de gekloonde machine en selecteer Hernoemen .
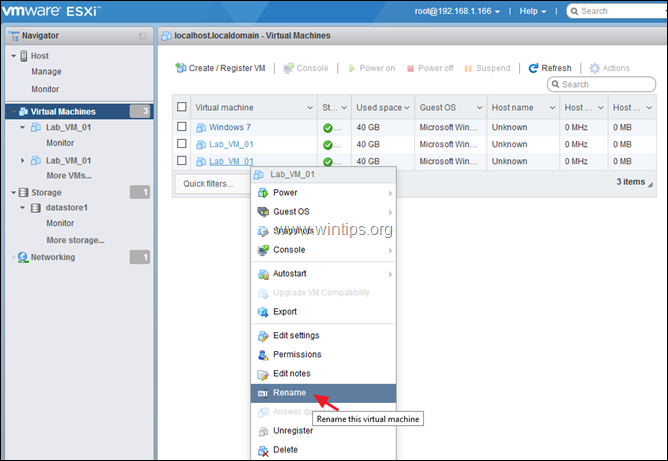
15. Typ een nieuwe naam voor de kloonmachine en klik op Hernoemen .
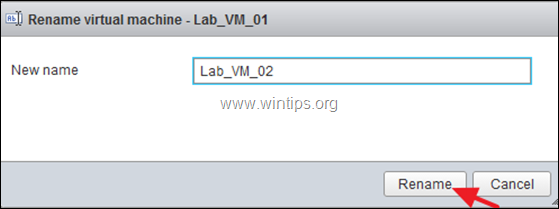
16. Dat is het! De gekloonde machine is klaar voor gebruik. Zet de machine aan om de kloon op te starten...
Dat is het! Laat me weten of deze gids je heeft geholpen door je commentaar achter te laten over je ervaring. Like en deel deze gids om anderen te helpen.

Andy Davis
De blog van een systeembeheerder over Windows





