Spis treści
W poprzednim artykule wspomniałem o wymaganych krokach do stworzenia maszyny wirtualnej w vSphere Hypervisor ESXi 6.7. W tym artykule dowiesz się, jak sklonować maszynę wirtualną, w vSphere Hypervisor ESXi 6.7.
Klonowanie maszyny wirtualnej, jest zazwyczaj łatwym dwuetapowym procesem, gdy posiadamy serwer vCenter. Ale co jeśli z jakiegoś powodu nie posiadamy serwera vCenter, a potrzebujemy sklonować maszynę wirtualną z hosta ESXi? Kolejne kroki wyjaśnią jak to osiągnąć.
Jak sklonować maszyny wirtualne w vSphere ESXi 6.7.
Aby sklonować maszynę wirtualną z ESXi, należy najpierw dowiedzieć się, gdzie są przechowywane pliki maszyny wirtualnej i jej wirtualny dysk. Aby to zrobić:
1. wyłączenie zasilania (Zamknij) maszynę, którą chcesz sklonować.
2. Następnie wybierz maszynę wirtualną, którą chcesz sklonować i kliknij Edytować. (lub kliknij prawym przyciskiem myszy na urządzeniu i wybierz Edytuj ustawienia )

3. Na stronie Sprzęt wirtualny tab, rozwiń the Dysk twardy 1 i zauważyć nazwę oraz lokalizację (datastore) Plik dyskowy ( nazwa vm_ .vmdk).
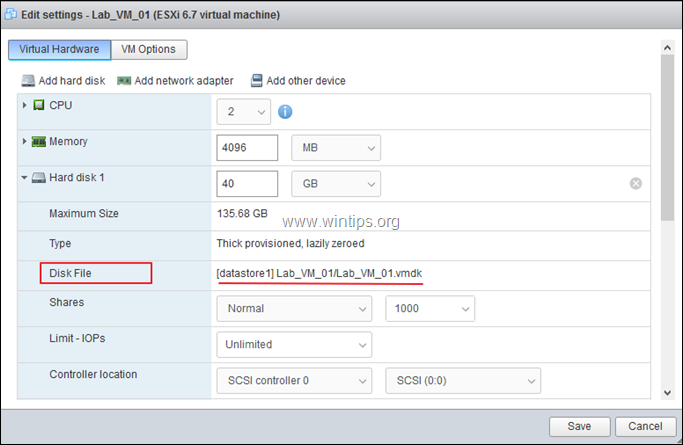
4. Następnie należy wybrać Opcje VM rozwiń zakładkę Opcje ogólne i zauważyć nazwę i lokalizację Plik VM Config ( nazwa vm_ .vmx). Po zakończeniu kliknij Anuluj aby zamknąć to okno.
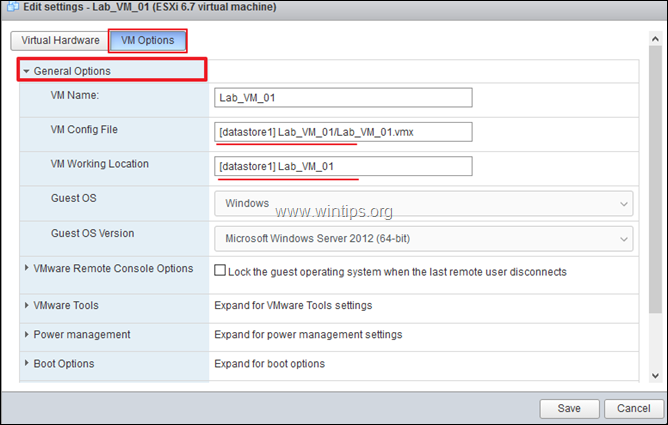
5. Teraz wybierz Przechowywanie i otworzyć Przeglądarka datastore.
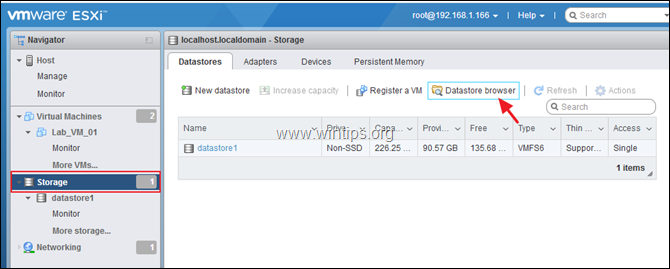
6. W lewym panelu wybierz Datastore, w którym chcesz przechowywać pliki VM dla sklonowanej maszyny i kliknij Create katalog.
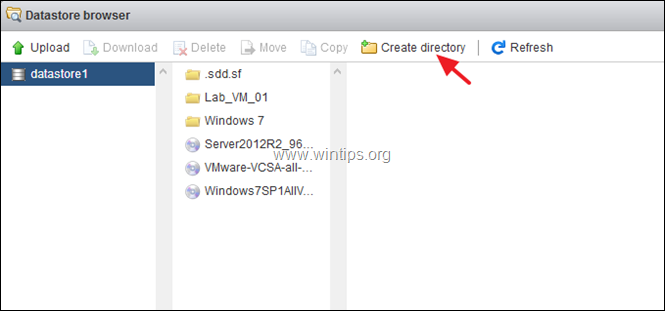
7. Wpisz nazwę dla nowego folderu i kliknij Utwórz katalog. *
Uwaga: W nowym folderze, będą przechowywane pliki nowej sklonowanej maszyny, więc nadaj rozpoznawalną nazwę.
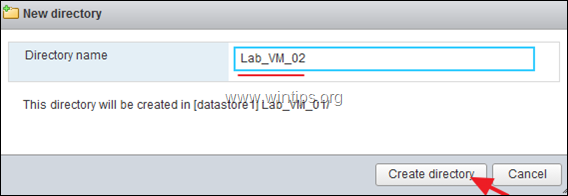
8. Teraz wybierz folder przechowywania maszyny wirtualnej, którą chcesz sklonować.
9a. Kliknij prawym przyciskiem myszy na " nazwa vm_ plik "vmdk" i wybierz Kopia .
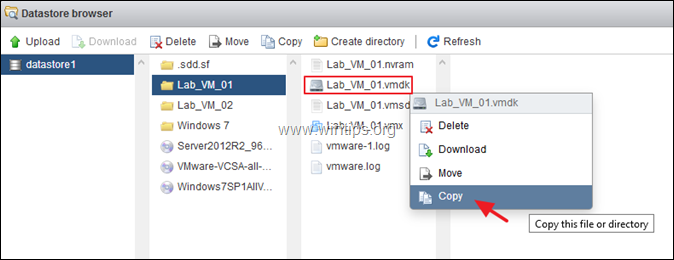
9b. Wybierz nowy folder utworzony wcześniej dla nowej sklonowanej maszyny i kliknij Kopia .
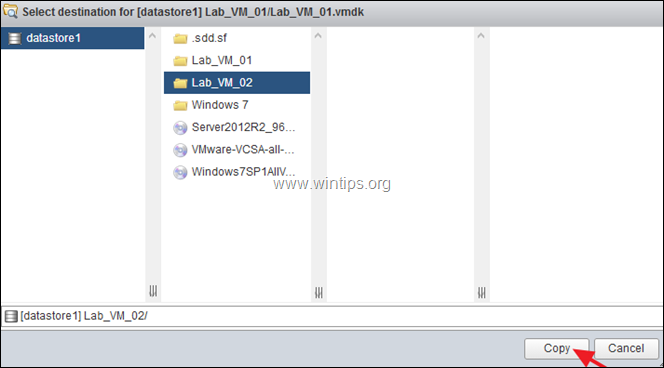
9c. Wykonaj te same kroki i skopiuj " nazwa vm_ .vmx" do nowego folderu.
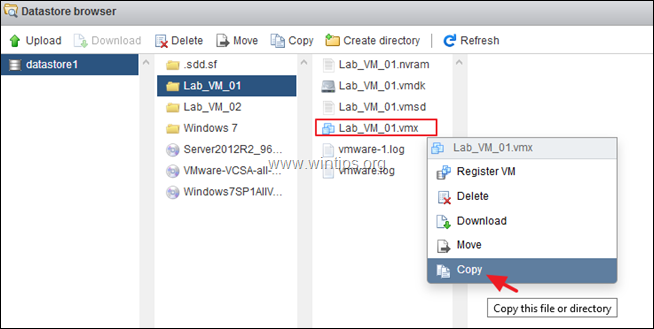
9d. Po zakończeniu kliknij Zamknij .
10. Teraz kliknij Monitor a następnie Zadania Po zakończeniu procesu kopiowania przejdź do następnego kroku.
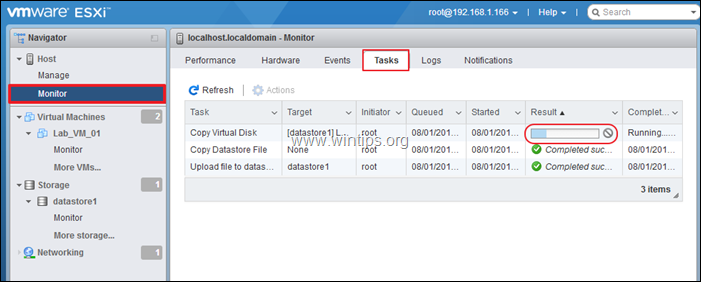
11. Gdy kopia zostanie zakończona, otwórz ponownie przeglądarka magazynów danych (Magazyn > Przeglądarka Datastore).
12. Przejdź do folderu przechowywania nowej maszyny wirtualnej, kliknij prawym przyciskiem myszy na " nazwa vm_ plik konfiguracyjny ".vmx", i wybrać Zarejestruj maszynę wirtualną Następnie kliknij Zamknij .
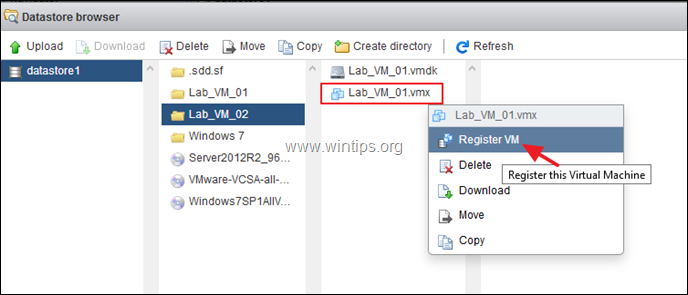
13. Sklonowana maszyna wirtualna powinna teraz pojawić się (na końcu), na ekranie inventory hosta ESXi.
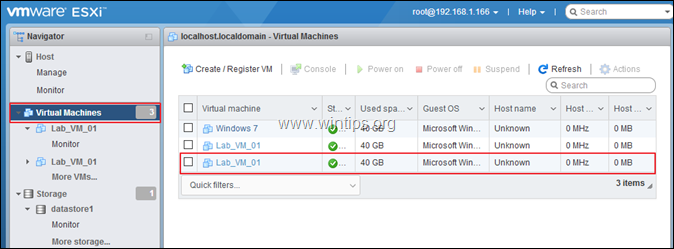
14. Kliknij prawym przyciskiem myszy na sklonowanej maszynie i wybierz Zmień nazwę .
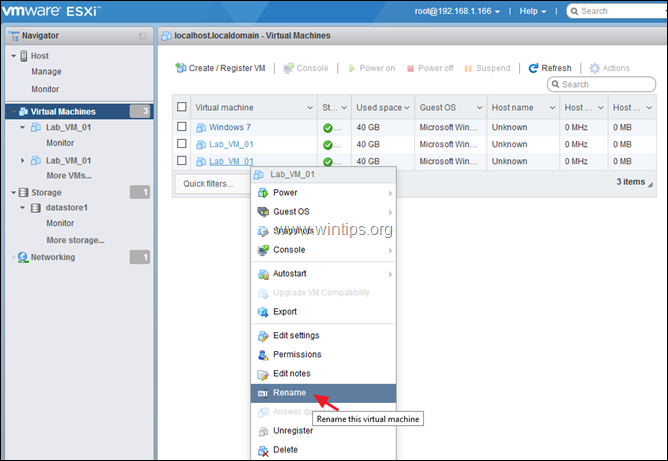
15. Wpisz nową nazwę dla sklonowanej maszyny i kliknij Zmień nazwę .
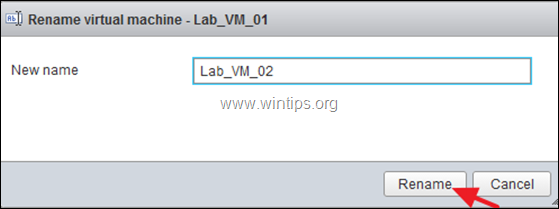
16. To wszystko! Sklonowana maszyna jest gotowa do użycia. Włącz maszynę, aby uruchomić klon...
To wszystko! Daj mi znać, czy ten przewodnik pomógł Ci, zostawiając komentarz o swoim doświadczeniu. Proszę polubić i udostępnić ten przewodnik, aby pomóc innym.

Andy'ego Davisa
Blog administratora systemu o systemie Windows





