Obsah
V předchozím článku jsem se zmínil o nutných krocích pro vytvoření virtuálního počítače v prostředí vSphere Hypervisor ESXi 6.7. V tomto článku se dozvíte, jak klonovat virtuální počítač v prostředí vSphere Hypervisor ESXi 6.7.
Klonování virtuálních počítačů je obvykle snadný proces ve dvou krocích, pokud máte k dispozici server vCenter. Co když ale z nějakého důvodu server vCenter nemáte a potřebujete naklonovat virtuální počítač z hostitele ESXi? V následujících krocích se dozvíte, jak toho dosáhnout.
Klonování virtuálních počítačů v prostředí vSphere ESXi 6.7.
Chcete-li klonovat virtuální počítač z ESXi, musíte nejprve zjistit, kde jsou uloženy soubory virtuálního počítače a jeho virtuální disk. To provedete:
1. Vypnutí napájení (Vypněte) počítač, který chcete klonovat.
2. Poté vyberte virtuální počítač, který chcete klonovat, a klikněte na tlačítko Upravit. (nebo klikněte pravým tlačítkem myši na počítač a vyberte možnost Upravit nastavení )

3. Na adrese Virtuální hardware tab, rozšířit na Pevný disk 1 a všimněte si názvu a umístění (datového úložiště) úložiště Soubor na disku ( vm_name .vmdk).
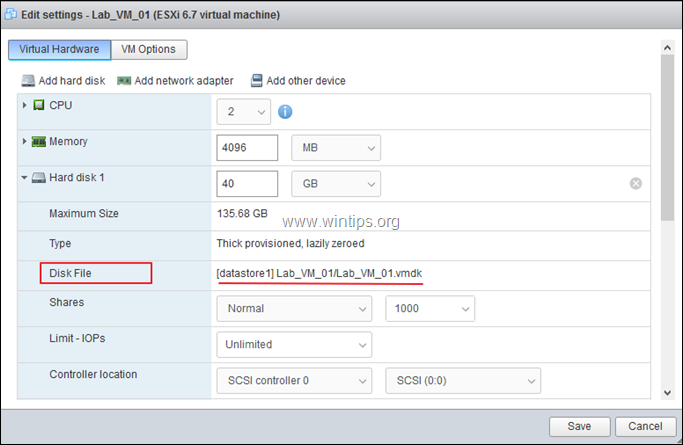
4. V dalším kroku vyberte Možnosti virtuálního počítače rozbalte kartu Obecné možnosti a všimněte si názvu a umístění Konfigurační soubor virtuálního počítače ( vm_name .vmx). Po dokončení klikněte na tlačítko Zrušit zavřít toto okno.
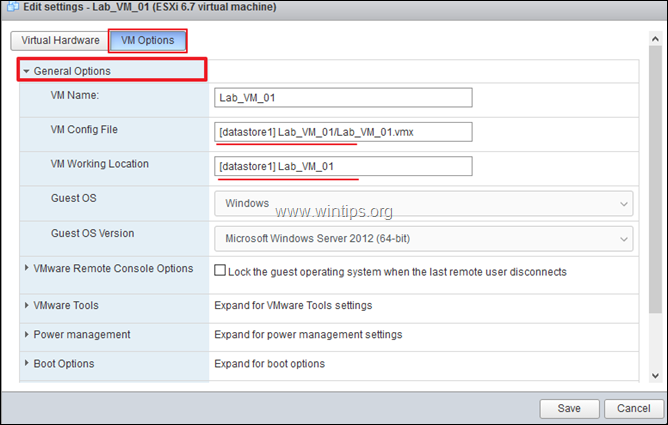
5. Nyní vyberte Úložiště a otevřete Prohlížeč datového úložiště.
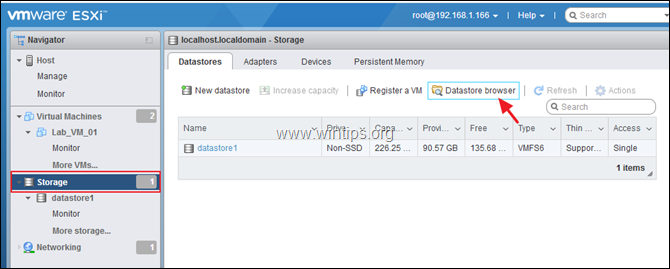
6. V levém podokně vyberte datové úložiště, do kterého chcete uložit soubory virtuálního počítače pro klonovaný počítač, a klikněte na tlačítko Vytvořit. adresář.
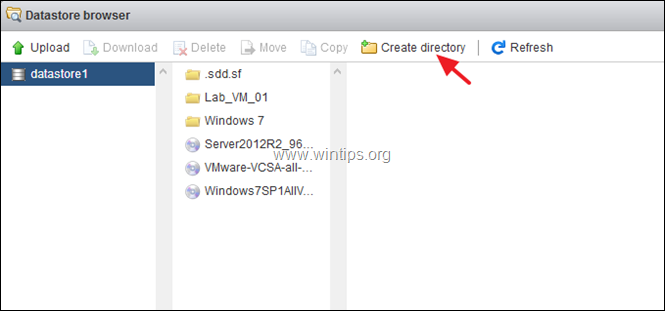
7. Zadejte název nové složky a klikněte na tlačítko Vytvořit adresář. *
Poznámka: V nové složce budou uloženy soubory nového klonovaného počítače, proto jim dejte rozpoznatelný název.
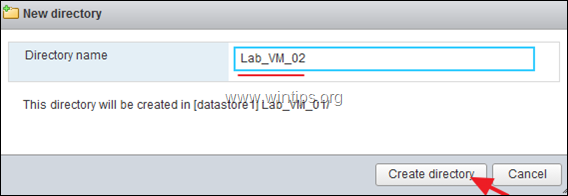
8. Nyní vyberte složku úložiště virtuálního počítače, který chcete klonovat.
9a. Klikněte pravým tlačítkem myši na " vm_name .vmdk" a vyberte Kopírovat .
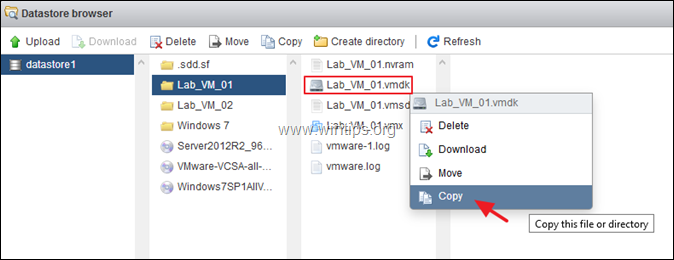
9b. Vyberte novou složku, kterou jste předtím vytvořili pro nový klonovaný počítač, a klikněte na tlačítko Kopírovat .
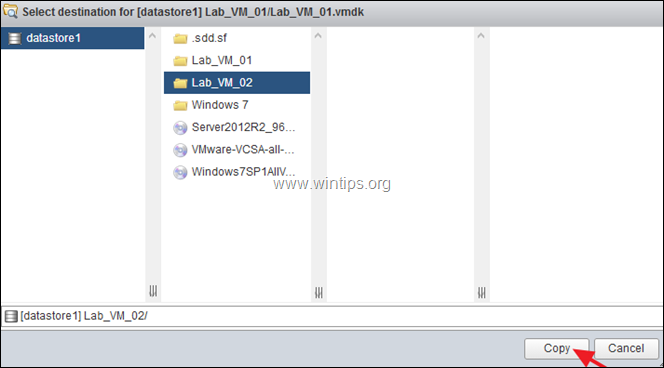
9c. Proveďte stejné kroky a zkopírujte " vm_name .vmx" do nové složky.
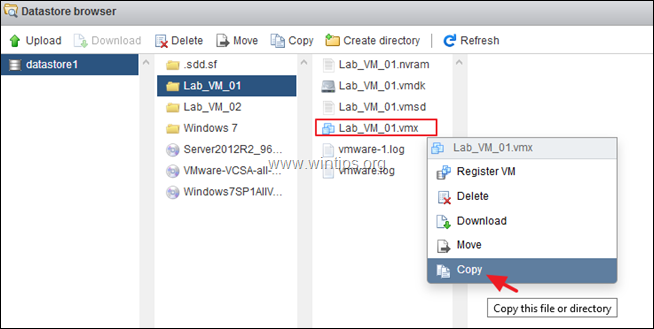
9d. Po dokončení klikněte na tlačítko Zavřít .
10. Nyní klikněte na Monitor a pak Úkoly Po dokončení procesu kopírování přejděte k dalšímu kroku.
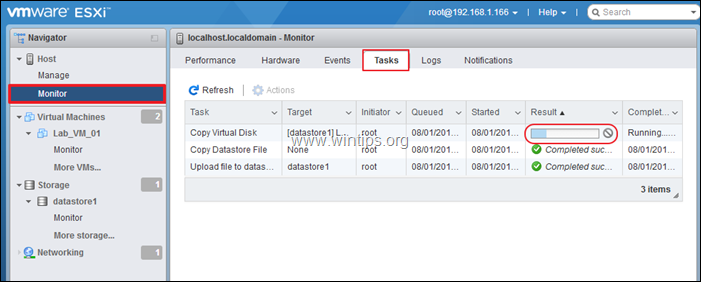
11. Po dokončení kopírování znovu otevřete aplikaci prohlížeč datového úložiště . (Úložiště > Prohlížeč datových úložišť).
12. Přejděte do složky úložiště nového virtuálního počítače, klikněte pravým tlačítkem myši na " vm_name .vmx" a vyberte možnost Registrace VM . Pak klikněte na Zavřít .
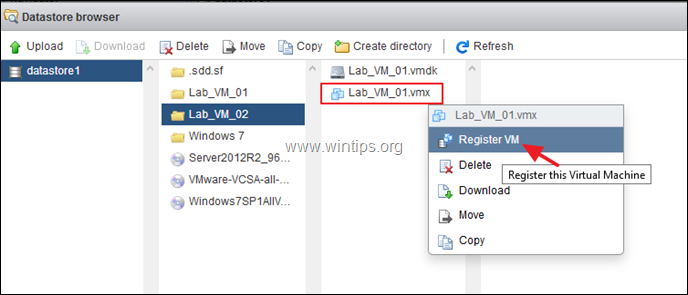
13. Klonovaný virtuální počítač by se nyní měl objevit (na konci) na obrazovce inventáře hostitele ESXi.
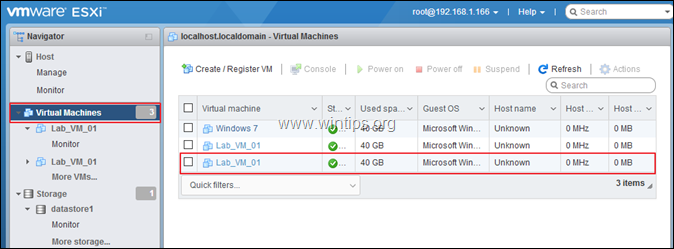
14. Klikněte pravým tlačítkem myši na klonovaný počítač a vyberte možnost Přejmenování .
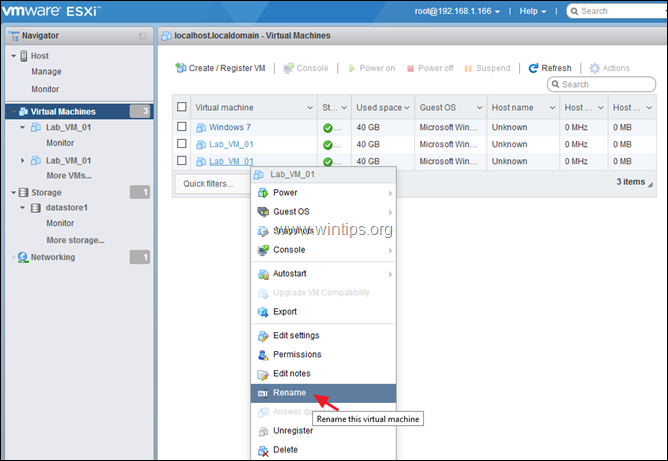
15. Zadejte nový název klonovaného počítače a klikněte na tlačítko Přejmenování .
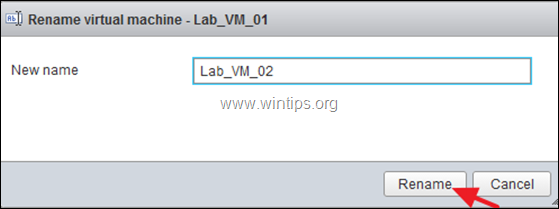
16. To je vše! Klonovaný počítač je připraven k použití. Zapněte počítač a spusťte klon...
To je vše! Dejte mi vědět, zda vám tento návod pomohl, a zanechte komentář o svých zkušenostech. Prosím, lajkujte a sdílejte tento návod, abyste pomohli ostatním.

Andy Davis
Blog správce systému o Windows





