Obsah
V predchádzajúcom článku som spomenul krok potrebný na vytvorenie virtuálneho počítača v prostredí vSphere Hypervisor ESXi 6.7. V tomto článku sa dozviete, ako klonovať virtuálny počítač v prostredí vSphere Hypervisor ESXi 6.7.
Klonovanie virtuálneho počítača je zvyčajne jednoduchý proces v dvoch krokoch, ak máte k dispozícii server vCenter. Ale čo ak z nejakého dôvodu nemáte server vCenter a potrebujete klonovať virtuálny počítač z hostiteľa ESXi? V nasledujúcich krokoch sa dozviete, ako to dosiahnuť.
Ako klonovať virtuálne stroje v prostredí vSphere ESXi 6.7.
Ak chcete klonovať virtuálny počítač z ESXi, musíte najprv zistiť, kde sú uložené súbory virtuálneho počítača a jeho virtuálny disk:
1. Vypnutie napájania (Vypnite) počítač, ktorý chcete klonovať.
2. Potom vyberte virtuálny počítač, ktorý chcete klonovať, a kliknite na tlačidlo Upraviť. (alebo kliknite pravým tlačidlom myši na počítač a vyberte Upraviť nastavenia )

3. Na stránke Virtuálny hardvér tab, rozšíriť . Pevný disk 1 a všimnite si názov a umiestnenie (dátové úložisko) Súbor disku ( vm_name .vmdk).
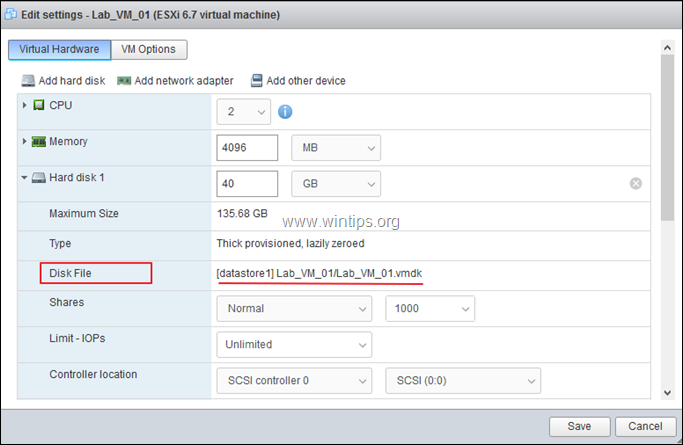
4. V ďalšom kroku vyberte Možnosti VM rozbaľte kartu Všeobecné možnosti a všimnite si názov a umiestnenie Konfiguračný súbor VM ( vm_name .vmx). Po dokončení kliknite na tlačidlo Zrušiť zavrieť toto okno.
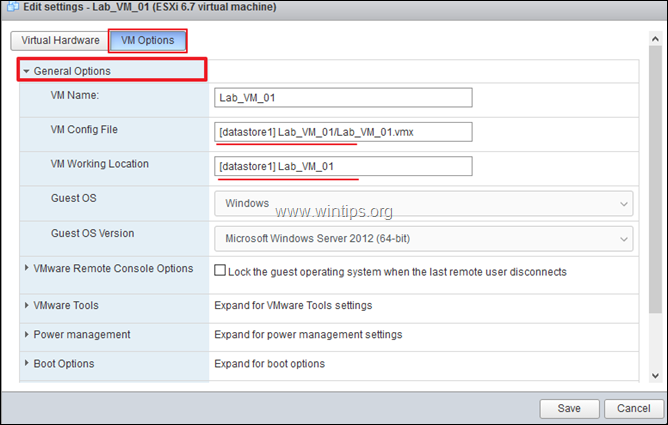
5. Teraz vyberte Úložisko a otvorte Prehliadač dátových úložísk.
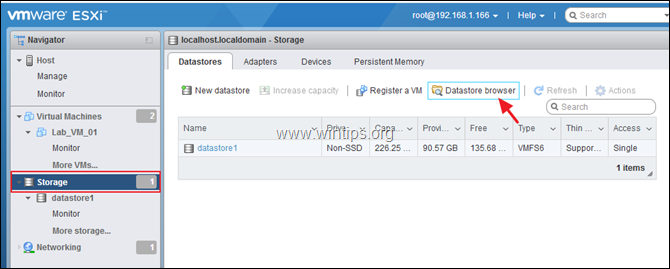
6. Na ľavom paneli vyberte dátové úložisko, do ktorého chcete uložiť súbory virtuálneho počítača pre klonovaný počítač, a kliknite na tlačidlo Vytvoriť adresár.
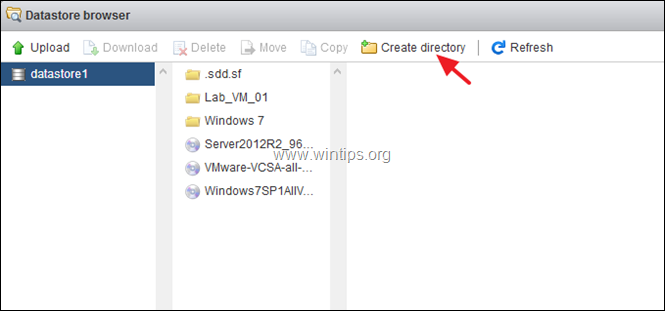
7. Zadajte názov nového priečinka a kliknite na tlačidlo Vytvoriť adresár. *
Poznámka: V novom priečinku budú uložené súbory nového klonovaného počítača, preto mu dajte rozpoznateľný názov.
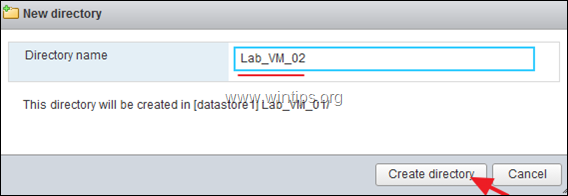
8. Teraz vyberte priečinok úložiska virtuálneho počítača, ktorý chcete klonovať.
9a. Kliknite pravým tlačidlom myši na " vm_name .vmdk" a vyberte Kopírovať .
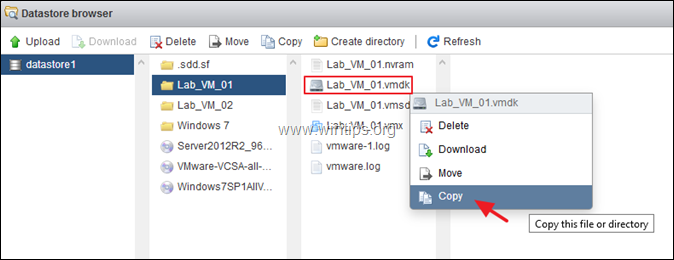
9b. Vyberte nový priečinok, ktorý ste predtým vytvorili pre nový klonovaný počítač, a kliknite na tlačidlo Kopírovať .
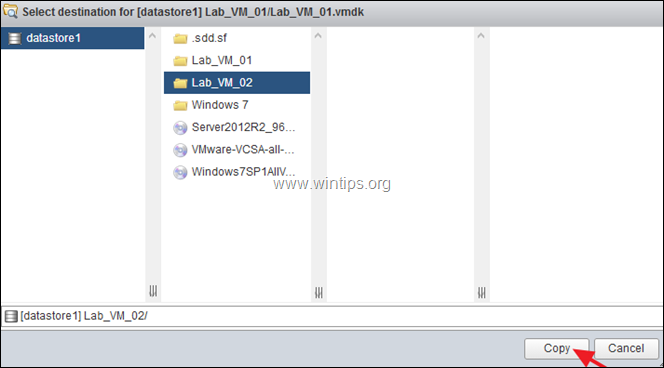
9c. Vykonajte rovnaké kroky a skopírujte " vm_name .vmx" do nového priečinka.
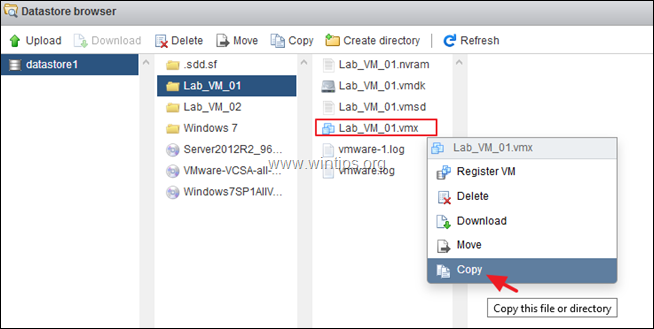
9d. Po dokončení kliknite na tlačidlo Zatvoriť .
10. Teraz kliknite na Monitor a potom Úlohy karta. Po dokončení procesu kopírovania prejdite na ďalší krok.
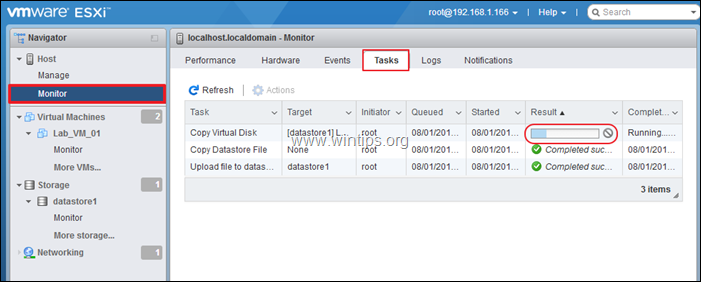
11. Po dokončení kopírovania znovu otvorte prehliadač dátového úložiska . (Úložisko > Prehliadač dátových úložísk).
12. Prejdite do priečinka úložiska nového virtuálneho počítača, kliknite pravým tlačidlom myši na " vm_name .vmx" konfiguračný súbor a vyberte Registrácia VM Potom kliknite na tlačidlo Zatvoriť .
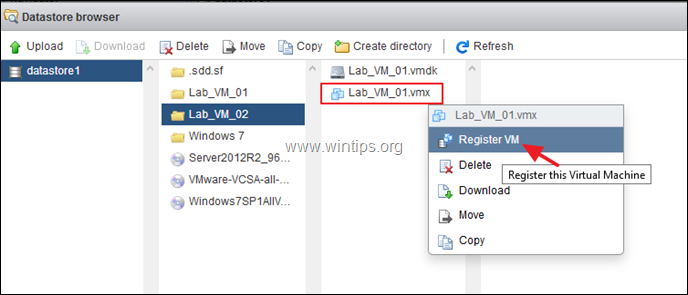
13. Klonovaný virtuálny počítač by sa mal teraz objaviť (na konci) na obrazovke inventára hostiteľa ESXi.
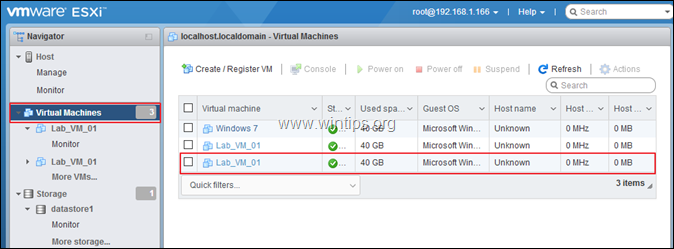
14. Kliknite pravým tlačidlom myši na klonovaný počítač a vyberte Premenovať stránku .
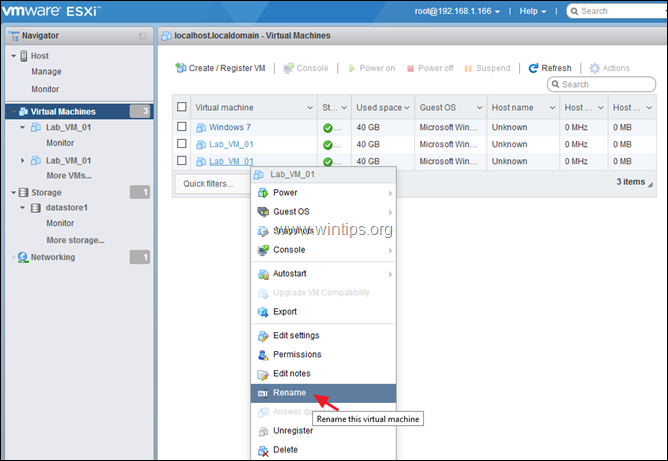
15. Zadajte nový názov klonovaného počítača a kliknite na tlačidlo Premenovať stránku .
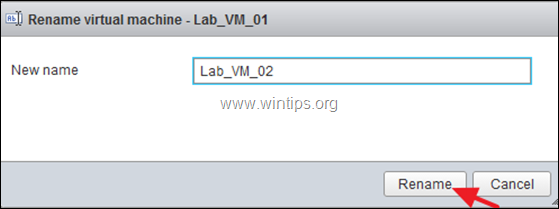
16. To je všetko! Klonovaný počítač je pripravený na použitie. Zapnite počítač a spustite klon...
To je všetko! Dajte mi vedieť, či vám tento návod pomohol, a zanechajte komentár o svojich skúsenostiach. Prosím, lajkujte a zdieľajte tento návod, aby ste pomohli ostatným.

Andy Davis
Blog správcu systému o systéme Windows





