Inhaltsverzeichnis
In einem früheren Artikel habe ich die erforderlichen Schritte zum Erstellen einer virtuellen Maschine in vSphere Hypervisor ESXi 6.7 erwähnt. In diesem Artikel erfahren Sie, wie Sie eine virtuelle Maschine auf vSphere Hypervisor ESXi 6.7 klonen.
Das Klonen von virtuellen Maschinen ist in der Regel ein einfacher zweistufiger Prozess, wenn Sie einen vCenter-Server haben. Aber was ist, wenn Sie aus irgendeinem Grund keinen vCenter-Server haben und eine virtuelle Maschine vom ESXi-Host klonen müssen? Die nächsten Schritte werden erklären, wie Sie dies erreichen.
So klonen Sie virtuelle Maschinen in vSphere ESXi 6.7.
Um eine virtuelle Maschine aus ESXi zu klonen, müssen Sie zunächst herausfinden, wo die Dateien der virtuellen Maschine und ihre virtuelle Festplatte gespeichert sind:
1. ausschalten (Ausschalten) des Rechners, den Sie klonen möchten.
2. Wählen Sie dann die virtuelle Maschine, die Sie klonen möchten, und klicken Sie auf Bearbeiten. (oder klicken Sie mit der rechten Maustaste auf das Gerät und wählen Sie Einstellungen bearbeiten )

3. Unter Virtuelle Hardware tab, erweitern. die Festplatte 1 und notieren Sie den Namen und den Speicherort (Datenspeicher) des Diskette Datei ( vm_Name .vmdk).
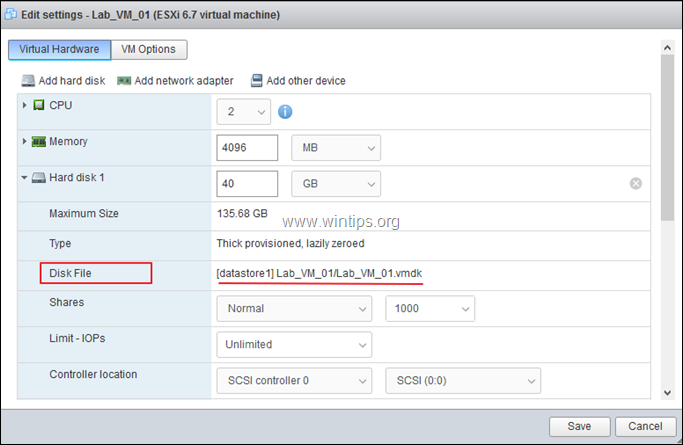
4. Als nächstes wählen Sie die VM-Optionen erweitern Sie die Registerkarte Allgemeine Optionen und notieren Sie den Namen und den Standort des VM-Konfigurationsdatei ( vm_Name .vmx). Wenn Sie fertig sind, klicken Sie auf Abbrechen um dieses Fenster zu schließen.
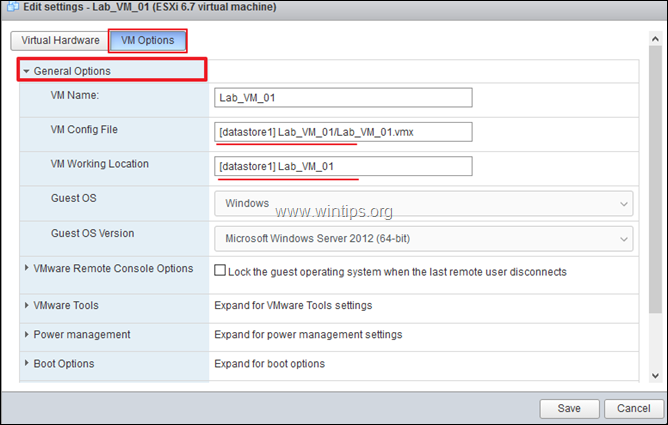
5. Wählen Sie nun Lagerung und öffnen Sie die Datenspeicher-Browser.
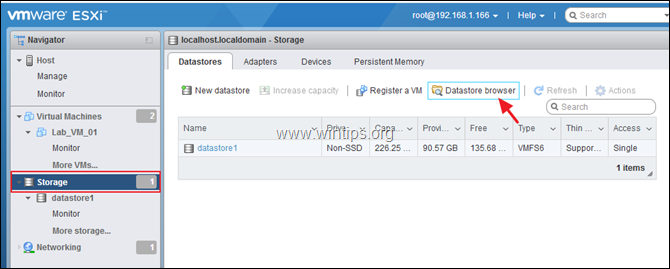
6. Wählen Sie im linken Bereich den Datenspeicher aus, in dem Sie die VM-Dateien für den geklonten Computer speichern möchten, und klicken Sie auf Erstellen Verzeichnis.
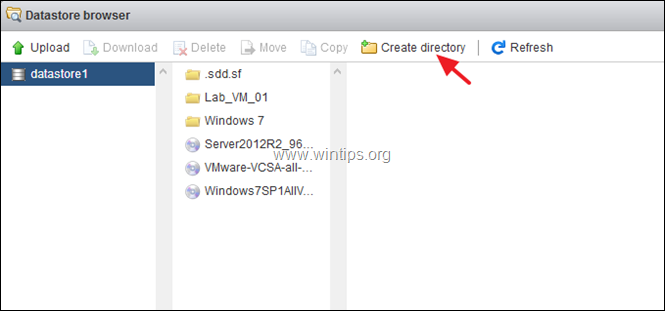
7. Geben Sie einen Namen für den neuen Ordner ein und klicken Sie auf Verzeichnis erstellen. *
Hinweis: In dem neuen Ordner werden die Dateien des neuen geklonten Rechners gespeichert, also geben Sie ihm einen erkennbaren Namen.
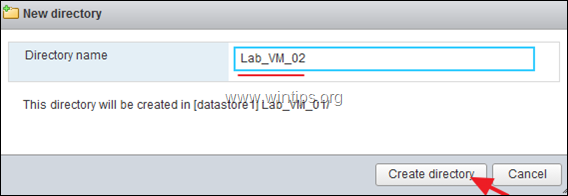
8. Wählen Sie nun den Speicherordner der VM aus, die Sie klonen möchten.
9a. Klicken Sie mit der rechten Maustaste auf das " vm_Name .vmdk"-Datei und wählen Sie Kopieren .
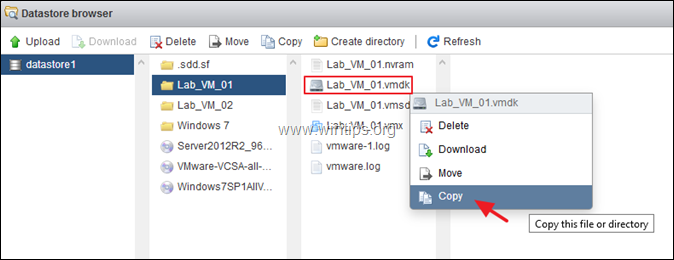
9b. Wählen Sie den neuen Ordner, den Sie zuvor für den neuen geklonten Computer erstellt haben, und klicken Sie auf Kopieren .
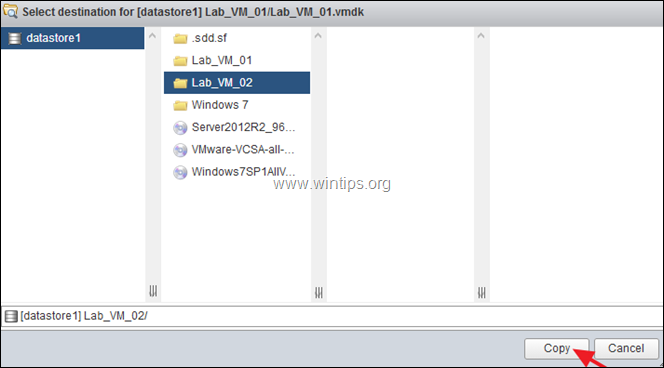
9c. Führen Sie die gleichen Schritte aus und kopieren Sie die " vm_Name .vmx" in den neuen Ordner.
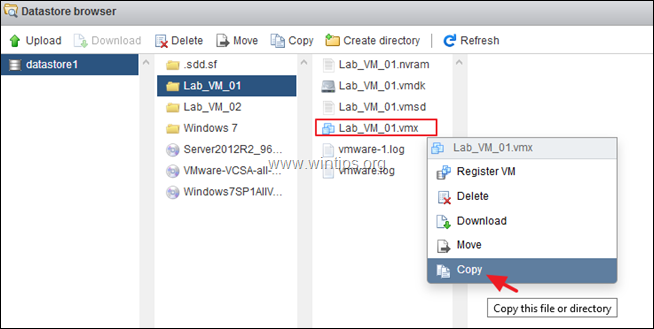
9d. Wenn Sie fertig sind, klicken Sie auf Schließen Sie .
10. Klicken Sie nun auf Monitor und dann die Aufgaben Sobald der Kopiervorgang abgeschlossen ist, fahren Sie mit dem nächsten Schritt fort.
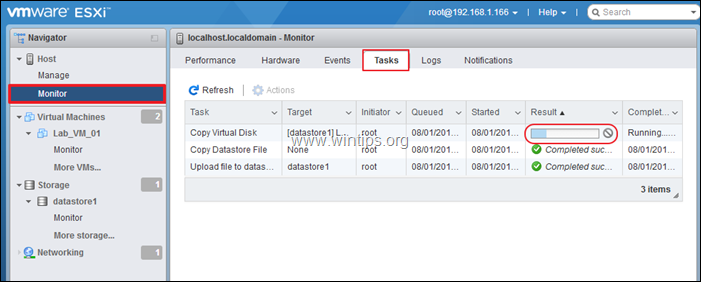
11. Wenn der Kopiervorgang abgeschlossen ist, öffnen Sie erneut das Datenspeicher-Browser (Speicher > Datenspeicher-Browser).
12. Navigieren Sie zum Speicherordner der neuen VM, klicken Sie mit der rechten Maustaste auf den Ordner " vm_Name .vmx"-Konfigurationsdatei, und wählen Sie VM registrieren Dann klicken Sie Schließen Sie .
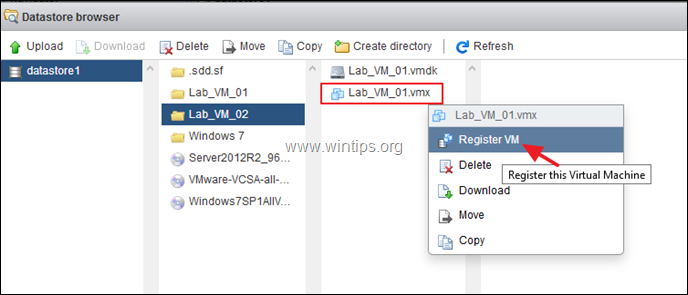
13. Die geklonte virtuelle Maschine sollte nun (am Ende) auf dem Inventarbildschirm des ESXi-Hosts erscheinen.
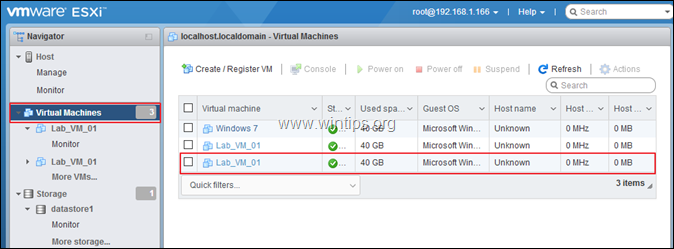
14. Klicken Sie mit der rechten Maustaste auf den geklonten Rechner und wählen Sie Umbenennen .
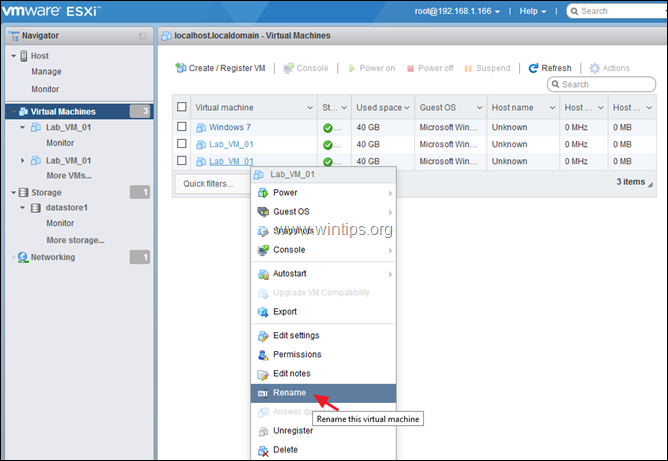
15. Geben Sie einen neuen Namen für den Kloncomputer ein und klicken Sie auf Umbenennen .
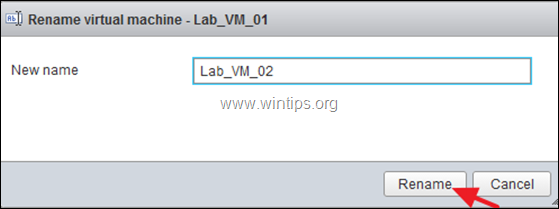
16. Das war's! Der geklonte Rechner ist nun einsatzbereit. Schalten Sie den Rechner ein, um den Klon zu starten...
Das war's! Lassen Sie mich wissen, ob dieser Leitfaden Ihnen geholfen hat, indem Sie einen Kommentar über Ihre Erfahrungen hinterlassen. Bitte mögen und teilen Sie diesen Leitfaden, um anderen zu helfen.

Andy Davis
Der Blog eines Systemadministrators über Windows





