Зміст
У попередній статті я згадував про необхідні кроки по створенню віртуальної машини в vSphere Hypervisor ESXi 6.7. У цій статті ви дізнаєтеся, як клонувати віртуальну машину в vSphere Hypervisor ESXi 6.7.
Клонування віртуальної машини, як правило, є простим двоетапним процесом, якщо у вас є сервер vCenter. Але що робити, якщо з якихось причин у вас немає сервера vCenter, і вам потрібно клонувати віртуальну машину з хоста ESXi? У наступних кроках буде розказано, як це зробити.
Як клонувати віртуальні машини в vSphere ESXi 6.7.
Для того, щоб клонувати Віртуальну машину з ESXi, необхідно спочатку з'ясувати, де зберігаються файли Віртуальної машини та її віртуальний диск. Для цього необхідно дізнатися, де зберігаються файли Віртуальної машини та її віртуальний диск:
1. вимкнення живлення (Вимкніть) машину, яку потрібно клонувати.
2. Потім виберіть Віртуальну машину, яку потрібно клонувати, і натисніть Редагувати. (або клацніть правою кнопкою миші по машині і виберіть Редагування налаштувань )

3. За адресою Віртуальне обладнання рахунок, розширюватися в "Урядовому кур'єрі". Жорсткий диск 1 та зазначити найменування та місцезнаходження (сховище даних) Дисковий файл ( vm_name .vmdk).
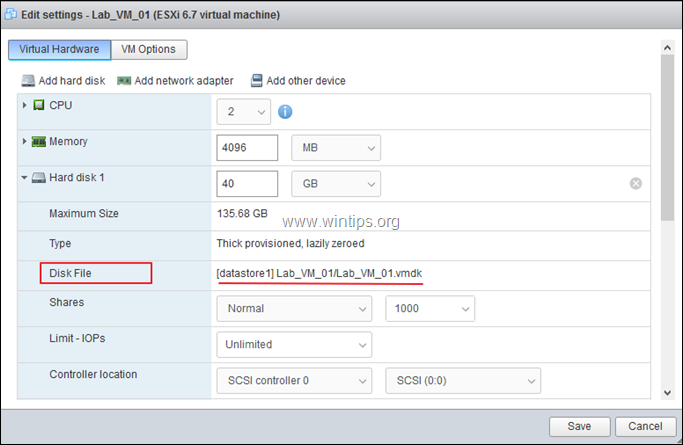
4. Далі оберіть пункт Опції VM розгорніть вкладку Загальні параметри та ознайомитися з найменуванням та місцезнаходженням Конфігураційний файл ВМ ( vm_name .vmx). Після цього натисніть Скасувати щоб закрити це вікно.
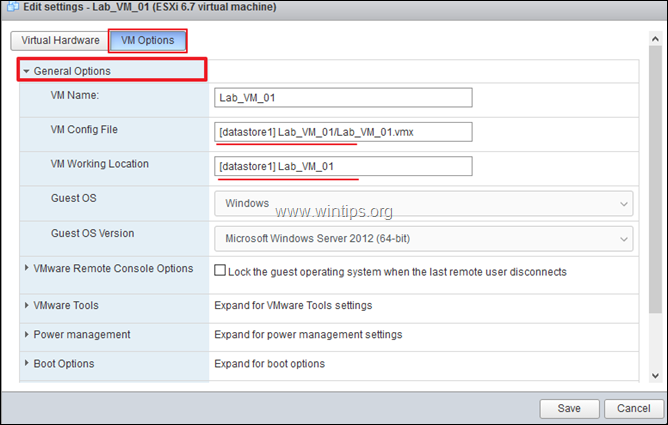
5. Тепер виберіть Зберігання і відкрити Браузер сховища даних.
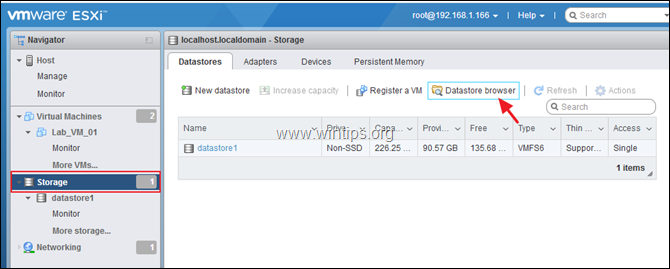
6. У лівій панелі виберіть сховище даних, в якому потрібно зберігати файли ВМ для клонованої машини, і натисніть кнопку Створити каталог.
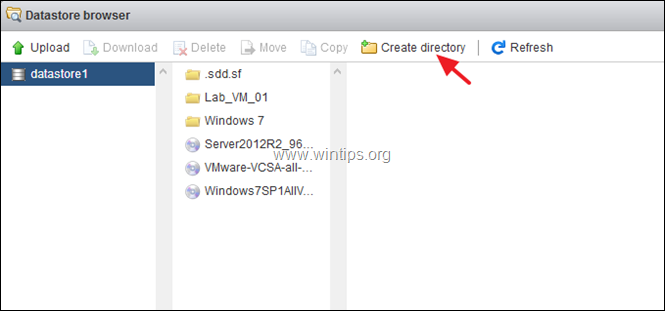
7. Введіть ім'я для нової папки і натисніть Створити каталог.
Примітка: У новій папці будуть зберігатися файли нової клонованої машини, тому дайте їй впізнавану назву.
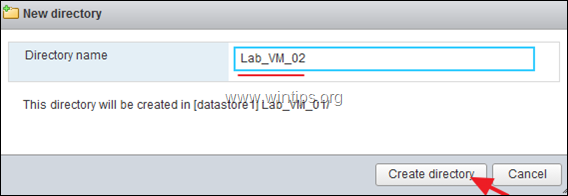
8. Тепер виберіть папку зберігання ВМ, яку потрібно клонувати.
9a. Клацніть правою кнопкою миші по кнопці " vm_name .vmdk" файл і виберіть Прийом. .
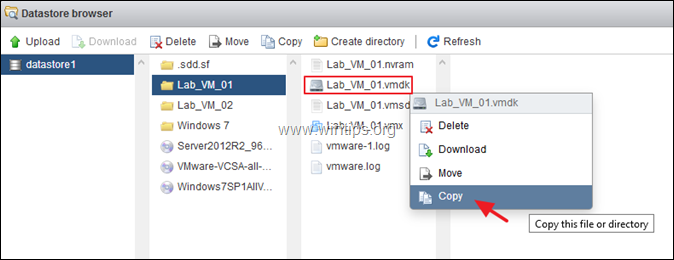
9b. Виберіть нову папку, створену раніше для нової клонованої машини, і натисніть Прийом. .
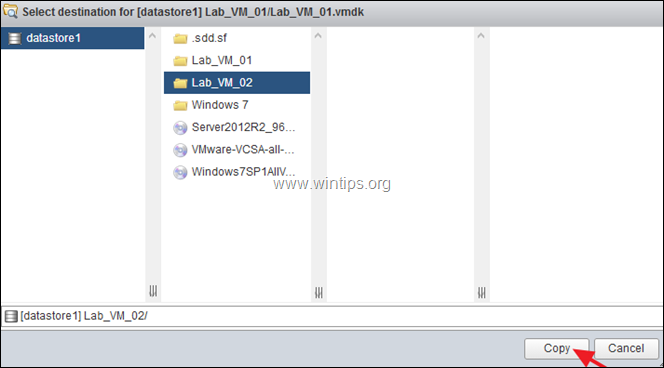
9c. Виконайте ті ж дії і скопіюйте файл " vm_name .vmx" до нової папки.
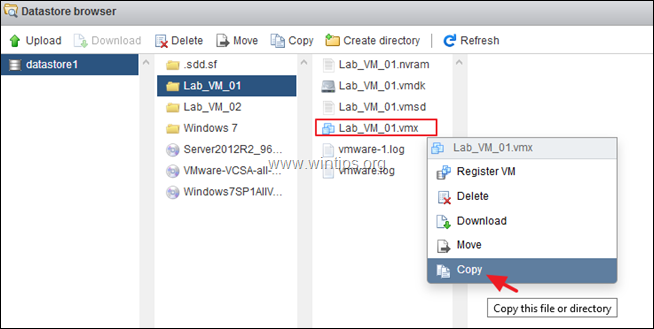
9d. По завершенню натисніть Закрити .
10. Тепер натисніть Монітор а потім Завдання Після завершення процесу копіювання перейдіть до наступного кроку.
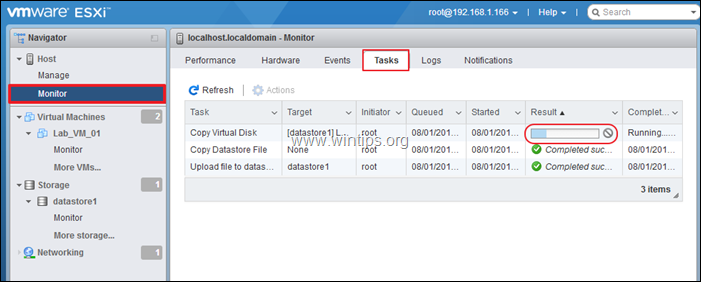
11. Після завершення копіювання знову відкрийте браузер сховища даних (Сховище > Браузер сховища даних).
12. Перейдіть в папку зберігання нової ВМ, натисніть правою кнопкою миші на " vm_name .vmx" конфігураційного файлу і виберіть Зареєструвати VM Потім натисніть Закрити .
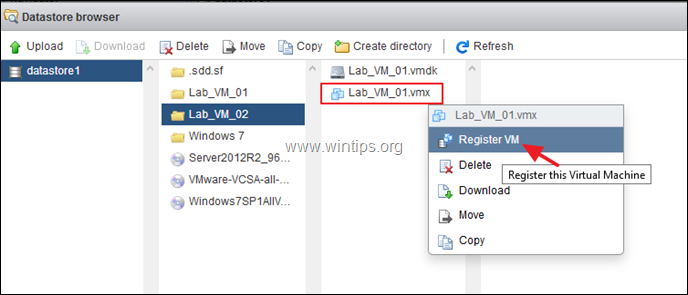
13. Клонована віртуальна машина повинна з'явитися (в кінці) на екрані інвентаризації хоста ESXi.
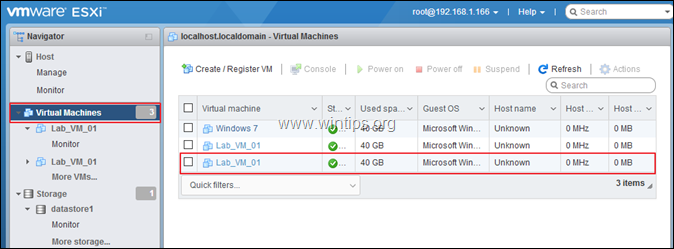
14. Клацніть правою кнопкою миші по клонованій машині і виберіть Перейменувати .
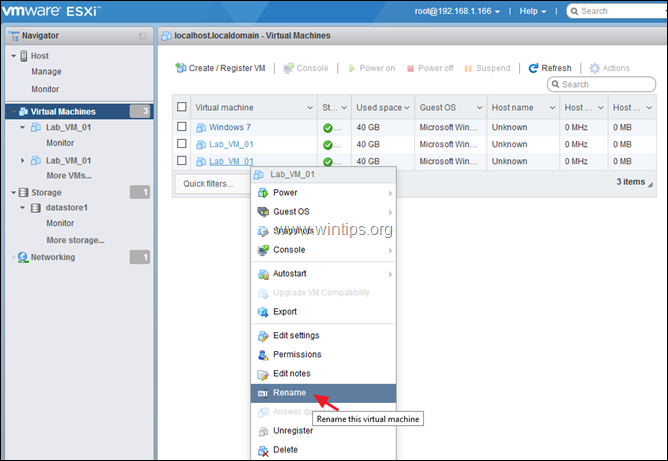
15. Введіть нове ім'я для машини-клона і натисніть Перейменувати .
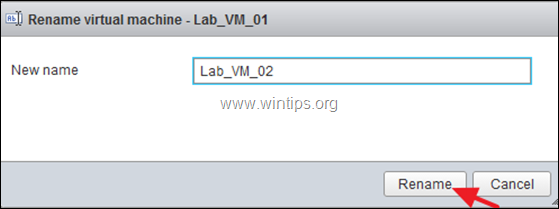
16. Все! Клонована машина готова до роботи. Увімкніть машину, щоб завантажити клон...
Ось і все! Дайте мені знати, якщо цей посібник допоміг вам, залишивши свій коментар про ваш досвід. Будь ласка, поставте лайк і поділіться цим посібником, щоб допомогти іншим.

Енді Девіс
Блог системного адміністратора про Windows





