Πίνακας περιεχομένων
Αν θέλετε να μεταφέρετε τα αποθηκευμένα ονόματα χρήστη και τους κωδικούς πρόσβασης του Chrome σε έναν άλλο υπολογιστή, συνεχίστε να διαβάζετε παρακάτω.
Το Google Chrome, ένα από τα πιο διαδεδομένα προγράμματα περιήγησης παγκοσμίως, έχει τη δυνατότητα (όπως όλα τα προγράμματα περιήγησης) να αποθηκεύει τα διαπιστευτήριά σας στους ιστότοπους που επισκέπτεστε, ώστε να μην τα πληκτρολογείτε ξανά όταν επισκέπτεστε ξανά τον ίδιο ιστότοπο ή τους ίδιους ιστότοπους. Πώς μπορείτε όμως να αντιγράψετε όλους τους κωδικούς πρόσβασης του Chrome σε έναν νέο υπολογιστή;
Πώς να μεταφέρετε τα ονόματα χρήστη και τους κωδικούς πρόσβασης του Chrome σε έναν άλλο υπολογιστή.
- Μεταφορά κωδικών πρόσβασης Chrome με χρήση λογαριασμού Google.Μεταφορά κωδικών πρόσβασης Chrome χωρίς λογαριασμό Google.
Μέθοδος 1: Πώς να συγχρονίσετε τους κωδικούς πρόσβασης του Chrome σε όλες τις συσκευές με λογαριασμό Google.
Μία από τις ευκολότερες μεθόδους για τη μεταφορά των αποθηκευμένων κωδικών πρόσβασης και των ονομάτων χρήστη στο Google Chrome σε άλλη συσκευή/υπολογιστή, είναι ο συγχρονισμός των κωδικών πρόσβασης μεταξύ των συσκευών σας μέσω του λογαριασμού σας Google.
Το πλεονέκτημα αυτής της μεθόδου είναι ότι μπορείτε - αν θέλετε - να συγχρονίσετε όλες τις πληροφορίες σχετικά με τη δραστηριότητά σας στο Chrome, όπως σελιδοδείκτες, ιστορικό κ.λπ.
Βήμα 1. Ενεργοποιήστε τον συγχρονισμό στο Google Chrome στον ΠΑΛΑΙΟ υπολογιστή.
Για να συγχρονίσετε τα ονόματα χρήστη και τους κωδικούς πρόσβασης του Chrome σε έναν νέο υπολογιστή/συσκευή:
1. Στον παλιό υπολογιστή: ανοίξτε το Chrome και κάντε κλικ στην επιλογή Προφίλ στην επάνω δεξιά γωνία (το εικονίδιο με το avatar ή την εικόνα του προφίλ σας).
2. Ελέγξτε αν Συγχρονισμός είναι ON ή OFF Σε περίπτωση που είναι Ο συγχρονισμός είναι ενεργοποιημένος μεταβείτε στο βήμα-2. Σε περίπτωση που είναι γυρισμένο OFF κάντε κλικ στο Ενεργοποιήστε το συγχρονισμό. *
Σημείωση: Εάν δεν έχετε ήδη συνδεθεί στο Chrome με το λογαριασμό σας Google, θα σας ζητηθεί να συνδεθείτε χρησιμοποιώντας τη διεύθυνση ηλεκτρονικού ταχυδρομείου και τον κωδικό πρόσβασής σας στο Google.

3. Η Google θα σας ζητήσει να βεβαιωθείτε ότι θέλετε να ενεργοποιήσετε τον συγχρονισμό για τους σελιδοδείκτες, τους κωδικούς πρόσβασης και το ιστορικό σε όλες τις συσκευές σας. Ναι, είμαι μέσα.
Σημείωση: Εάν δεν σας ενδιαφέρει να συγχρονίσετε όλα τα στοιχεία, επιλέξτε Ρυθμίσεις και επιλέξτε τα συγκεκριμένα στοιχεία για συγχρονισμό σε όλες τις συσκευές.
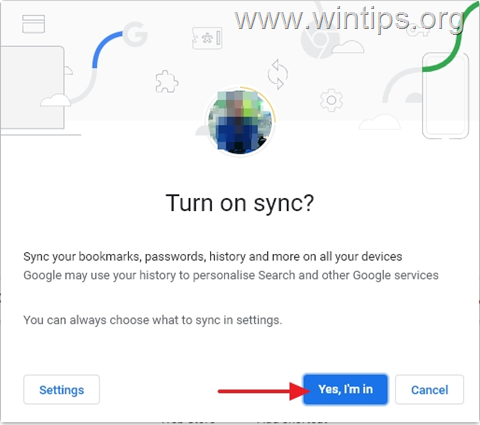
4. Μόλις ολοκληρωθεί ο συγχρονισμός, ο συγχρονισμός θα ενεργοποιηθεί και όλοι οι αποθηκευμένοι κωδικοί σας θα μπορούν να συγχρονιστούν σε όλες τις συσκευές σας.
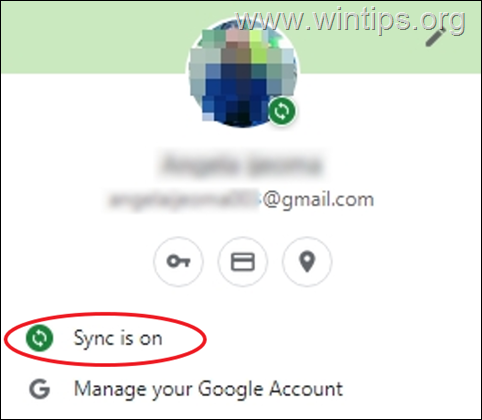
Βήμα 2. Συγχρονίστε τους κωδικούς πρόσβασης Chrome στο νέο υπολογιστή.
Για να συγχρονίσετε τους κωδικούς πρόσβασης του Chrome στο νέο υπολογιστή/συσκευή:
1. Κάντε κλικ στο Προφίλ στην επάνω δεξιά γωνία και Ενεργοποιήστε το συγχρονισμό.
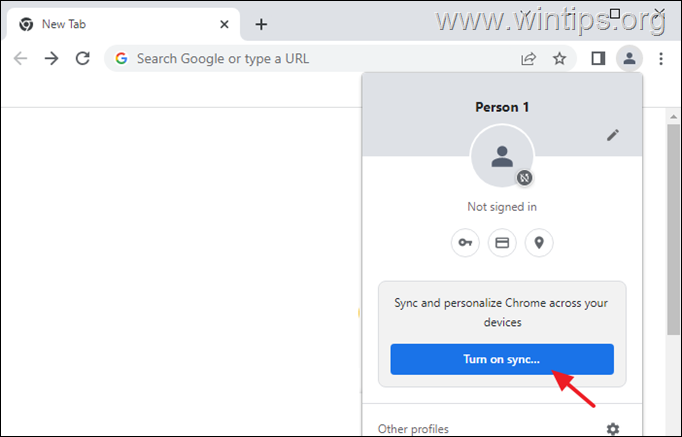
2. Είσοδος στο Chrome με τον ίδιο λογαριασμό Google που χρησιμοποιήσατε στον παλιό υπολογιστή.
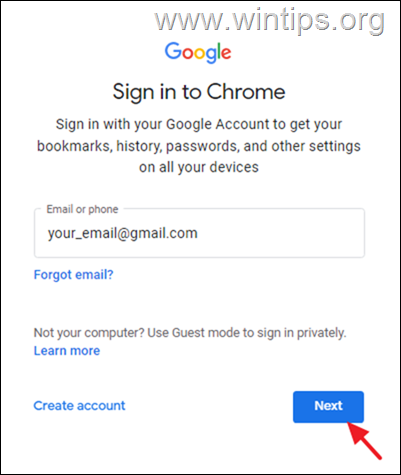
3. Μετά από αυτό, περιμένετε μερικά δευτερόλεπτα και όλοι οι αποθηκευμένοι κωδικοί πρόσβασης Chrome στον παλιό υπολογιστή θα συγχρονιστούν σε αυτή τη νέα συσκευή.
Μέθοδος 2: Πώς να εξαγάγετε - εισάγετε ονόματα χρηστών και κωδικούς πρόσβασης του Chrome.
Η δεύτερη μέθοδος για να μεταφέρετε όλους τους αποθηκευμένους κωδικούς πρόσβασης του Chrome σε έναν νέο υπολογιστή είναι να τους εξάγετε από τον παλιό υπολογιστή και στη συνέχεια να τους εισαγάγετε στον νέο υπολογιστή. Αυτή η μέθοδος συνιστάται για τους χρήστες που θέλουν να μεταφέρουν τους αποθηκευμένους κωδικούς πρόσβασης στο Google Chrome χωρίς τη χρήση λογαριασμού Google.
Βήμα 1. Εξαγωγή ονομάτων χρήστη και κωδικών πρόσβασης Chrome από παλιό υπολογιστή:
Το πρώτο βήμα για να μεταφέρετε τα διαπιστευτήριά σας Chrome από τον παλιό σας υπολογιστή, είναι να εξάγετε και να αποθηκεύσετε τους κωδικούς πρόσβασης Chrome σε ένα αρχείο CSV:
1. Στο Google Chrome, κάντε κλικ στο Προφίλ στην επάνω δεξιά γωνία και κάντε κλικ στο Βασικό εικονίδιο.
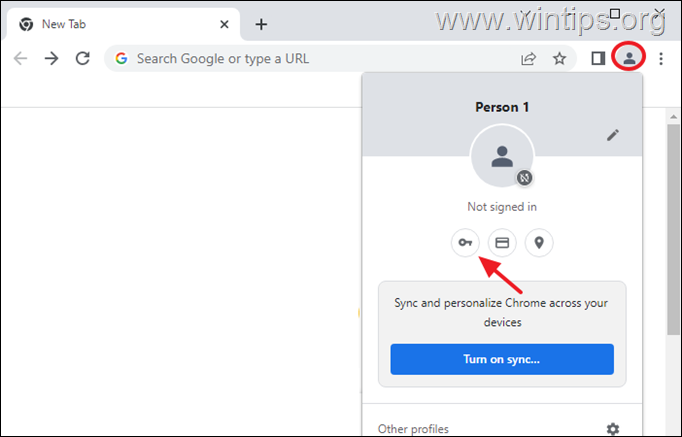
2. Στο Ρυθμίσεις σελίδα, κάντε κλικ στο 3 κάθετες τελείες  στη δεξιά πλευρά του Αποθηκευμένοι κωδικοί πρόσβασης, και κάντε κλικ στο Εξαγωγή κωδικών πρόσβασης.
στη δεξιά πλευρά του Αποθηκευμένοι κωδικοί πρόσβασης, και κάντε κλικ στο Εξαγωγή κωδικών πρόσβασης.
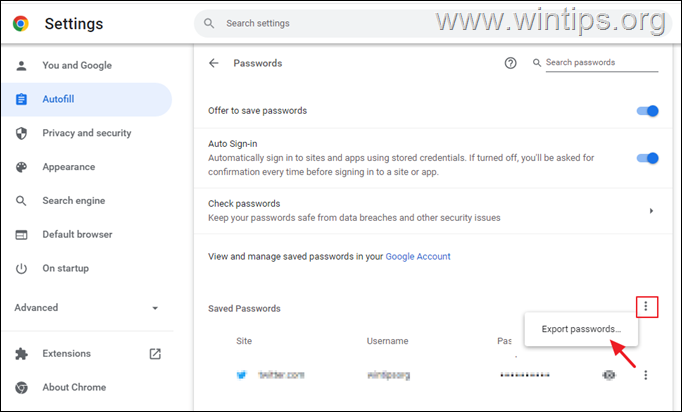
3. Θα λάβετε μια προειδοποίηση για να βεβαιωθείτε ότι θέλετε να εξαγάγετε τους αποθηκευμένους κωδικούς πρόσβασης. Εξαγωγή κωδικών πρόσβασης...
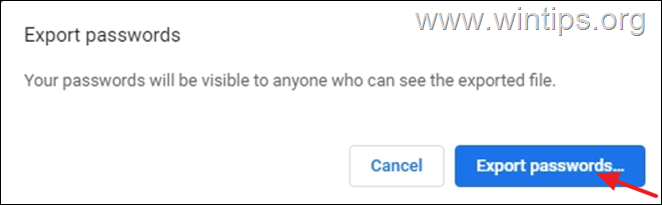
4. Εάν σας ζητηθούν τα διαπιστευτήρια σύνδεσης στα Windows (PIN ή κωδικός πρόσβασης), πληκτρολογήστε τα για να συνεχίσετε.
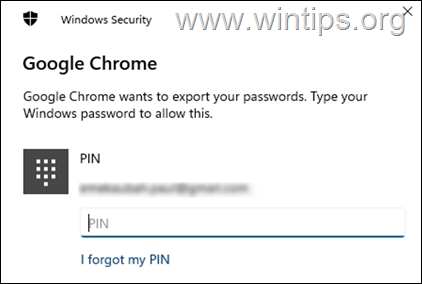
5. Τώρα αποθηκεύστε το εξαγόμενο αρχείο "Chrome Passwords.csv" σε μια μονάδα flash USB (ή στην επιφάνεια εργασίας σας και μεταφέρετέ το σε USB αργότερα).
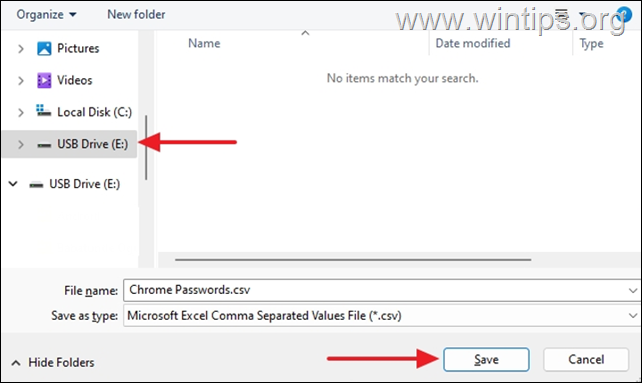
6. Τώρα προχωρήστε στο βήμα-2 για να μεταφέρετε όλους τους κωδικούς πρόσβασης του Chrome στο νέο υπολογιστή.
Βήμα 2. Εισαγωγή του ονόματος χρήστη και των κωδικών πρόσβασης του Chrome στο νέο υπολογιστή.
Για να εισαγάγετε τα διαπιστευτήριά σας στο Chrome από τον παλιό υπολογιστή στον καινούργιο:
1. Συνδέστε τη μονάδα USB με το αρχείο "Chrome Passwords.csv" στον νέο υπολογιστή.
2. Ανοίξτε το Google Chrome και πληκτρολογήστε chrome://flags στη γραμμή διευθύνσεων και πατήστε Μπείτε μέσα. (Αυτό θα ανοίξει τις κρυφές πειραματικές λειτουργίες του Chrome).
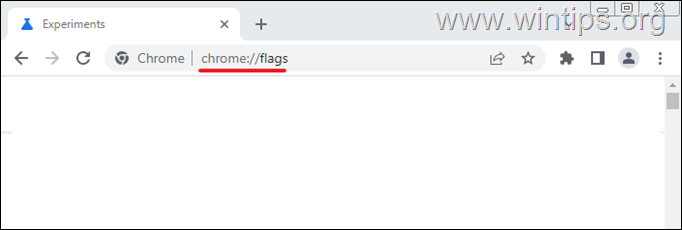
3. Τύπος εισαγωγή κωδικού πρόσβασης στο Σημαίες αναζήτησης πεδίο.
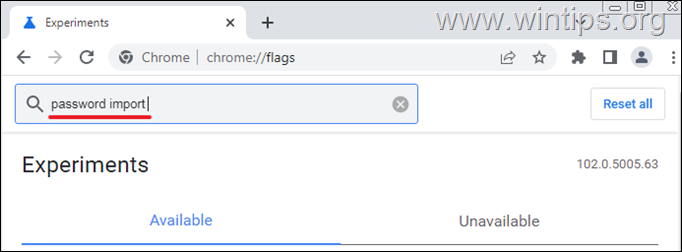
4. Ορίστε Εισαγωγή κωδικού πρόσβασης στο Ενεργοποιημένο
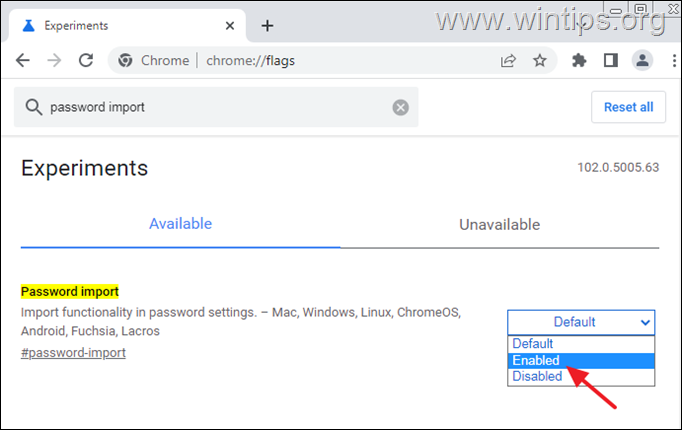
5. Κάντε κλικ στο Επανεκκίνηση για να επαναφορτώσετε το πρόγραμμα περιήγησης.
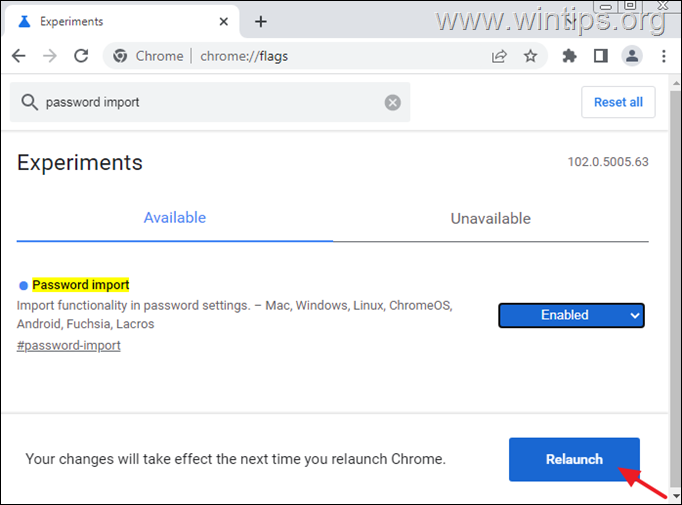
6. Μετά την επανεκκίνηση του Chrome, κάντε κλικ στο Προφίλ και επιλέξτε το εικονίδιο Βασικό εικονίδιο.
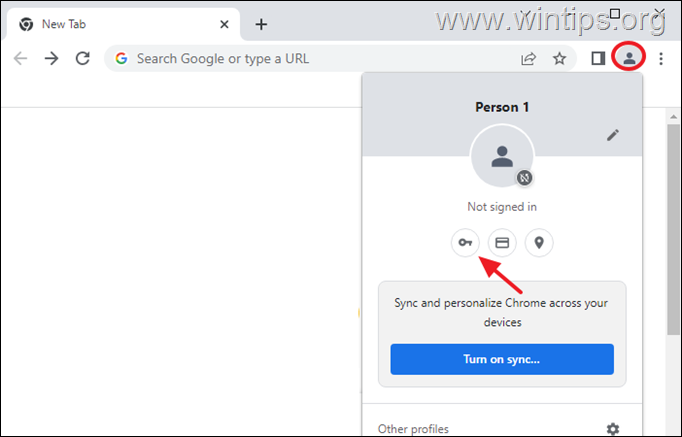
7. Στο Ρυθμίσεις σελίδα, κάντε κλικ στο 3 κάθετες τελείες  στη δεξιά πλευρά του Αποθηκευμένοι κωδικοί πρόσβασης, και κάντε κλικ στο Εισαγωγή.
στη δεξιά πλευρά του Αποθηκευμένοι κωδικοί πρόσβασης, και κάντε κλικ στο Εισαγωγή.
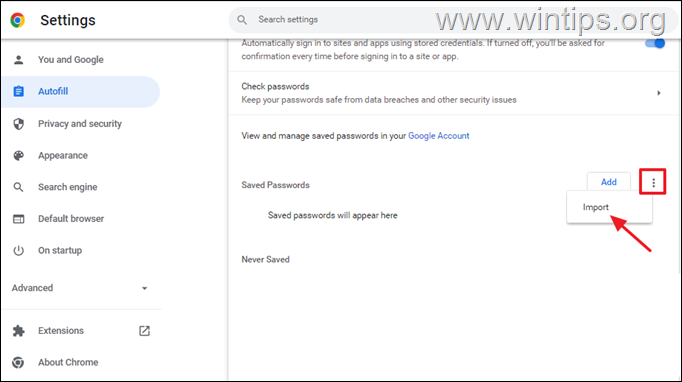
8. Πλοηγηθείτε τώρα στη μονάδα USB, επιλέξτε το αρχείο "Chrome Passwords.csv" και κάντε κλικ στο κουμπί Ανοίξτε.
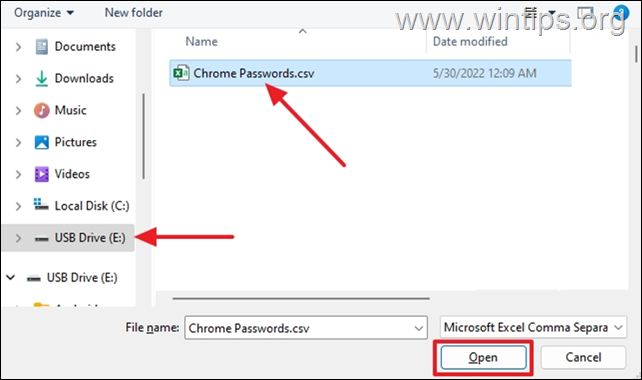
9. Περιμένετε λίγα λεπτά μέχρι να εμφανιστούν όλοι οι αποθηκευμένοι κωδικοί σας στην ενότητα "Αποθηκευμένοι κωδικοί πρόσβασης" *
*Σημείωση: Εάν οι εισαγόμενοι κωδικοί πρόσβασης δεν εμφανιστούν αμέσως, μην ανησυχείτε. Είναι φυσιολογικό να χρειάζονται μερικά δευτερόλεπτα για να εισαχθούν οι κωδικοί πρόσβασης.
10. Μόλις εισαχθούν οι κωδικοί πρόσβασης στο Chrome, μπορείτε να επισκεφθείτε όλους τους ιστότοπους για τους οποίους έχετε αποθηκεύσει τα ονόματα χρήστη και τους κωδικούς πρόσβασης, χωρίς να χρειάζεται να εισάγετε ξανά τα διαπιστευτήριά σας.
Αυτό ήταν! Ποια μέθοδος σας βοήθησε;
Ενημερώστε με αν αυτός ο οδηγός σας βοήθησε αφήνοντας το σχόλιό σας σχετικά με την εμπειρία σας. Παρακαλώ κάντε like και μοιραστείτε αυτόν τον οδηγό για να βοηθήσετε και άλλους.

Άντι Ντέιβις
Ιστολόγιο διαχειριστή συστήματος σχετικά με τα Windows





