Sisukord
Kui sa tahad teada, kuidas teha ekraanipilti oma Windows 10 arvutis , jätka lugemist allpool. Nii nagu kõik operatsioonisüsteemid, võimaldab ka Microsoft Windows 10 oma kasutajatel teha töö ajal ekraanipilte. Ekraanipilt (tuntud ka kui "Snapshot", "Screen capture" või screen grab), on pilt, mille kasutaja jäädvustab kogu ekraanist või selle osast ja näitab, mida arvuti ekraanil kuvatakse hetkelkinnipidamise aeg.
Kuigi Windows 10 pakub mitmeid meetodeid ekraanipiltide jäädvustamiseks ja salvestamiseks, on saadaval ka mitu kolmanda osapoole tarkvara, mis muudavad jäädvustamise protsessi lihtsamaks ja mitmekülgsemaks.
Ekraanipiltide salvestamine on suurepärane võimalus:
- Ekraanil toimuvate tegevuste tõendamine Saavutuse või huvitava hetke näitamine Märkuse või sõnumi jäädvustamine hilisemaks kasutamiseks Tehnilise probleemi jäädvustamine tehnilisele toele saatmiseks Samm-sammult piltide esitamine, et lihtsustada protsessi mõistmist.
Lauaarvutis on klaviatuur peamine vahend ekraanipiltide jäädvustamiseks. Protsessi abistamiseks on olemas erinevad klahvid, millest peamine on " Prindi ekraan " , koos " Windowsi logo ”  , " Alt ", " Ctrl ", ja " Vahetus " on teised tugiklahvid, mida saab kasutada erinevates kombinatsioonides erinevate efektide saavutamiseks ekraanipiltide jäädvustamisel, nagu selgitatakse hiljem. Sülearvutid võivad nõuda " Fn " klahvi koos "print" klahvidega.
, " Alt ", " Ctrl ", ja " Vahetus " on teised tugiklahvid, mida saab kasutada erinevates kombinatsioonides erinevate efektide saavutamiseks ekraanipiltide jäädvustamisel, nagu selgitatakse hiljem. Sülearvutid võivad nõuda " Fn " klahvi koos "print" klahvidega.
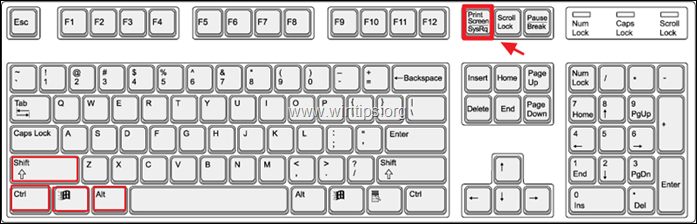
Windows-telefonis või -tahvelarvutis vajutades " Windowsi logo " ja " Köide -" nuppude samaaegne vajutamine aitab jäädvustada ja salvestada ekraanipilti. Protsessi käigus jäädvustatakse kõik kogu ekraanil olev, mida kasutaja saab hiljem muuta ja lõigata soovitud alale.
Selles artiklis uurime mitmeid võimalusi ekraanipiltide tegemiseks või jäädvustamiseks Windows 10-s:
- Kuidas teha kiire ekraanipilt kogu ekraanist Kuidas salvestada jäädvustatud ekraanipilt Kuidas jäädvustada üksikut akent ekraanipildis Kuidas jäädvustada ekraanipildis ükskõik milline osa/piirkond ekraanist Kuidas teha ekraanipilti kasutades Sniping Tool. Kuidas jäädvustada oma ekraani, kasutades Mänguriba . Tasuta kolmanda osapoole tööriistad mitmekülgsete hetkepiltide jäädvustamiseks.
Kuidas printida ekraani Windows 10.
1. Kuidas teha ekraanipilti kogu ekraanist Windows 10-s.
1.1. See samm on ilmselt kõige lihtsam - vajutage lihtsalt nuppu Ekraani printimine (PrtScn) klaviatuuril, et jäädvustada kogu ekraan. Kuigi midagi ei näi juhtuvat, on arvuti kogu ekraani oma lõikelauale jäädvustanud, kuid ei ole seda salvestanud.
2. Kuidas salvestada jäädvustatud ekraanipilti Windows 10-s.
2.1. Äsja jäädvustatud ekraanipildi salvestamiseks võite kasutada mis tahes joonistus- või dokumendiredaktori programmi, näiteks "Paint" või "Word". Näiteks jäädvustatud ekraanipildi vaatamiseks ja salvestamiseks Paint-rakenduses:
a. Kirjutage otsinguribale "paint" ja klõpsake nupule Värvi tulemus.
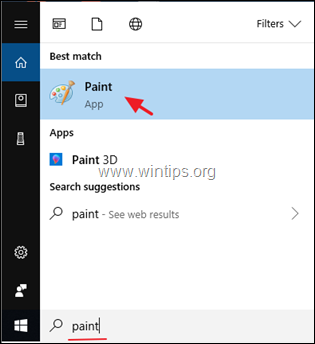
b. Kui Värvi avatud, klõpsa Paste ikooni ja seejärel klõpsake Paste uuesti või vajutage "Ctrl" + "V" klaviatuuri nuppe koos.
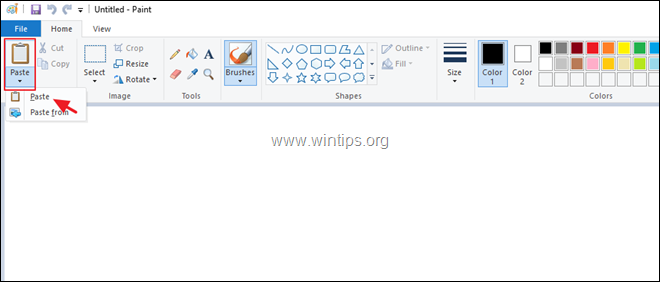
2.2. Paint näitab hiljuti jäädvustatud pilti. Klõpsake nuppu Salvesta nuppu, et salvestada pilt kuhugi kindla nimega.
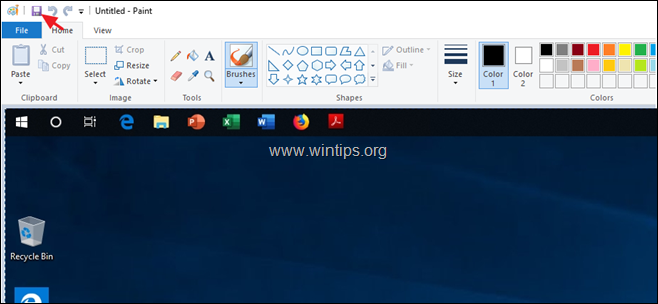
2.3. Eespool kirjeldatud kahe sammu asemel on võimalik seda teha ka ühe sammuga. Kogu ekraani pildistamiseks ja salvestamiseks ühe sammuga vajutage nuppu "Windowsi logo" ja "Prindi ekraan" võtmed koos. Sõltuvalt teie seadetest võib ekraan tumeneda sekundi murdosaks ja seejärel taastuda normaalseks.
2.4. Arvuti salvestab ekraanipildi kausta nimega "Screenshots" kausta "Pictures" sees kaustas "This PC". Arvuti nimetab salvestatud ekraanipildid ka järjestikku suurenevate numbritega.
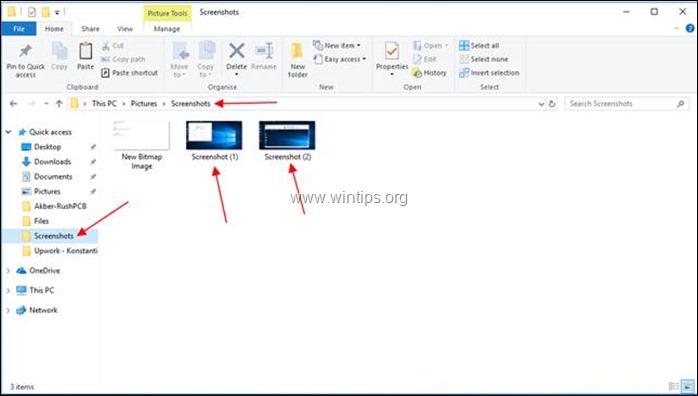
3. Akna jäädvustamine ekraanipildis
3.1. Kui kogu ekraani asemel on vaja jäädvustada ainult üks aken, klõpsake tiitliribal See tõstab akna teiste akende kohale (muudab selle aktiivseks).
3.2. Vajutage "Alt" + "Prindi ekraan" nuppe ja arvuti jäädvustab aktiivse akna ekraanipildi oma lõikelauale. Avage mõni joonistus- või dokumendisöötlusprogramm, näiteks Paint.
3.3. Avatud värv ja klõpsake ikoonil "Paste" ja järgmine "Paste" ikoon, or vajutage . "Ctrl" + "V" nupud klaviatuuril koos. Paint näitab hiljuti jäädvustatud pilti.
3.4. Klõpsake nuppu "Salvesta" nuppu Paint, et salvestada pilt kuhugi kindla nimega.
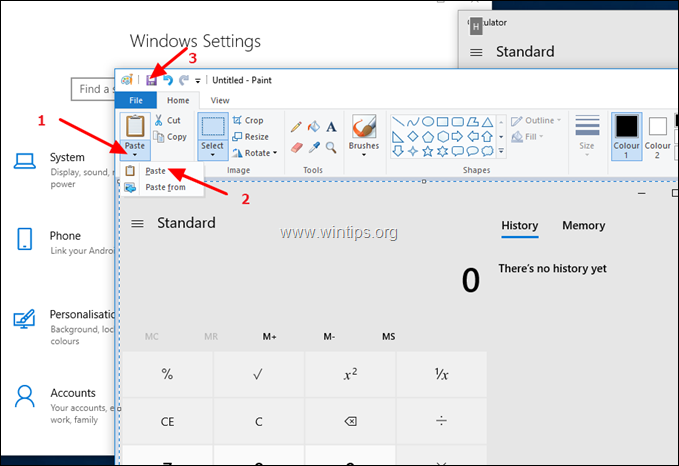
4. Kuidas jäädvustada ekraani mis tahes osa ekraanipildiks Windows 10-s.
4.1. Ekraani mis tahes osa jäädvustamiseks ekraanipildis vajutage nuppu Windows logo  + Shift + S kogu ekraan hämardub ja kursor muutub ristiks.
+ Shift + S kogu ekraan hämardub ja kursor muutub ristiks.
4.2. Asetage kursor selle ala ühte nurka, mida soovite jäädvustada, ja samal ajal, kui vajutades . vasakpoolne hiir nupp, lohistage kursor diagonaalselt vastasnurka, ja siis vabastage hiirenupp. Arvuti jäädvustab ekraanipildi ala lõikelauale.
4.3. Salvestage pilt, kasutades oma lemmikjoonise- või dokumendiredaktorit nagu eelmises etapis.
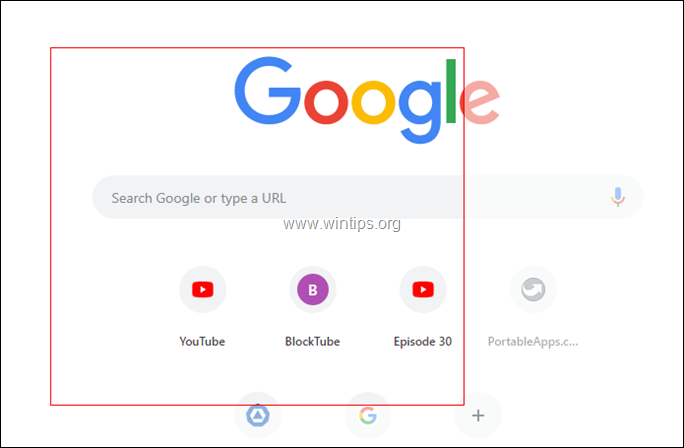
5. Kuidas jäädvustada ekraanipilte u sing Snipping Tool.
Snipping Tool on Windows 10 nutikas väike programm, mis aitab ekraanipilte jäädvustada. Et jäädvustada ekraanipilti snipping tool'i abil:
5.1. Avage tööriist Snipping. (Kirjutage otsinguribale "snipping" ja klõpsake nupul Snipping tööriist tulemus.
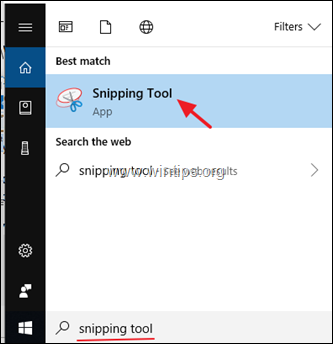
5.2. Klõpsake nuppu "Režiim" et valida ala, mida soovite lõigata/kaaperdada - vabakujuline, ristkülikukujuline, aknaline või täisekraaniline.

5.3. Klõpsake "Viivitus" nuppu, et lisada enne pildistamist viivitus 0 kuni 5 sekundit, mis aitab teil seadistada ekraanipilti.
5.4. Kui olete seadistanud mõlemad oma maitse järgi, klõpsake nuppu "Uus" nuppu, et alustada jäädvustamist.
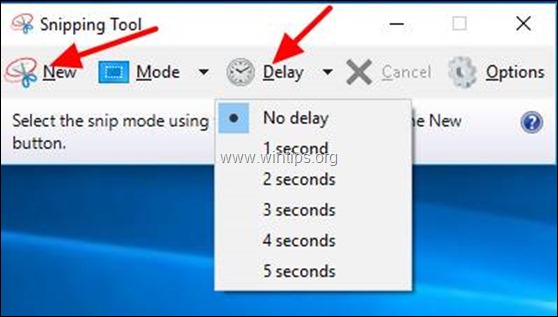
5.5. Sniping Tool avab uue akna, et näidata jäädvustatud ala. Klõpsake nupule "Save Snip" nuppu ja andke failile nimi ning valige koht, kuhu see salvestada.
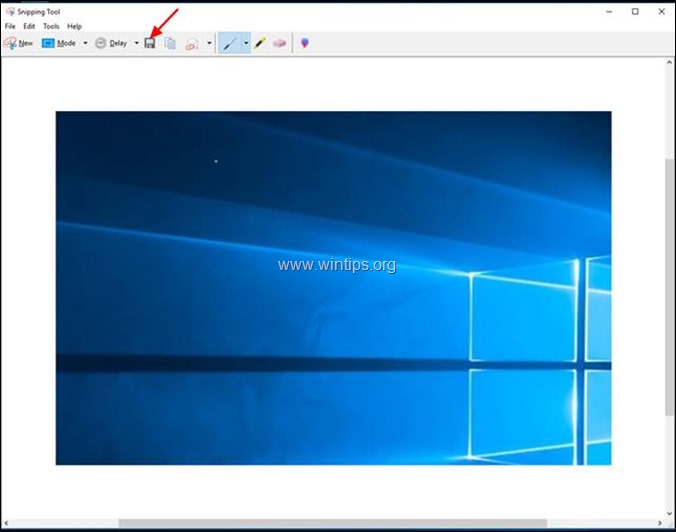
6. Kuidas teha ekraanipilte u laulda mänguriba.
Windows 10 pakub väga kasulikku funktsiooni ekraanipiltide tegemiseks mängude mängimisel. Selle funktsiooni kasutamiseks on vaja sisse lülitada . "Tee ekraanipilte mängu DVR-i abil" funktsioon Seaded . *
* Märkus: Enne selle funktsiooni täielikku kasutamist peab teie arvuti vastama Game DVRi riistvaranõuetele.
Mängu DVR-i abil ekraani jäädvustamiseks:
6.1. Avage Windows 10 Seaded
6.2 Tüüp "Mängibaar" otsinguaknas ja seejärel klõpsake sõnumi " Kontrollida, kuidas mänguriba avaneb ja tunneb sinu mängu ära" .
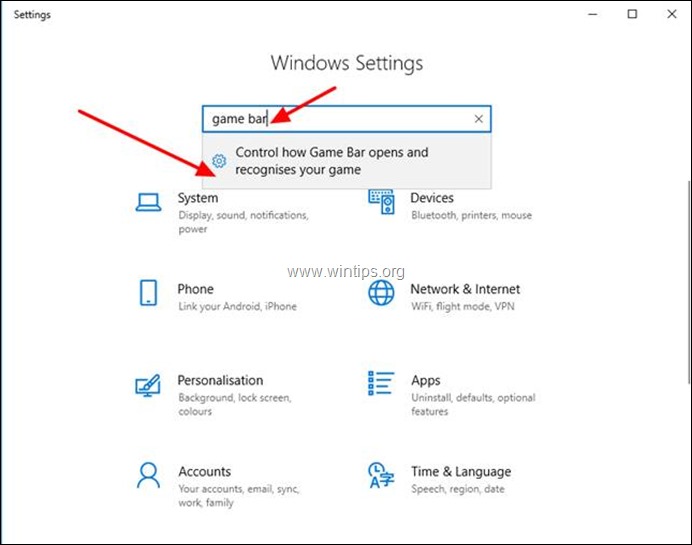
6.3. See viib teid järgmisele ekraanile. Veenduge, et lüliti on ON . "Mänguklippide, ekraanipiltide salvestamine ja ülekanne mänguriba abil" .
6.4. Pane tähele klaviatuurikombinatsioone, mida Windows 10 pakub mänguriba kasutamiseks:
-
- Windows võti + G : Avatud mänguriba Windows võti + Alt + Prindi ekraan : Tee ekraanipilt Windows võti + Alt + G : Viimase 30 sekundi salvestamine (salvestatava aja pikkust saab muuta mänguribal > Seaded ) Windows võti + Alt + R : Salvestuse käivitamine/peatamine
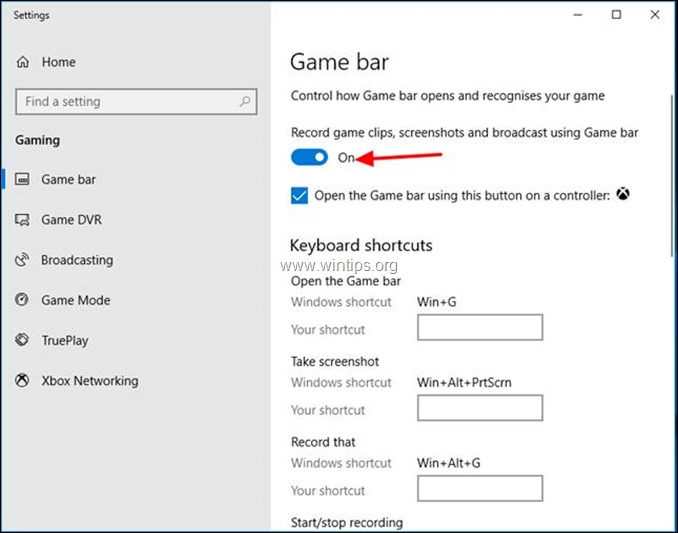
6.5. Nüüd tooge mänguriba esile, vajutades "Windowsi logo"  + "G" klaviatuuril, vajutage vastavat nuppu vastavalt toimingule, mida soovite teha:
+ "G" klaviatuuril, vajutage vastavat nuppu vastavalt toimingule, mida soovite teha:
1. Klõpsake nuppu Kaamera nuppu, et teha kogu ekraanist üks hetkekujutis.
2. Klõpsake nuppu Rekord nuppu, et alustada video salvestamist.
3. Klõpsake nuppu Stop Record salvestuse peatamiseks.
4. Klõpsake nuppu Mikrofon nuppu, et lülitada mikrofon videosalvestuse ajal sisse/välja.
5. Klõpsake nuppu Alustage ringhäälingut nuppu, et edastada seda, mida te salvestate.
6. Klõpsake nuppu Näita kõiki pildistamisi nuppu, et näha, mida sa oled jäädvustanud. *
Märkus: Mänguriba salvestab oma hetkefotosid kausta "Captures" kausta "Videos" all (nt "C:\Users\UserName\My Documents\My Videos\Captures").
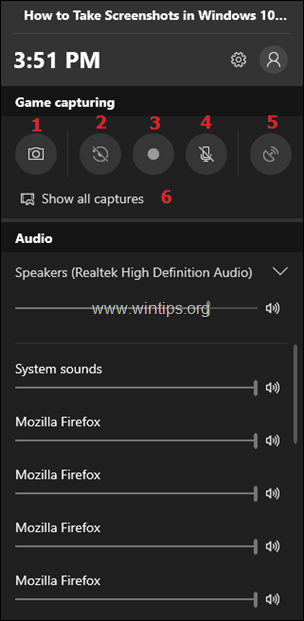
7. Kolmandate osapoolte vahendite kasutamine hetkeseisu jäädvustamiseks
Kuigi Windows 10 sisseehitatud meetodid on kasulikud, on neil omad piirangud. Vahepiltidega töötavad professionaalid vajavad suuremat paindlikkust ja mitmekülgsust, mida nad saavad kasutada kolmandate osapoolte vahendeid.
Kuigi saadaval on ka mitmeid professionaalseid kaubanduslikke tööriistu, võiksite alustada PicPickiga, sest sellest on olemas ka tasuta versioon kodukasutajatele. PicPicki installimisel Windowsis on palju muid eeliseid. Näiteks saate hõlpsasti lõigata pildistatud pilti või lisada pildile märgistusnoole, efekte, märkmeid.
PicPicki abil ekraanipildi jäädvustamiseks:
7.1. Laadige alla ja paigaldage PicPick.
7.2. Avage PicPicki rakendus ja seejärel minimeerige aken *.
Märkus: Kui käivitate PicPicKi esimest korda, avaneb aken "Pick a task", mis võimaldab teil valida tegevuse või pildistamise tüübi, mida soovite teha (nt täisekraan, aktiivne aken jne). Sel hetkel saate katsetada olemasolevate valikutega või minimeerida selle akna ja alustada pildistamist, kasutades alljärgnevaid juhiseid.
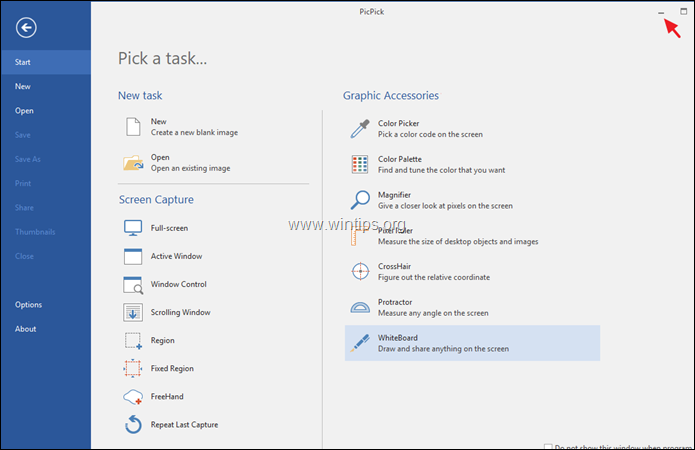
7.3. Kogu ekraani jäädvustamiseks vajutage lihtsalt klahvi " Prindi ekraan " nuppu klaviatuuril ja PicPick avaneb ekraanipildiga.
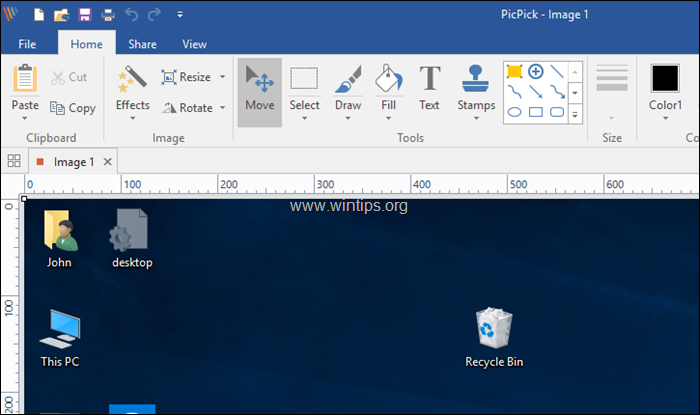
7.4. Samamoodi, et jäädvustada ainult üks aken, klõpsake nuppu Pealkiri soovitud aknast. (See muudab akna aktiivseks ja tõstab selle teistest kõrgemale). Lõpuks vajutage klahvi "Alt" + "Prindi ekraan" klaviatuuri nuppe ja PicPick jäädvustab aktiivse akna ekraanipildi ja avab selle edasiseks töötlemiseks *.
Vihje: Kui soovite kohandada (muuta) pildi jäädvustamise "Hot Keys", siis avage Faili menüü ja mine Valikud > Pikaklahvid .
See on kõik!
Anna mulle teada, kas see juhend on sind aidanud, jättes kommentaari oma kogemuste kohta. Palun meeldi ja jaga seda juhendit, et aidata teisi.

Andy Davis
Süsteemiadministraatori ajaveeb Windowsi kohta





