Sisukord
Windows 10-s ja Windows 11-s lisas Microsoft Miracast-funktsiooni, mis võimaldab Sul kasutada oma sülearvuti ekraani teise monitorina teises arvutis. Miracast-tehnoloogia, võimaldab Sul edastada või vastu võtta sisu juhtmevabalt seda toetavate seadmete vahel.
Mitme ülesande täitmine ühel arvutiekraanil võib olla kontraproduktiivne ja vähem tõhus. Kujutage ette, et andmeanalüütikuna oodatakse teilt andmete kogumist Exceli tabeli abil, andmete päringute tegemist SQLiga, et leida järjepidevust, ja Tableau kasutamist tulemuste visualiseerimiseks. Kõigi nende ülesannete täitmine ühel ekraanil toob kaasa viivituse ja läbipõlemise.
Sülearvuti seadistamine teise arvuti sekundaarse monitorina on mugav ja kasulik lahendus, mis annab teile palju eeliseid. Näiteks annab see teile rohkem tööruumi ja võimaldab teil käivitada mitu programmi korraga, liigutades hiire ühelt ekraanilt teisele.
Kui teid huvitab, kuidas kasutada oma sülearvutit teise monitorina oma põhikompuutri juures, jätkake lugemist allpool. (Juhiseid saab rakendada nii Windows 10/11 OS-i puhul).
Kuidas kasutada sülearvuti ekraani teise arvuti teise monitorina.
* Oluline: Selleks, et kasutada sülearvuti ekraani teise arvuti sekundaarse kuvarina, peavad mõlemad arvutid olema juhtmevabalt ühendatud samasse võrku, neil peab olema Windows 10 või 11 ja nad peavad toetama Miracasti **.
** Märkus: Et teada saada, kas teie seadmed toetavad Miracasti:
1. Vajutage Windows + K võtmed, et avada Ühendage valikud.
2. Kui näete allosas valikut "Connect to a wireless display", tähendab see, et teie seade toetab Miracasti.
Samm 1. Seadistage sülearvuti teise monitorina.
Selleks, et saaksite kasutada oma sülearvuti monitori teise monitorina teises arvutis, peate lubama oma sülearvutis funktsiooni "projitseerimine sellele arvutile". Selleks:
1. Alates Start menüü  kliki Seaded
kliki Seaded  ja valige Süsteem.
ja valige Süsteem.
2. Paremal paanil kerige allapoole ja klõpsake nuppu Projitseerimine sellele arvutile.
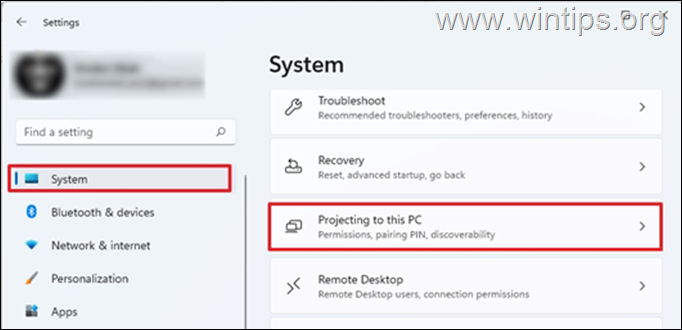
3. Valikutes 'Projitseerimine sellele arvutile':
a. Valige Kättesaadav kõikjal turvalistes võrkudes aadressil Mõned Windowsi ja Androidi seadmed võivad sellele arvutile projitseerida, kui ütlete, et see on OK. See tagab, et sülearvutisse saab projitseerida ainult teie koduse võrgu turvatud võrgud.
b. Kell Küsi, et projitseerida sellele arvutile valikud: valige Iga kord, kui taotletakse ühendust või valida Ainult esimene kord kui te ei soovi, et iga kord, kui te kasutate sülearvutit monitorina, kuvatakse teile vastav soovitus.
c. Nõuab PIN-koodi ühendamiseks: Seadistage PIN-kood, et vältida teiste seadmete projitseerimist sülearvuti ekraanile (see on soovitatav, kui olete ühendatud avalikku võrku, muidu jätke see valikuks "Mitte kunagi").
d. Seda arvutit saab projitseerimiseks avastada ainult siis, kui see on ühendatud: Seadistage see ON kui soovite aku energiat säästa.*
Märkus: Kui olete kõik ülaltoodud seadistused seadistanud, märkige arvuti nimi (arvuti nimi) allosas, sest seda vajate, kui valite, millise seadmega teise arvutiga ühenduda.
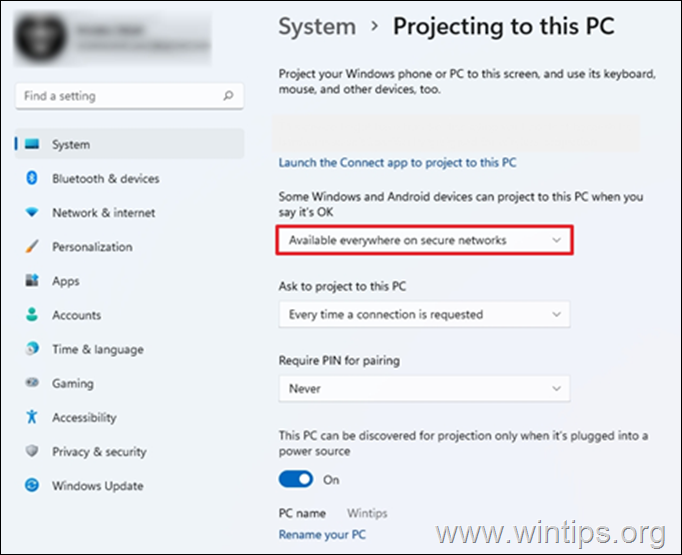
4. Kui ülaltoodud seadistused on tehtud, sisestage Ühendage otsinguribal ja klõpsake Avatud. Sellega on sülearvuti valmis ühenduma teise arvutiga.
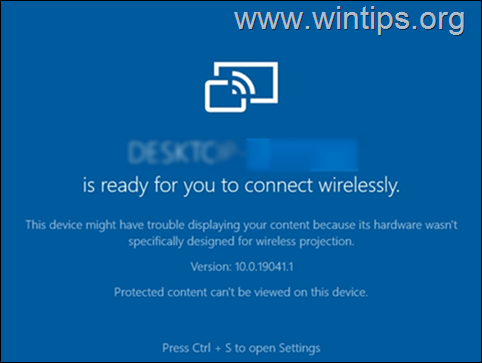
Samm 2. Ühendage oma sülearvuti monitor teistest arvutitest.
Teises arvutis, mida soovite projitseerida sülearvuti monitorile:
1. Vajutage Windows + P võtmed, et avada Projekt vidinat ja valige Duplikaat või Laiendada.
- Duplikaat: Arvuti ja väline monitor kuvavad sama asja. Laiendada: See valik võimaldab laiendada töölauda ühendatud monitorile. Ekraani laiendamine võimaldab teil saada rohkem ekraaniruumi ja erinevaid avatud aknaid igale ekraanile.
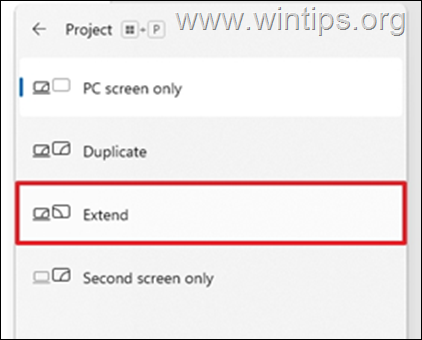
2. Lõpuks valige olemasolevate seadmete hulgast sülearvuti, millel on "jagatud monitor", ja ühendage sellega *.
Märkused
1. Täiendav võimalus sülearvuti monitoriga ühendamiseks on vajutada Windows + K klahve ja seejärel valige oma sülearvuti ühendamiseks.
2. Kui olete valinud suvandi "Laiendada", siis saate pärast sülearvuti monitoriga ühendamist "ümber paigutada" monitorid vastavalt oma vajadustele või määrata sülearvuti monitori oma põhinäidikuks kuvarite seadetest. Selleks:
a. Mine aadressile Start menüü > Seaded ja valige Näita vasakul.
b. Leidke ja klõpsake Identifitseeri nuppu. See kuvab numbri igal ekraanil, et aidata teil neid tuvastada.
c. Lohistage ja laske kuvasid soovi korral ümber paigutada (ja valige Kohaldada), või valige sülearvuti monitor ja märkige selle lehe lõpus ruut "Tee see minu põhiekraaniks", et määrata sülearvuti monitor oma põhimonitoriks.
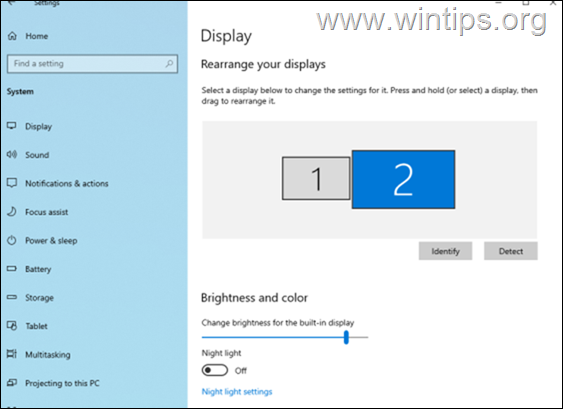
See on kõik! Anna mulle teada, kas see juhend on sind aidanud, jättes kommentaari oma kogemuste kohta. Palun meeldi ja jaga seda juhendit, et aidata teisi.

Andy Davis
Süsteemiadministraatori ajaveeb Windowsi kohta





