Sisukord
Mitu korda olen kohanud Chrome'i brauseri " Aw, Snap " viga mitmete klientide arvutites, nii et otsustasin kirjutada selle artikli meetoditega, mida olen proovinud selle vea parandamiseks. Oma kogemustest leidsin, et " Aw, Snap " viga juhtub juhuslikult, kui kasutate oma Chrome'i brauserit (mitte igal veebileheküljel) ja selle põhjuseks võib olla mõni Chrome'iga kokkusobimatu plugin või laiendus või riistvaraprobleem, näiteks defektne graafikakaart (VGA) või defektne mälumoodul (RAM). Üksikasjalik " Aw, Snap " viga on järgmine: "Aw, Snap! Midagi läks valesti selle veebilehe kuvamisel. Jätkamiseks laadige uuesti või minge teisele lehele. ”.
Kui teil on ka silmitsi " Aw, Error " ja eeldades, et teie riistvara ei ole defektne, siis võite proovida järgmisi lahendusi, et lahendada Chrome'i "Aw, Snap" viga:

Enne allpool toodud meetodite rakendamist proovige esmalt järgmist.
- Tühjendage Chrome'i sirvimisandmed. Lülitage ajutiselt välja (lülitage välja) oma viirusetõrje- ja tulemüürprogramm. Kontrollige oma arvutit pahavara programmide suhtes, kasutades seda juhendit: Malware Removal Guide to clean your infected computer Installige uus koopia Google Chrome'ist. Vt juhiseid siit.
Lahendus 1: Lülitage riistvarakiirendus välja.
1. Avage Google Chrome ja minge Chrome'i menüüsse  ja valige " Seaded ".
ja valige " Seaded ".
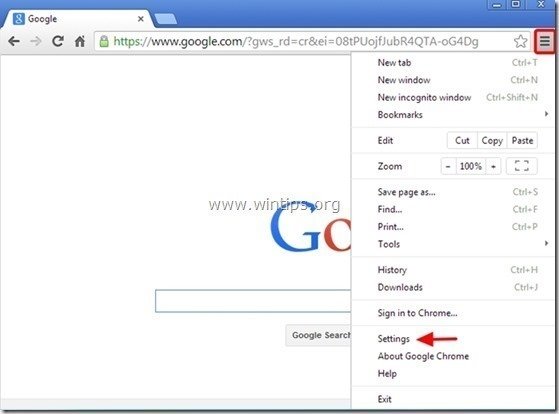
2. Kerige alla " Seaded " aknas, kuni leiate ja klõpsate " Näita täiustatud seadeid " valik.

3. Kerige aknas uuesti alla ja eemaldage märkeruut " Kasutage riistvara kiirendust, kui see on saadaval " valik.

4. Taaskäivitamine oma Chrome'i brauseri ja vaata, kas "Aw, Snap" viga on parandatud.
Lahendus 2: Lülitage Chrome'i laiendused välja.
1. Avage Google Chrome ja minge Chrome'i menüüsse  ja valige " Seaded ".
ja valige " Seaded ".
2. Vali " Laiendused" vasakult paanilt.
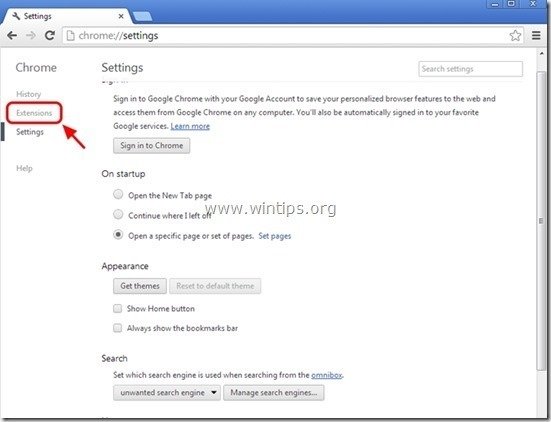
3. Paigaldatud laiendustest, Lülita välja või Eemaldage mis tahes seal loetletud laiendust.

4. Taaskäivitamine oma Chrome'i brauseri ja vaata, kas "Aw, Snap" viga on parandatud.
Lahendus 3: Lülitage Chrome'i pistikprogrammid välja
1. Avage Google Chrome ja aadressil " URL-aadressiriba ", tüüp: chrome://plugins & vajutage " Sisesta ”.
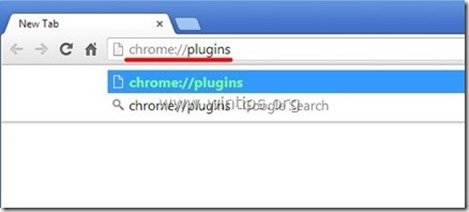
2. Kell " Plug-ins " lehekülg, keelata " Adobe Flash Player " plugin ja taaskäivitage oma brauser. *

Teade: Kui näete " (2 faili) " märge " kõrval " Adobe Flash Player " plugin, siis...
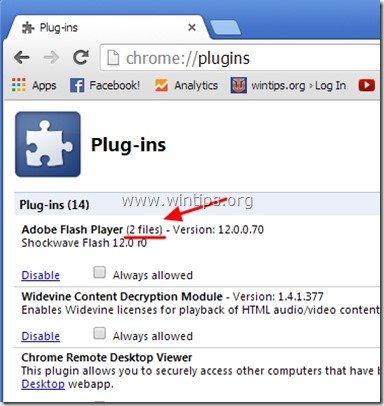
... vajutage " Üksikasjad " link paremal ja...
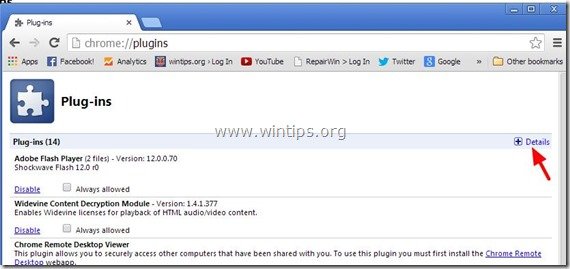
..." Lülita välja " üks kahest sealt leitud pluginast (ükskõik milline) ja käivitage oma Chrome'i brauser uuesti.

Kontrollige, kas viga "Aw, Snap" on parandatud. Kui mitte, siis korrake seda protseduuri, kuid seekord " Lülita välja " teine Adobe Flash Plugin ja taaskäivitage oma Chrome'i brauser uuesti.
3. Kui teil esineb jätkuvalt viga "Aw, Snap", siis keelake " Shockwave Flash Player " plugin, kui see on olemas, vastasel juhul proovige keelata (ükshaaval) kõik teised pluginad nimekirjas, et välja selgitada, milline neist põhjustab probleemi . Ärge unustage pärast iga muudatuse tegemist brauseri taaskäivitamist. Juhul, kui leiate probleemi põhjustava plugina, uuendage vastav plugin selle autori (väljaandja) saidilt.
Lahendus 4. Installige Chrome'i vanem versioon.
Kõigepealt mine oma juhtpaneelile ja eemalda Google Chrome.*
* Märkus: Enne järgmiste sammudega jätkamist tehke kõigepealt varukoopia oma Chrome'i järjehoidjatest.
1. Selleks minge aadressile:
- Windows 8/7/Vista: Start > Juhtpaneel . Windows XP: Start > Seaded > Juhtpaneel
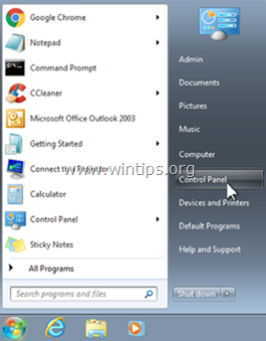
2. Topeltklõpsake, et avada
- Programmide lisamine või eemaldamine kui teil on Windows XP Programmid ja funktsioonid kui teil on Windows 8, 7 või Vista.
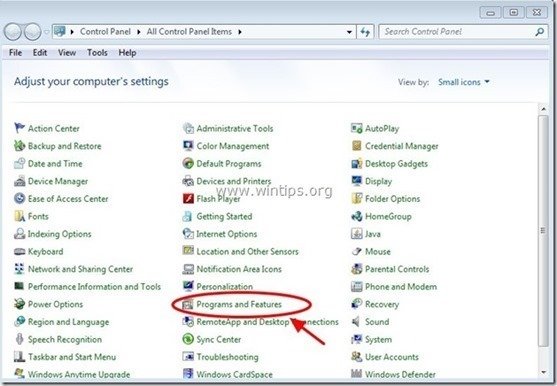
3. Leidke programmide nimekirjast ja eemaldage " Google Chrome".
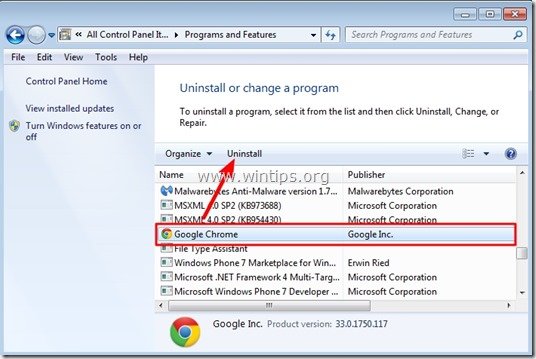
4. Kontrollida, et " Kustutage ka oma sirvimisandmed ”.
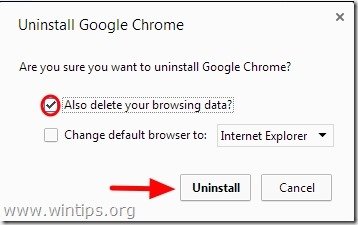
5. Nüüd laadige alla ja installige Google Chrome'i vanem stabiilne versioon: nt Google Chrome 31.0.1650.63.
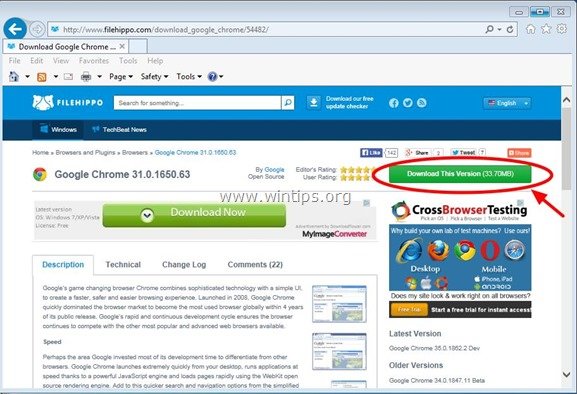
6. Lõpuks kontrollige, kas " Aw, Snap " viga on parandatud ja teie brauser töötab korralikult. Kui see on nii, siis takistage Chrome'i automaatset uuendamist (kuni probleem on uuemas versioonis parandatud), kasutades selle artikli juhiseid: Kuidas keelata Google Chrome'i automaatne uuendamine.

Andy Davis
Süsteemiadministraatori ajaveeb Windowsi kohta





