Table des matières
Plusieurs fois, je suis tombé sur le navigateur Chrome " Aw, Snap "J'ai donc décidé d'écrire cet article avec les méthodes que j'ai essayées pour corriger cette erreur. D'après mon expérience, j'ai découvert que " Aw, Snap "Cette erreur se produit de manière aléatoire lorsque vous utilisez votre navigateur Chrome (pas dans toutes les pages web) et peut être due à un plugin ou une extension incompatible avec Chrome ou à un problème matériel comme une carte graphique (VGA) ou un module de mémoire (RAM) défectueux. Aw, Snap L'erreur " est la suivante : "Pour continuer, rechargez ou allez sur une autre page. ”.
Si vous êtes également confronté au " Aw, Erreur "et en supposant que votre matériel n'est pas défectueux, vous pouvez essayer les solutions suivantes pour résoudre l'erreur "Aw, Snap" de Chrome :

Avant de poursuivre la mise en œuvre des méthodes ci-dessous, essayez d'abord ce qui suit.
- Effacez les données de navigation de Chrome. Désactivez temporairement votre antivirus et votre pare-feu. Recherchez les programmes malveillants sur votre ordinateur à l'aide de ce guide : Guide de suppression des programmes malveillants pour nettoyer votre ordinateur infecté. Installez une nouvelle copie de Google Chrome. Voir les instructions ici.
Solution 1 : Désactivez l'accélération matérielle.
1. Ouvrez Google Chrome et allez dans le menu Chrome  et choisissez " Paramètres ".
et choisissez " Paramètres ".
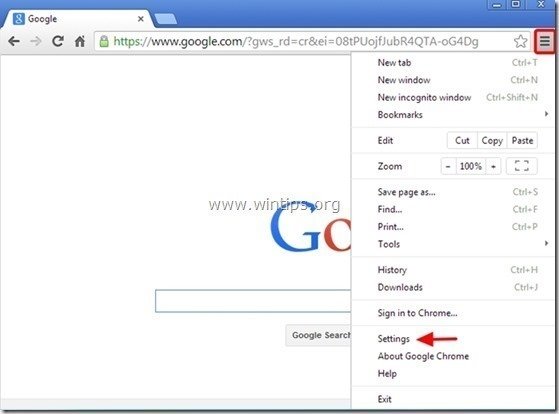
2. Faites défiler la page " Paramètres "jusqu'à ce que vous trouviez et cliquiez sur le bouton " Afficher les paramètres avancés option ".

3. Faites à nouveau défiler la fenêtre vers le bas et décochez la case " Utiliser l'accélération matérielle lorsqu'elle est disponible option ".

4. redémarrer votre navigateur Chrome et voyez si l'erreur "Aw, Snap" est corrigée.
Solution 2 : Désactivez les extensions de Chrome.
1. Ouvrez Google Chrome et allez dans le menu Chrome  et choisissez " Paramètres ".
et choisissez " Paramètres ".
2. Choisir " Extensions " dans le volet de gauche.
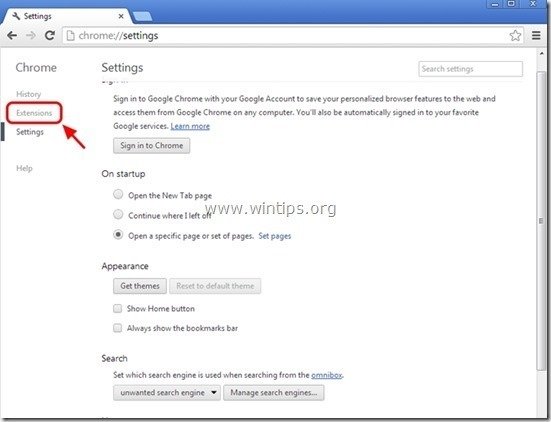
3. À partir des extensions installées, Désactiver ou Retirer toute extension qui y figure.

4. redémarrer votre navigateur Chrome et voyez si l'erreur "Aw, Snap" est corrigée.
Solution 3 : Désactiver les plugins de Chrome
1. Ouvrez Google Chrome et, dans l'onglet " Barre d'adresse URL ", type : chrome://plugins & presse " Entrez ”.
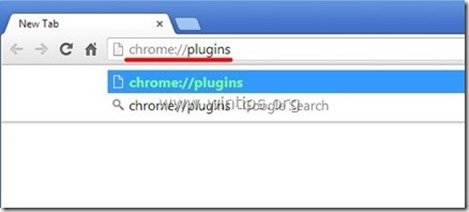
2. Chez " Plug-ins " page, désactiver le " Adobe Flash Player "et redémarrez votre navigateur. *

Avis : Si vous voyez un " (2 fichiers) "indication à côté de " Adobe Flash Player " plugin, alors...
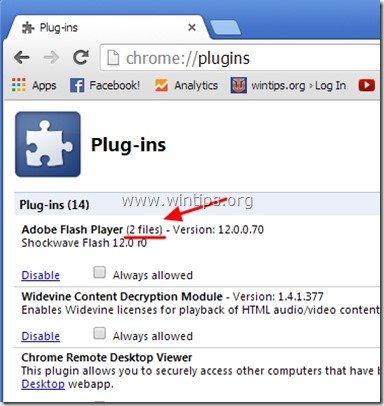
... appuyez sur le bouton " Détails Lien " à droite et...
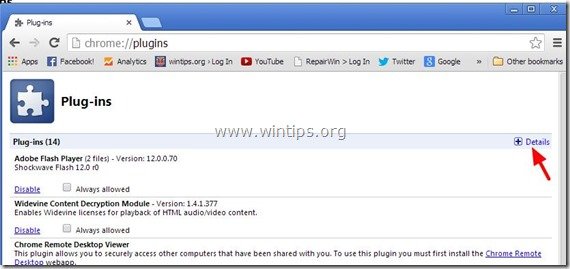
..." Désactiver " l'un des deux plugins trouvés là (peu importe lequel) et redémarrez votre navigateur Chrome.

Vérifiez si l'erreur "Aw, Snap" est corrigée. Si ce n'est pas le cas, répétez cette procédure, mais cette fois-ci " Désactiver " l'autre plugin Adobe Flash et redémarrez à nouveau votre navigateur Chrome.
3. Si vous continuez à faire face à l'erreur "Aw, Snap", désactivez alors l'option ". Shockwave Flash Player "S'il existe, essayez de désactiver (un par un) tous les autres plugins de la liste pour trouver celui qui cause le problème. N'oubliez pas de redémarrer votre navigateur après chaque modification. Si vous trouvez le plugin qui cause le problème, mettez à jour le plugin correspondant sur le site de son auteur (éditeur).
Solution 4 : installez une ancienne version de Chrome.
Allez d'abord dans votre Panneau de configuration et désinstallez Google Chrome.*
* Note : Avant de passer aux étapes suivantes, faites d'abord une sauvegarde de vos signets Chrome.
1. Pour ce faire, allez sur :
- Windows 8/7/Vista : Démarrer > Panneau de configuration Windows XP : Début > Paramètres > Panneau de contrôle
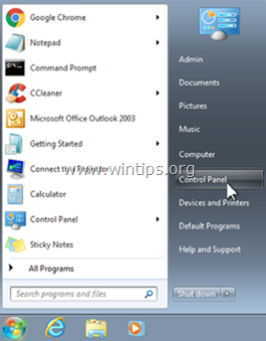
2. Double-cliquez pour ouvrir
- Ajout ou suppression de programmes si vous avez Windows XP Programmes et caractéristiques si vous avez Windows 8, 7 ou Vista.
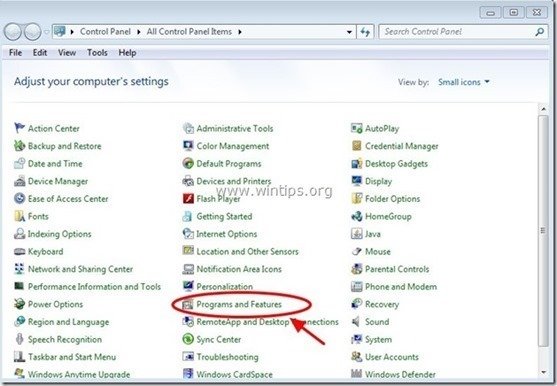
3. Dans la liste des programmes, trouvez et désinstallez " Google Chrome".
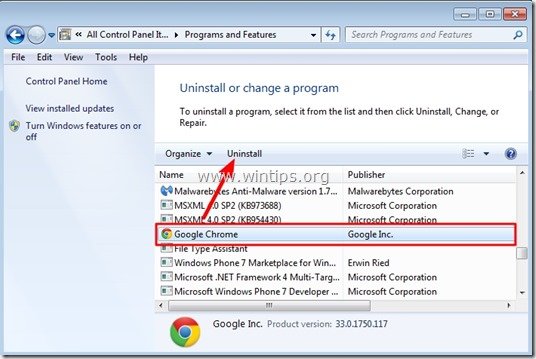
4. Vérifier à " Supprimez également vos données de navigation ”.
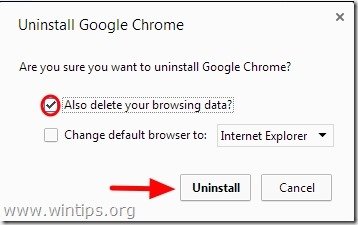
5. Téléchargez et installez une ancienne version stable de Google Chrome : par exemple, Google Chrome 31.0.1650.63.
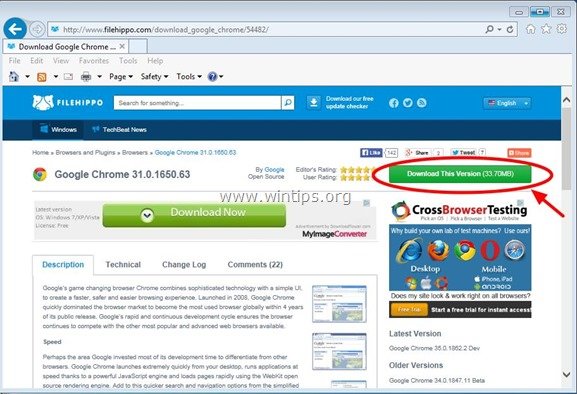
6. Enfin, vérifiez si " Aw, Snap "Si c'est le cas, empêchez la mise à jour automatique de Chrome (jusqu'à ce que le problème soit corrigé dans une version plus récente) en suivant les instructions de cet article : Comment désactiver la mise à jour automatique de Google Chrome.

Andy Davis
Blog d'un administrateur système sur Windows





