Índice
Já me deparei várias vezes com o navegador do Chrome " Aw, Snap "erro em vários computadores dos clientes, por isso decidi escrever este artigo com os métodos que tentei corrigir este erro. Pela minha experiência, descobri que " Aw, Snap " acontece aleatoriamente quando está a utilizar o navegador Chrome (não em todas as páginas Web) e pode ser devido a um plugin ou extensão Chrome incompatível ou devido a um problema de hardware como uma placa gráfica (VGA) ou um módulo de memória (RAM) defeituoso. O detalhado " Aw, Snap "erro" é o seguinte: "Aw, Snap! Algo correu mal ao exibir esta página. Para continuar, recarregar ou ir para outra página ”.
Se você também enfrentar o " Aw, Erro " e supondo que o seu hardware não esteja desertado, então você pode tentar as seguintes soluções para resolver o erro "Aw, Snap" do cromo:

Antes de continuar a implementar os métodos abaixo, primeiro tente o seguinte.
- Limpe os dados de navegação do Chrome. Desligue temporariamente (desactivar) o seu Antivírus e o seu programa Firewall. Procure programas malware no seu computador utilizando este guia: Guia de Remoção de Malware para limpar o seu computador infectado Instale uma nova cópia do Google Chrome. Veja instruções aqui.
Solução 1: Desactivar a aceleração do hardware.
1. Abra o Google Chrome e vá para o menu cromado  e escolha " Configurações ".
e escolha " Configurações ".
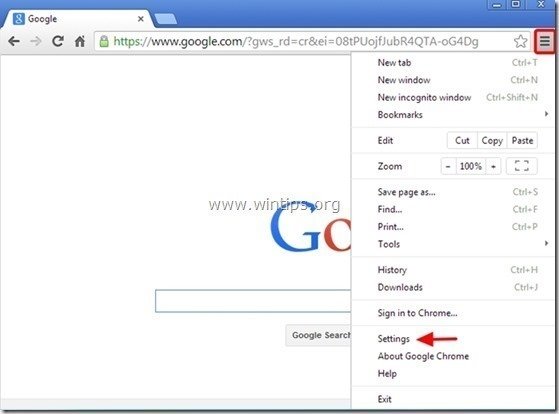
2. Percorra o " Configurações " até encontrar e clicar na janela " Mostrar configurações avançadas "opção".

3. Volte a descer pela janela e desmarque o botão " Use a aceleração de hardware quando disponível "opção".

4. reiniciar seu navegador Chrome e veja se o erro "Aw, Snap" está corrigido.
Solução 2: Desactivar extensões cromadas.
1. Abra o Google Chrome e vá para o menu cromado  e escolha " Configurações ".
e escolha " Configurações ".
2. Escolha " Extensões". do painel da esquerda.
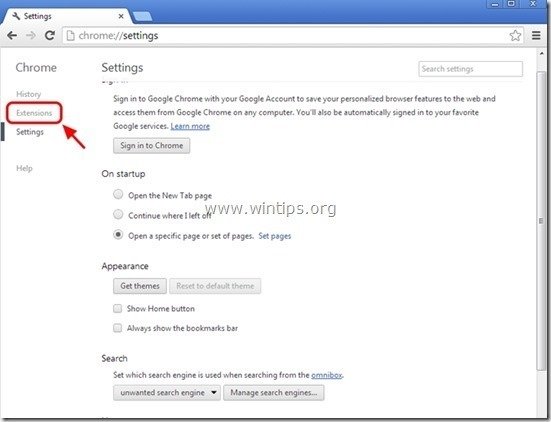
3. Das extensões instaladas, Desabilitar ou Remover qualquer extensão listada ali.

4. reiniciar seu navegador Chrome e veja se o erro "Aw, Snap" está corrigido.
Solução 3: Desabilitar Plugins Cromados
1. Abra o Google Chrome e no " Barra de endereços URL "...digite: cromo://plugins & imprensa " Entre ”.
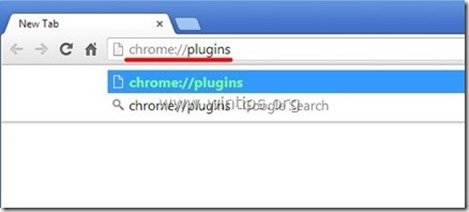
2. Em " Plug-ins " página, desativar o " Adobe Flash Player " plugin e reinicie o seu navegador. *

Aviso: Se você vir um " (2 arquivos) " indicação ao lado de " Adobe Flash Player "plugin", então...
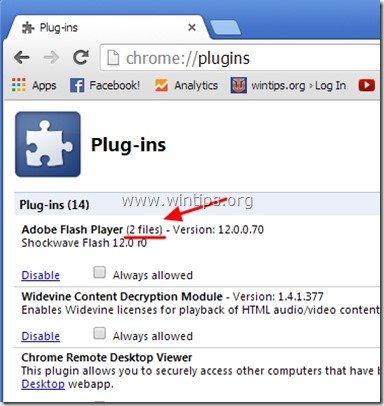
... pressione o botão " Detalhes "link à direita e...
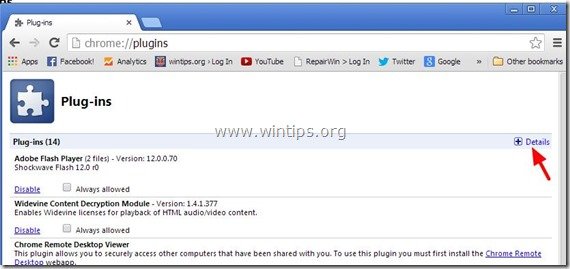
...“ Desabilitar " um dos dois plugins encontrados lá (não importa qual) e reinicie o seu navegador Chrome.

Verifique se o erro "Aw, Snap" está corrigido. Caso contrário, repita este procedimento, mas desta vez " Desabilitar " o outro Adobe Flash Plugin e reinicie novamente o seu navegador Chrome.
3. Se você continuar a enfrentar o erro "Aw, Snap", então desative o " Shockwave Flash Player "Se existir, tente desactivar (um a um) todos os outros plugins da lista para descobrir qual deles causa o problema. Lembre-se de reiniciar o seu browser após cada alteração que fizer. Caso encontre o plugin que causa o problema, actualize o plugin correspondente a partir do site do seu Autor (editor).
Solução 4. instalar uma versão mais antiga do Chrome.
Primeiro vá ao seu Painel de Controlo e desinstale o Google Chrome.*
* Nota: Antes de continuar para os próximos passos, primeiro faça uma cópia de segurança dos seus marcadores Chrome.
1. Para fazer isso, vá para:
- Windows 8/7/Vista: Início > Painel de controle . Windows XP: Início > Configurações > Painel de Controlo
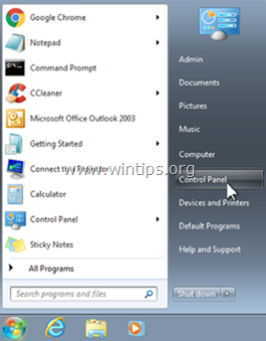
2. Duplo clique para abrir
- Adicionar ou remover programas se você tem o Windows XP Programas e características se você tiver o Windows 8, 7 ou Vista.
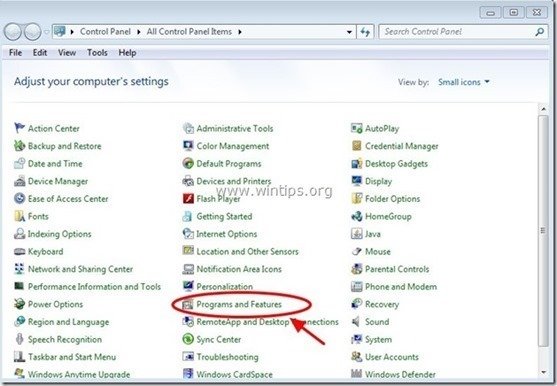
3. Na lista de programas, encontrar e desinstalar " Google Chrome".
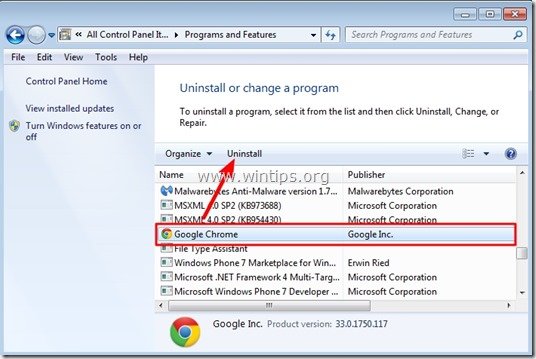
4. Verifique para " Apague também os seus dados de navegação ”.
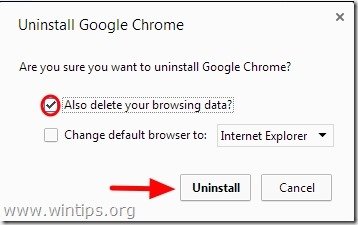
5. Agora baixe e instale uma versão estável mais antiga do Google Chrome: por exemplo, Google Chrome 31.0.1650.63
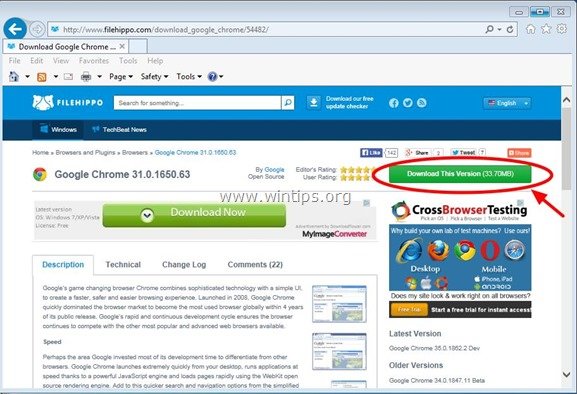
6. Finalmente verifique se " Aw, Snap "Em caso afirmativo, evite a actualização automática do Chrome (até que o problema seja resolvido numa versão mais recente) utilizando as instruções deste artigo: Como desactivar a actualização automática do Google Chrome

Andy Davis
O blog de um administrador de sistema sobre o Windows





