Spis treści
Kilka razy natknąłem się na przeglądarkę Chrome " Aw, Snap " błąd w kilku komputerach klientów, więc postanowiłem napisać ten artykuł z metodami, które próbowałem naprawić ten błąd.Z mojego doświadczenia wynika, że " Aw, Snap " błąd zdarza się losowo podczas korzystania z przeglądarki Chrome (nie na każdej stronie internetowej) i może być spowodowany niekompatybilną wtyczką lub rozszerzeniem Chrome lub problemem sprzętowym, takim jak uszkodzona karta graficzna (VGA) lub uszkodzony moduł pamięci (RAM).Szczegółowy " Aw, Snap " błąd jest następujący: "Aw, Snap! Coś poszło nie tak podczas wyświetlania tej strony. Aby kontynuować, przeładuj lub przejdź do innej strony ”.
Jeśli również stoisz przed " Aw, Błąd " i zakładając, że twój sprzęt nie jest uszkodzony, wtedy możesz spróbować następujących rozwiązań, aby rozwiązać błąd Chrome "Aw, Snap":

Przed kontynuowaniem wdrażania poniższych metod, najpierw spróbuj wykonać następujące czynności.
- Wyczyść dane przeglądania Chrome Tymczasowo wyłącz (dezaktywuj) program antywirusowy i zaporę sieciową Przeskanuj komputer w poszukiwaniu złośliwych programów, korzystając z tego przewodnika: przewodnik usuwania złośliwego oprogramowania Wyczyść zainfekowany komputer Zainstaluj świeżą kopię przeglądarki Google Chrome Zobacz instrukcje tutaj.
Rozwiązanie 1: Wyłącz akcelerację sprzętową.
1. Otwórz Google Chrome i przejdź do menu chrome  i wybrać " Ustawienia ".
i wybrać " Ustawienia ".
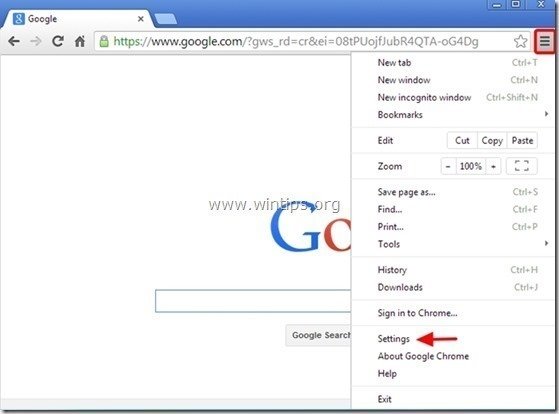
2. Przewiń w dół " Ustawienia " okno, aż znajdziesz i klikniesz " Pokaż ustawienia zaawansowane " opcja.

3. Przewiń ponownie okno w dół i odznacz " Użyj akceleracji sprzętowej, jeśli jest dostępna " opcja.

4. uruchomić ponownie przeglądarki Chrome i zobacz, czy błąd "Aw, Snap" został naprawiony.
Rozwiązanie 2: Wyłącz rozszerzenia Chrome.
1. Otwórz Google Chrome i przejdź do menu chrome  i wybrać " Ustawienia ".
i wybrać " Ustawienia ".
2. Wybierz " Rozszerzenia" z lewego panelu.
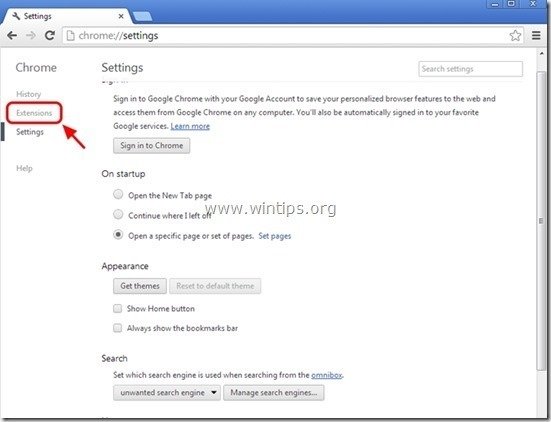
3. Z zainstalowanych Rozszerzeń, Wyłączenie lub Usuń każde wymienione tam rozszerzenie.

4. uruchomić ponownie przeglądarki Chrome i zobacz, czy błąd "Aw, Snap" został naprawiony.
Rozwiązanie 3: Wyłącz wtyczki Chrome
1. Otwórz Google Chrome i na " Pasek adresu URL ", typ: chrome://plugins & press " Wejdź na stronę ”.
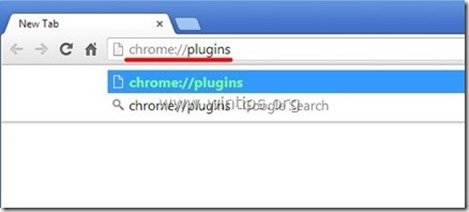
2. Na " Wtyczki " strona, wyłączyć the " Adobe Flash Player " plugin i ponownie uruchomić przeglądarkę *.

Uwaga: Jeśli widzisz " (2 pliki) " oznaczenie obok " Adobe Flash Player " plugin, to ...
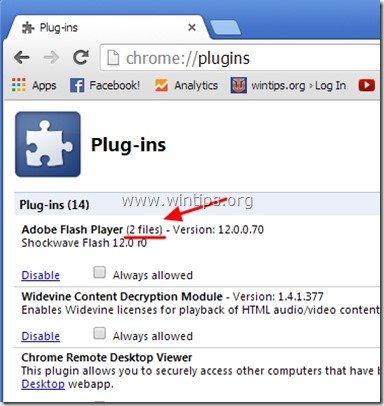
... nacisnąć przycisk " Szczegóły " link po prawej stronie i...
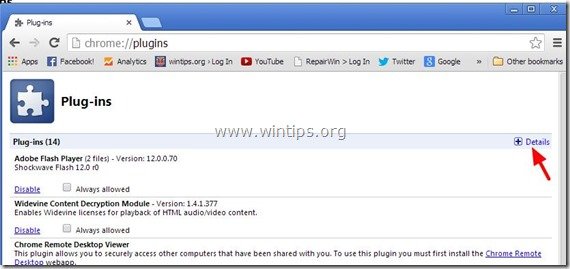
..." Wyłączenie " jedną z dwóch znalezionych tam wtyczek (nieważne, która) i ponownie uruchom przeglądarkę Chrome.

Sprawdź, czy błąd "Aw, Snap" został naprawiony. Jeśli nie, to powtórz tę procedurę, ale tym razem " Wyłączenie " drugi Adobe Flash Plugin i ponownie uruchom przeglądarkę Chrome.
3. Jeśli nadal napotykasz błąd "Aw, Snap", to wyłącz ". Shockwave Flash Player " plugin if it exists, otherwise try to disable (one-by-one) all other plugins in the list to find out which of them causes the problem . Remember to restart your browser after every change you make. In case that you find the plugin that causes the problem, update the corresponding plugin from its Author's (publisher) site.
Rozwiązanie 4. Zainstaluj starszą wersję Chrome.
Najpierw przejdź do swojego Panelu sterowania i odinstaluj Google Chrome.*.
* Uwaga: Zanim przejdziesz do kolejnych kroków, najpierw zrób kopię zapasową zakładek Chrome.
1. Aby to zrobić, należy udać się do:
- Windows 8/7/Vista: Start > Panel sterowania . Windows XP: Start > Ustawienia > Panel sterowania
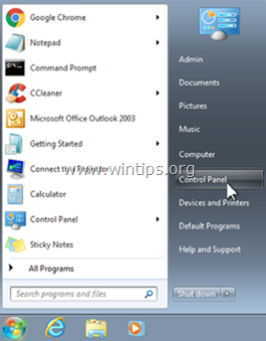
2. Kliknij dwukrotnie, aby otworzyć
- Dodaj lub usuń programy jeśli masz Windows XP Programy i funkcje jeśli masz system Windows 8, 7 lub Vista.
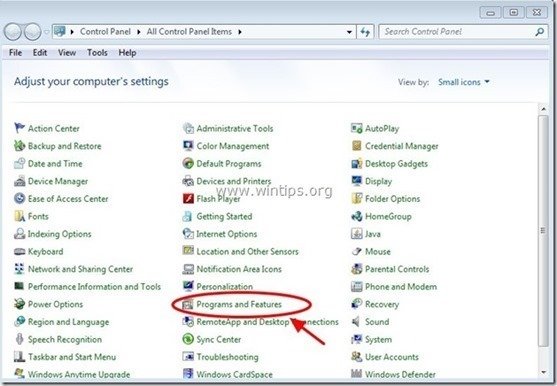
3. Na liście programów znajdź i odinstaluj " Google Chrome".
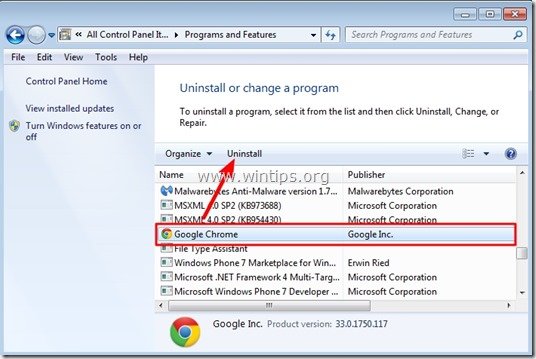
4. Sprawdź do " Usuń również dane dotyczące przeglądania stron internetowych ”.
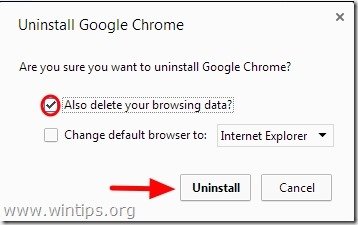
5. Teraz pobierz i zainstaluj starszą stabilną wersję Google Chrome: np. Google Chrome 31.0.1650.63
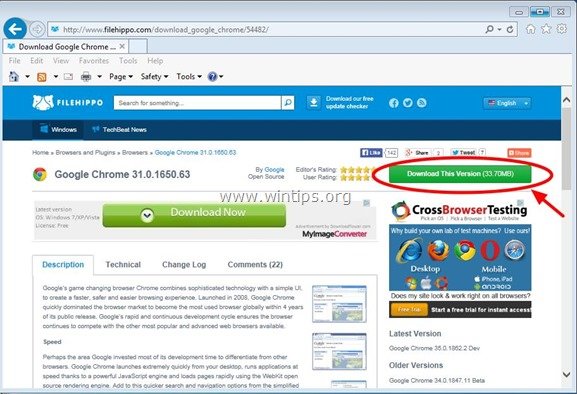
6. Na koniec sprawdź, czy " Aw, Snap " błąd został naprawiony, a przeglądarka działa poprawnie. Jeśli tak, to zapobiegnij automatycznej aktualizacji Chrome (dopóki problem nie zostanie naprawiony w nowszej wersji), korzystając z instrukcji w tym artykule: Jak wyłączyć automatyczną aktualizację Google Chrome

Andy'ego Davisa
Blog administratora systemu o systemie Windows





