Satura rādītājs
Vairākas reizes esmu saskāries ar pārlūkprogrammas Chrome " Aw, Snap " kļūda vairāku klientu datoros, tāpēc es nolēmu uzrakstīt šo rakstu, kurā aprakstītas metodes, ar kurām es mēģināju novērst šo kļūdu. No savas pieredzes es atklāju, ka " Aw, Snap " kļūda notiek nejauši, kad izmantojat pārlūkprogrammu Chrome (ne visās tīmekļa lapās), un tās iemesls var būt nesaderīgs Chrome spraudnis vai paplašinājums vai arī aparatūras problēmas, piemēram, bojāta grafiskā karte (VGA) vai bojāts atmiņas (RAM) modulis. Sīkāka " Aw, Snap " kļūda ir šāda: "Ak, snap! Kaut kas notika nepareizi, parādot šo tīmekļa lapu. Lai turpinātu, ielādējiet no jauna vai dodieties uz citu lapu. ”.
Ja arī jūs saskaraties ar " Kļūda " un pieņemot, ka jūsu aparatūra nav bojāta, varat izmēģināt šādus Chrome kļūdas "Aw, Snap" novēršanas risinājumus:

Pirms turpināt tālāk aprakstīto metožu īstenošanu, vispirms izmēģiniet.
- Notīriet Chrome pārlūkošanas datus. Uz laiku izslēdziet (deaktivizējiet) pretvīrusu programmu un ugunsmūri. Pārbaudiet datoru, vai tajā nav ļaunprātīgas programmatūras, izmantojot šo rokasgrāmatu: Malware Removal Guide to clean your invertected computer Instalējiet svaigu Google Chrome kopiju. Skatiet norādījumus šeit.
1. risinājums: atspējojiet aparatūras paātrinājumu.
1. Atveriet Google Chrome un dodieties uz Chrome izvēlni  un izvēlieties " Iestatījumi ".
un izvēlieties " Iestatījumi ".
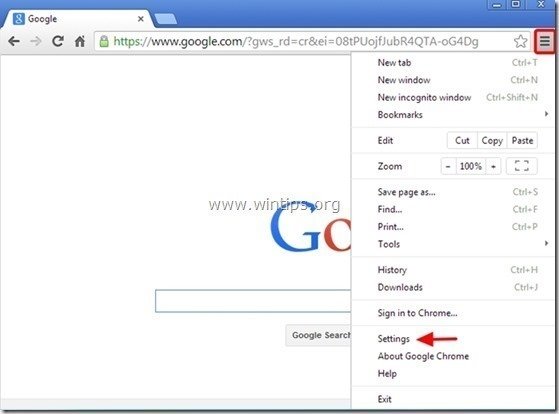
2. Ritiniet uz leju " Iestatījumi " logu, līdz atrodat un noklikšķiniet uz " Rādīt papildu iestatījumus " opcija.

3. Atkal ritiniet lejup pa logu un noņemiet atzīmi no " Izmantojiet aparatūras paātrinājumu, ja pieejams " opcija.

4. Restartēšana pārlūku Chrome un pārbaudiet, vai kļūda "Aw, Snap" ir novērsta.
2. risinājums: atspējojiet Chrome paplašinājumus.
1. Atveriet Google Chrome un dodieties uz Chrome izvēlni  un izvēlieties " Iestatījumi ".
un izvēlieties " Iestatījumi ".
2. Izvēlieties " Paplašinājumi" no kreisā loga.
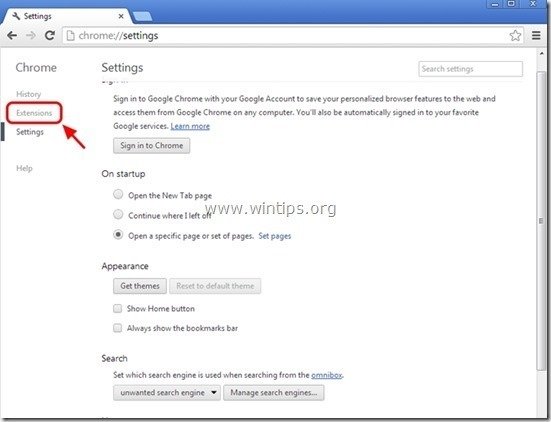
3. No instalētajiem paplašinājumiem, Atslēgt vai Noņemt jebkuru tur norādīto paplašinājumu.

4. Restartēšana pārlūku Chrome un pārbaudiet, vai kļūda "Aw, Snap" ir novērsta.
3. risinājums: atspējojiet Chrome spraudņus
1. Atveriet pārlūku Google Chrome un sadaļā " URL adreses josla ", tips: chrome://plugins & prese " Ievadiet ”.
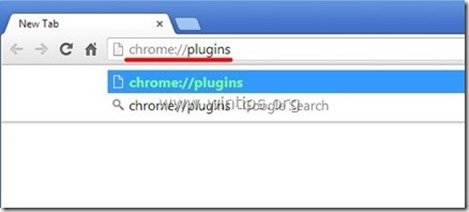
2. Pie " Spraudņi " lapa, atslēgt " Adobe Flash Player " spraudni un restartējiet pārlūkprogrammu. *

Paziņojums: Ja redzat " (2 faili) " norāde blakus " Adobe Flash Player " spraudnis, tad...
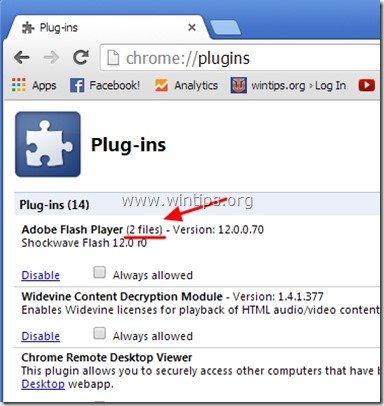
... nospiediet " Sīkāka informācija " saiti pa labi un...
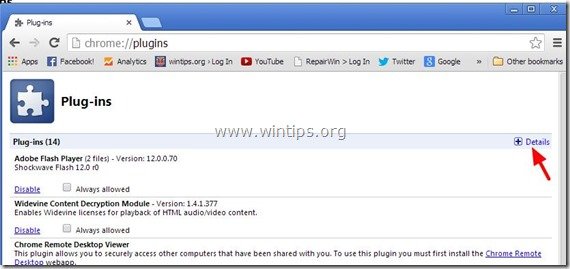
..." Atslēgt " vienu no abiem tur atrastajiem spraudņiem (neatkarīgi no tā, kurš no tiem) un restartējiet pārlūkprogrammu Chrome.

Pārbaudiet, vai kļūda "Aw, Snap" ir novērsta. Ja nav, atkārtojiet šo procedūru, bet šoreiz " Atslēgt " citu Adobe Flash spraudni un vēlreiz restartējiet pārlūku Chrome.
3. Ja joprojām tiek pieļauta kļūda "Aw, Snap", atspējojiet " Shockwave Flash atskaņotājs " spraudni, ja tas pastāv, pretējā gadījumā mēģiniet atspējot (vienu pēc otra) visus pārējos spraudņus sarakstā, lai noskaidrotu, kurš no tiem izraisa problēmu . Neaizmirstiet pēc katras veiktās izmaiņas restartēt pārlūkprogrammu. Ja atrodat spraudni, kas izraisa problēmu, atjauniniet attiecīgo spraudni no tā autora (izdevēja) vietnes.
Risinājums 4. Instalējiet vecāku Chrome versiju.
Vispirms dodieties uz vadības paneli un atinstalējiet Google Chrome.*
* Piezīme: Pirms turpiniet nākamos soļus, vispirms izveidojiet Chrome grāmatzīmju rezerves kopiju.
1. Lai to izdarītu, dodieties uz:
- Windows 8/7/Vista: Sākums > Vadības panelis . Windows XP: Sākt > Iestatījumi > Vadības panelis
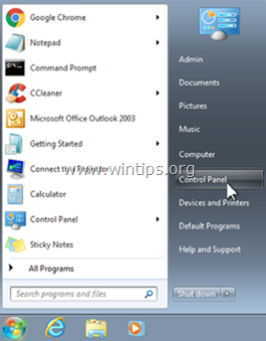
2. Divreiz noklikšķiniet, lai atvērtu
- Pievienot vai noņemt programmas ja jums ir Windows XP Programmas un funkcijas ja jums ir Windows 8, 7 vai Vista.
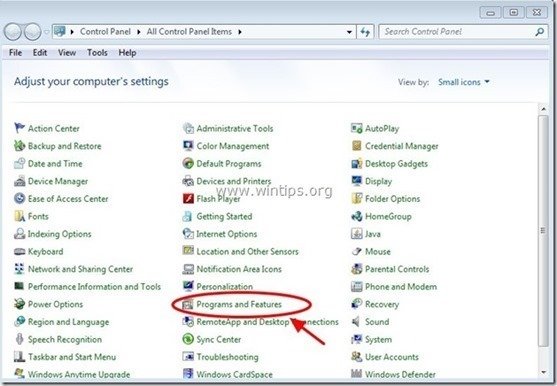
3. Programmu sarakstā atrodiet un atinstalējiet " Google Chrome".
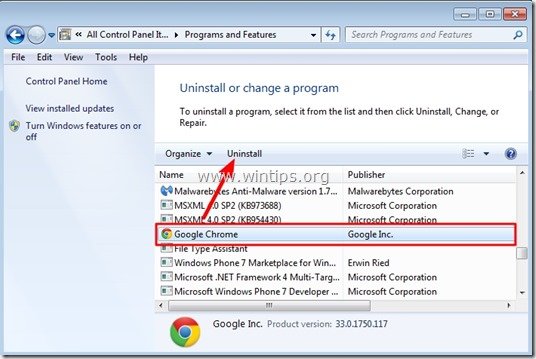
4. Pārbaudiet uz " Izdzēsiet arī pārlūkošanas datus ”.
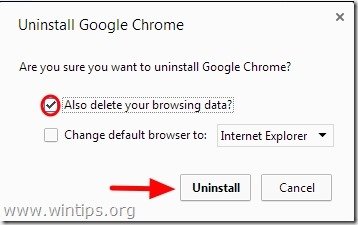
5. Tagad lejupielādējiet un instalējiet vecāku stabilu Google Chrome versiju, piemēram, Google Chrome 31.0.1650.63.
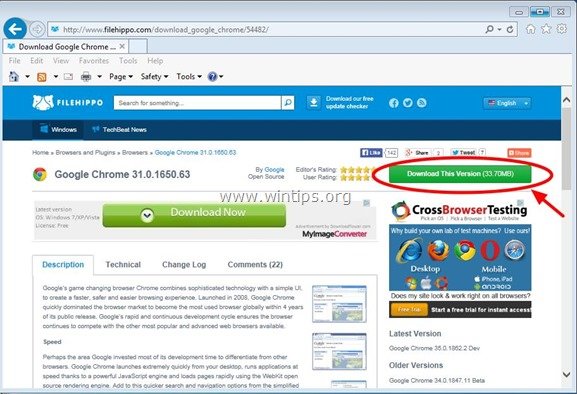
6. Visbeidzot pārbaudiet, vai " Aw, Snap " kļūda ir novērsta un pārlūkprogramma darbojas pareizi. Ja tā, tad, izmantojot šajā rakstā sniegtos norādījumus, novērsiet Chrome automātisko atjaunināšanu (kamēr problēma nav novērsta jaunākajā versijā): Kā atspējot Google Chrome automātisko atjaunināšanu.

Endijs Deiviss
Sistēmas administratora emuārs par Windows





