Inhaltsverzeichnis
Mehrmals bin ich auf den Browser von Chrome " Oh, Snap "Deshalb habe ich beschlossen, diesen Artikel mit den Methoden zu schreiben, die ich ausprobiert habe, um diesen Fehler zu beheben. Aus meiner Erfahrung habe ich festgestellt, dass " Oh, Snap Der Fehler "Chrome" tritt zufällig auf, wenn Sie Ihren Chrome-Browser verwenden (nicht auf jeder Webseite) und kann auf ein mit Chrome inkompatibles Plugin oder eine inkompatible Erweiterung oder auf ein Hardwareproblem wie eine defekte Grafikkarte (VGA) oder ein defektes Speichermodul (RAM) zurückzuführen sein. Oh, Snap "Der Fehler lautet wie folgt: "Beim Anzeigen dieser Webseite ist ein Fehler aufgetreten. Um fortzufahren, laden Sie die Seite neu oder wechseln Sie zu einer anderen Seite. ”.
Wenn Sie auch mit dem " Oh, Fehler "Wenn Sie davon ausgehen, dass Ihre Hardware nicht defekt ist, können Sie die folgenden Lösungen ausprobieren, um den Chrome-Fehler "Aw, Snap" zu beheben:

Bevor Sie mit der Umsetzung der nachstehenden Methoden fortfahren, versuchen Sie zunächst Folgendes.
- Löschen Sie die Browsing-Daten von Chrome. Deaktivieren Sie vorübergehend Ihr Antiviren- und Firewall-Programm. Scannen Sie Ihren Computer auf Malware-Programme mit Hilfe dieser Anleitung: Anleitung zum Entfernen von Malware, um Ihren infizierten Computer zu säubern Installieren Sie eine neue Kopie von Google Chrome, siehe Anleitung hier.
Lösung 1: Deaktivieren Sie die Hardwarebeschleunigung.
1. Öffnen Sie Google Chrome und gehen Sie zum Menü Chrome  und wählen Sie " Einstellungen ".
und wählen Sie " Einstellungen ".
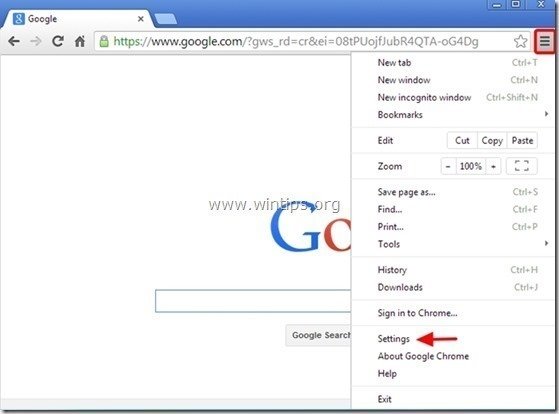
2. Scrollen Sie die " Einstellungen Fenster, bis Sie die Schaltfläche " " finden und anklicken. Erweiterte Einstellungen anzeigen Option ".

3. Scrollen Sie im Fenster wieder nach unten und entfernen Sie das Häkchen bei " Hardware-Beschleunigung verwenden, wenn verfügbar Option ".

4. neu starten Ihren Chrome-Browser und sehen Sie nach, ob der Fehler "Aw, Snap" behoben ist.
Lösung 2: Deaktivieren Sie Chrome-Erweiterungen.
1. Öffnen Sie Google Chrome und gehen Sie zum Menü Chrome  und wählen Sie " Einstellungen ".
und wählen Sie " Einstellungen ".
2. Wählen Sie " Erweiterungen" aus dem linken Fensterbereich.
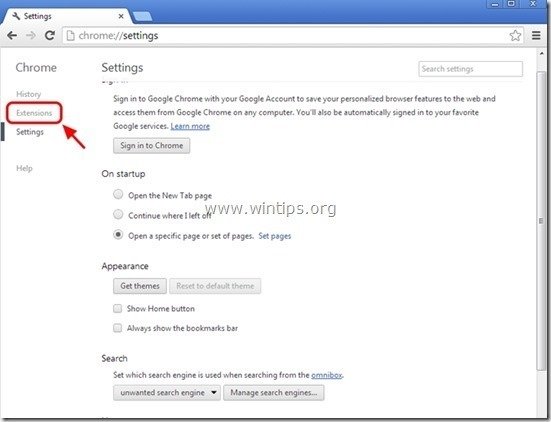
3. Von den installierten Erweiterungen, Deaktivieren Sie oder entfernen jede dort aufgeführte Erweiterung.

4. neu starten Ihren Chrome-Browser und sehen Sie nach, ob der Fehler "Aw, Snap" behoben ist.
Lösung 3: Deaktivieren Sie Chrome-Plugins
1. Öffnen Sie Google Chrome und klicken Sie auf die Schaltfläche " URL-Adressleiste ", Typ: chrome://plugins & Presse " Eingabe ”.
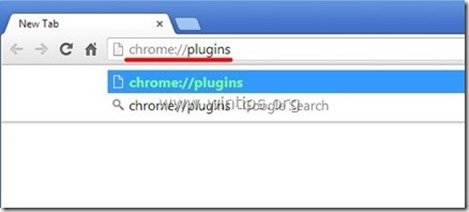
2. Bei " Plug-ins " Seite, deaktivieren die " Adobe Flash Player "Plugin und starten Sie Ihren Browser neu. *

Hinweis: Wenn Sie ein " (2 Dateien) "Hinweis neben " Adobe Flash Player " Plugin, dann...
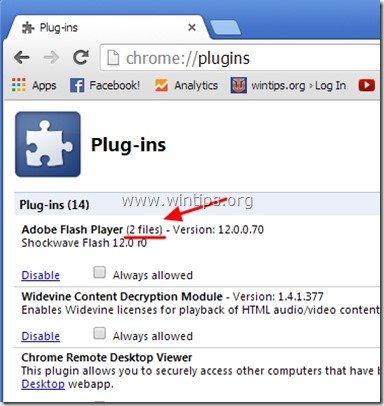
... drücken Sie die " Einzelheiten " Link auf der rechten Seite und...
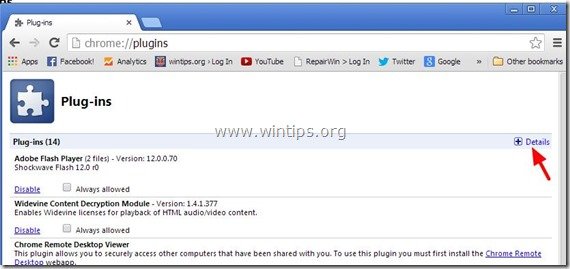
..." Deaktivieren Sie " eines der beiden dort gefundenen Plugins (egal welches) und starten Sie Ihren Chrome-Browser neu.

Prüfen Sie, ob der Fehler "Aw, Snap" behoben ist. Wenn nicht, wiederholen Sie den Vorgang, aber dieses Mal " Deaktivieren Sie "Wählen Sie das andere Adobe Flash-Plugin aus und starten Sie Ihren Chrome-Browser erneut.
3. Wenn Sie weiterhin die Fehlermeldung "Aw, Snap" erhalten, deaktivieren Sie die Option " Shockwave Flash Player "Versuchen Sie andernfalls, alle anderen Plugins in der Liste nacheinander zu deaktivieren, um herauszufinden, welches von ihnen das Problem verursacht. Denken Sie daran, Ihren Browser nach jeder Änderung neu zu starten. Wenn Sie das Plugin gefunden haben, das das Problem verursacht, aktualisieren Sie das entsprechende Plugin von der Website des Autors (Herausgebers).
Lösung 4: Installieren Sie eine ältere Version von Chrome.
Gehen Sie zunächst zur Systemsteuerung und deinstallieren Sie Google Chrome.*
* Anmerkung: Bevor Sie mit den nächsten Schritten fortfahren, erstellen Sie zunächst eine Sicherungskopie Ihrer Chrome-Lesezeichen.
1. Gehen Sie dazu auf:
- Windows 8/7/Vista: Start > Systemsteuerung Windows XP: Start > Einstellungen > Bedienfeld
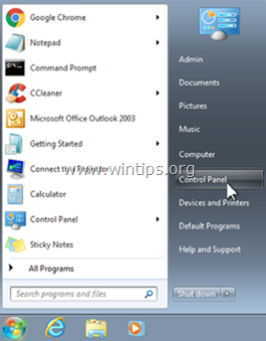
2. Doppelklick zum Öffnen
- Programme hinzufügen oder entfernen wenn Sie Windows XP haben Programme und Funktionen wenn Sie Windows 8, 7 oder Vista haben.
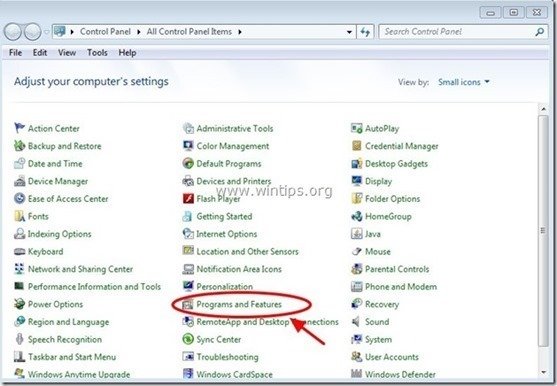
3. Suchen und deinstallieren Sie in der Programmliste nach " Google Chrome".
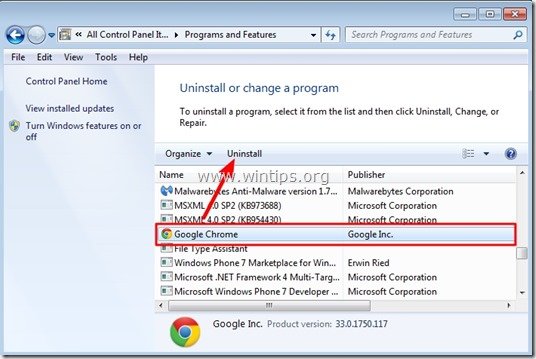
4. Prüfung auf " Löschen Sie auch Ihre Browsing-Daten ”.
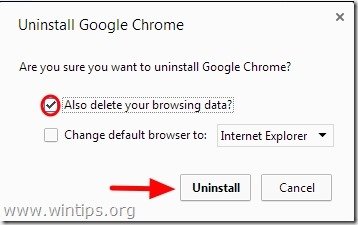
5. Laden Sie nun eine ältere stabile Version von Google Chrome herunter und installieren Sie sie: z. B. Google Chrome 31.0.1650.63
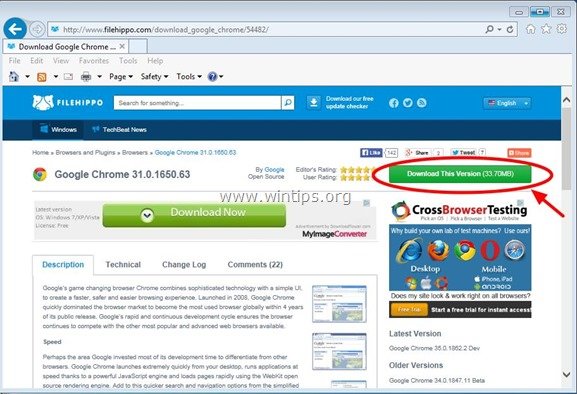
6. Prüfen Sie schließlich, ob " Oh, Snap "Wenn dies der Fall ist, verhindern Sie die automatische Aktualisierung von Chrome (bis das Problem in einer neueren Version behoben ist), indem Sie die Anweisungen in diesem Artikel befolgen: So deaktivieren Sie die automatische Aktualisierung von Google Chrome

Andy Davis
Der Blog eines Systemadministrators über Windows





