Πίνακας περιεχομένων
Αρκετές φορές έχω συναντήσει το πρόγραμμα περιήγησης του Chrome " Aw, Snap " σφάλμα σε υπολογιστές αρκετών πελατών, οπότε αποφάσισα να γράψω αυτό το άρθρο με τις μεθόδους που δοκίμασα για να διορθώσω αυτό το σφάλμα. Από την εμπειρία μου, διαπίστωσα ότι " Aw, Snap " σφάλμα συμβαίνει τυχαία όταν χρησιμοποιείτε το πρόγραμμα περιήγησης Chrome (όχι σε κάθε ιστοσελίδα) και μπορεί να οφείλεται σε ένα ασύμβατο πρόσθετο ή επέκταση του Chrome ή σε πρόβλημα υλικού, όπως μια ελαττωματική κάρτα γραφικών (VGA) ή μια ελαττωματική μονάδα μνήμης (RAM). Το αναλυτικό " Aw, Snap Το σφάλμα " έχει ως εξής: "Κάτι πήγε στραβά κατά την εμφάνιση αυτής της ιστοσελίδας. Για να συνεχίσετε, φορτώστε ξανά ή μεταβείτε σε άλλη σελίδα". ”.
Εάν αντιμετωπίζετε επίσης το " Aw, σφάλμα " και υποθέτοντας ότι το υλικό σας δεν είναι ελαττωματικό, τότε μπορείτε να δοκιμάσετε τις παρακάτω λύσεις για να επιλύσετε το σφάλμα "Aw, Snap" του Chrome:

Πριν συνεχίσετε την εφαρμογή των παρακάτω μεθόδων, δοκιμάστε πρώτα τα εξής.
- Διαγράψτε τα δεδομένα περιήγησης στο Chrome. Απενεργοποιήστε προσωρινά (απενεργοποιήστε) το πρόγραμμα Antivirus και το πρόγραμμα Firewall. Σαρώστε τον υπολογιστή σας για προγράμματα κακόβουλου λογισμικού χρησιμοποιώντας αυτόν τον οδηγό: Οδηγός αφαίρεσης κακόβουλου λογισμικού για να καθαρίσετε τον μολυσμένο υπολογιστή σας Εγκαταστήστε ένα νέο αντίγραφο του Google Chrome. Δείτε τις οδηγίες εδώ.
Λύση 1: Απενεργοποιήστε την επιτάχυνση υλικού.
1. Ανοίξτε το Google Chrome και μεταβείτε στο μενού chrome  και επιλέξτε " Ρυθμίσεις ".
και επιλέξτε " Ρυθμίσεις ".
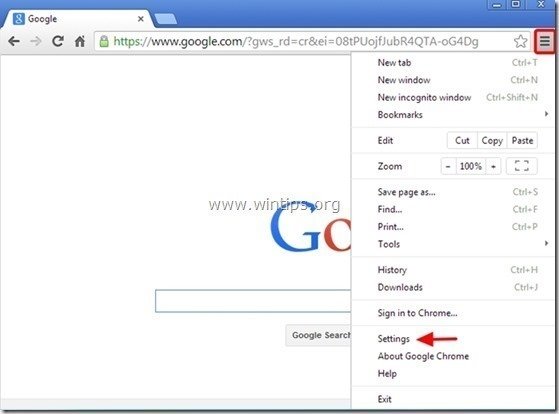
2. Μετακινηθείτε προς τα κάτω στο " Ρυθμίσεις " μέχρι να βρείτε και να κάνετε κλικ στο " Εμφάνιση προηγμένων ρυθμίσεων " επιλογή.

3. Μετακινηθείτε ξανά προς τα κάτω στο παράθυρο και καταργήστε την επιλογή " Χρήση επιτάχυνσης υλικού όταν είναι διαθέσιμη " επιλογή.

4. Επανεκκίνηση το πρόγραμμα περιήγησης Chrome και δείτε αν το σφάλμα "Aw, Snap" έχει διορθωθεί.
Λύση 2: Απενεργοποιήστε τις επεκτάσεις Chrome.
1. Ανοίξτε το Google Chrome και μεταβείτε στο μενού chrome  και επιλέξτε " Ρυθμίσεις ".
και επιλέξτε " Ρυθμίσεις ".
2. Επιλέξτε " Επεκτάσεις" από το αριστερό παράθυρο.
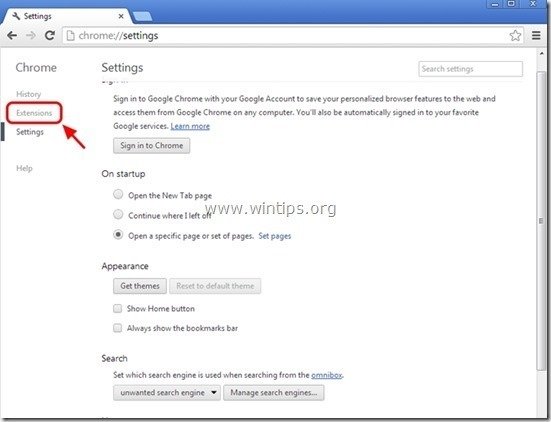
3. Από τις εγκατεστημένες επεκτάσεις, Απενεργοποίηση ή Αφαιρέστε το οποιαδήποτε επέκταση που αναφέρεται εκεί.

4. Επανεκκίνηση το πρόγραμμα περιήγησης Chrome και δείτε αν το σφάλμα "Aw, Snap" έχει διορθωθεί.
Λύση 3: Απενεργοποιήστε τα πρόσθετα του Chrome
1. Ανοίξτε το Google Chrome και στο " Γραμμή διευθύνσεων URL ", type: chrome://plugins & Τύπος " Εισάγετε το ”.
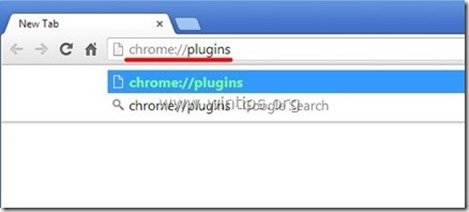
2. Στο " Plug-ins " σελίδα, απενεργοποίηση το " Adobe Flash Player " και επανεκκινήστε το πρόγραμμα περιήγησής σας. *

Ανακοίνωση: Εάν δείτε ένα " (2 αρχεία) " δίπλα στο " Adobe Flash Player " plugin, τότε...
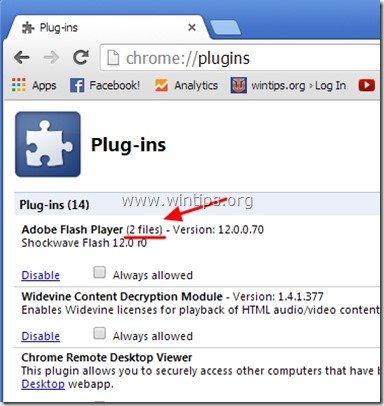
... πατήστε το " Λεπτομέρειες " στα δεξιά και...
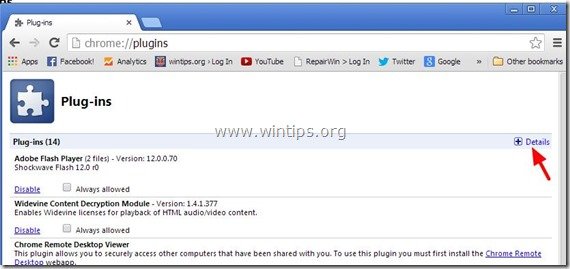
..." Απενεργοποίηση " ένα από τα δύο πρόσθετα που βρίσκονται εκεί (δεν έχει σημασία ποιο) και επανεκκινήστε το πρόγραμμα περιήγησης Chrome.

Ελέγξτε αν το σφάλμα "Aw, Snap" διορθώθηκε. Αν όχι, τότε επαναλάβετε αυτή τη διαδικασία, αλλά αυτή τη φορά " Απενεργοποίηση " το άλλο Adobe Flash Plugin και επανεκκινήστε ξανά το πρόγραμμα περιήγησης Chrome.
3. Αν συνεχίζετε να αντιμετωπίζετε το σφάλμα "Aw, Snap", τότε απενεργοποιήστε το " Shockwave Flash Player " plugin αν υπάρχει, διαφορετικά προσπαθήστε να απενεργοποιήσετε (ένα προς ένα) όλα τα άλλα plugins στη λίστα για να ανακαλύψετε ποιο από αυτά προκαλεί το πρόβλημα . Θυμηθείτε να επανεκκινήσετε το πρόγραμμα περιήγησής σας μετά από κάθε αλλαγή που κάνετε. Σε περίπτωση που βρείτε το plugin που προκαλεί το πρόβλημα, ενημερώστε το αντίστοιχο plugin από τον ιστότοπο του Συγγραφέα (εκδότη).
Λύση 4. Εγκαταστήστε μια παλαιότερη έκδοση του Chrome.
Πρώτα μεταβείτε στον Πίνακα Ελέγχου και απεγκαταστήστε το Google Chrome.*
* Σημείωση: Πριν συνεχίσετε με τα επόμενα βήματα, δημιουργήστε πρώτα ένα αντίγραφο ασφαλείας των σελιδοδεικτών σας στο Chrome.
1. Για να το κάνετε αυτό, μεταβείτε στη διεύθυνση:
- Windows 8/7/Vista: Έναρξη > Πίνακας ελέγχου . Windows XP: Έναρξη > Ρυθμίσεις > Πίνακας ελέγχου
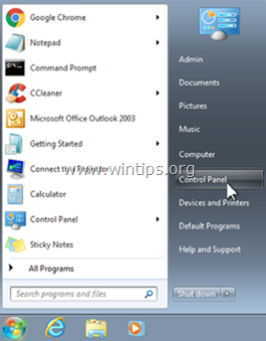
2. Κάντε διπλό κλικ για να ανοίξετε
- Προσθήκη ή αφαίρεση προγραμμάτων αν έχετε Windows XP Προγράμματα και χαρακτηριστικά αν έχετε Windows 8, 7 ή Vista.
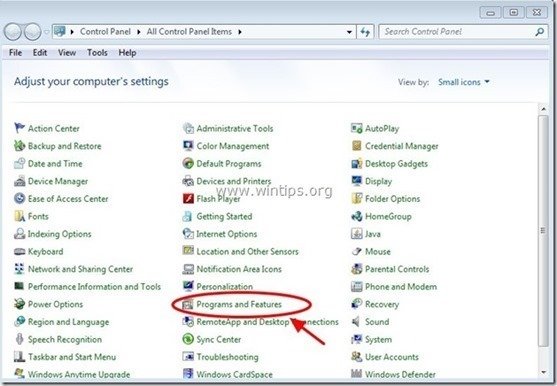
3. Στη λίστα προγραμμάτων, βρείτε και απεγκαταστήστε το " Google Chrome".
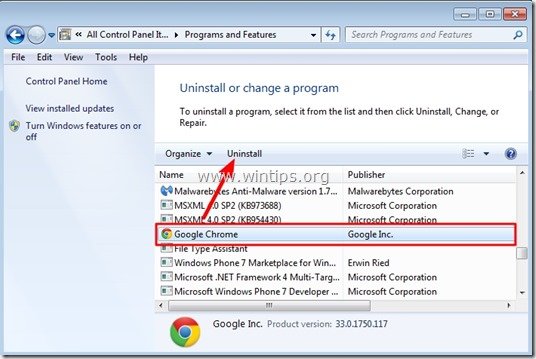
4. Ελέγξτε το " Διαγράψτε επίσης τα δεδομένα περιήγησής σας ”.
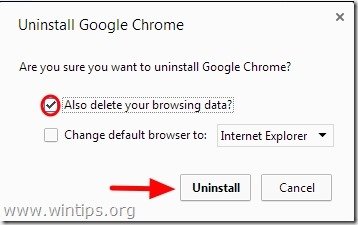
5. Τώρα κατεβάστε και εγκαταστήστε μια παλαιότερη σταθερή έκδοση του Google Chrome: π.χ. Google Chrome 31.0.1650.63.
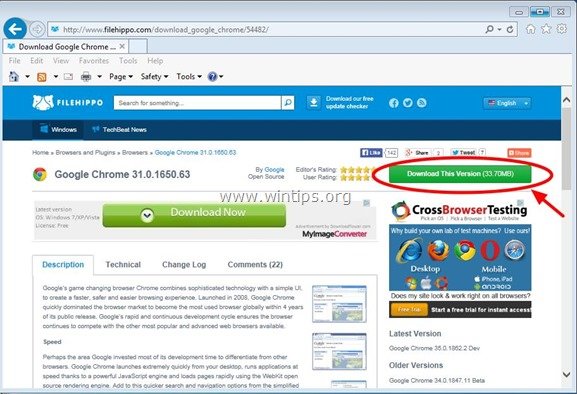
6. Τέλος, ελέγξτε αν " Aw, Snap "Αν ναι, τότε αποτρέψτε την αυτόματη ενημέρωση του Chrome (μέχρι να διορθωθεί το πρόβλημα σε μια νεότερη έκδοση), χρησιμοποιώντας τις οδηγίες σε αυτό το άρθρο: Πώς να απενεργοποιήσετε την αυτόματη ενημέρωση του Google Chrome

Άντι Ντέιβις
Ιστολόγιο διαχειριστή συστήματος σχετικά με τα Windows





