Sisällysluettelo
Svchost.exe on yleinen ja laillinen Windows-prosessi, joka lataa useita muita kriittisiä palveluita Windowsin moitteettoman toiminnan kannalta. Useissa tapauksissa käyttäjät valittavat kuitenkin, että Svchost.exe käyttää suorittimen tai muistin resursseja ilman ilmeisiä syitä, esimerkiksi silloin, kun käyttäjä ei käytä mitään ohjelmia.
Olen monissa tapauksissa ratkaissut Svchost.exe (netsvcs) -ongelman käyttämällä erilaisia ratkaisuja ongelman ratkaisemiseksi kussakin tilanteessa.
Kokemukseni mukaan Svchost.exe:n korkean käytön ongelmat - useimmissa tapauksissa - esiintyvät tietokoneissa, jotka ovat saaneet viruksen tai haittaohjelman. Muissa tapauksissa Svchost.exe (netsvcs) korkean suorittimen tai muistin vuoto-ongelmat voivat johtua Windows-päivityksestä tai täydestä tapahtumalokitiedostosta tai muista ohjelmista tai palveluista, jotka käynnistävät monia prosesseja suorituksensa aikana. Tässä opetusohjelmassa voit tehdä seuraavaayksityiskohtaiset ohjeet vianmääritykseen ja ratkaisuun muistivuodon tai svchostin aiheuttamien korkean suorittimen käyttöasteen ongelmien ratkaisemiseksi { Svchost.exe (netsvcs) }.
Kuinka ratkaista 100 % Svchost.exe (netsvcs) Suuren muistin tai suorittimen käyttöongelmat.
Ratkaisu 1. Tarkista tietokoneesi virusten varalta.
Ratkaisu 2. Etsi ja poista käytöstä palvelu, joka aiheuttaa "svchost"-palvelun korkean käyttöasteen ongelman.
Ratkaisu 3: Tyhjennä Tapahtumien tarkastelun loki.
Ratkaisu 4: Windows-päivitysten ongelmien vianmääritys.
Viimeisimmät päivitykset ja ratkaisut "svchost" -ongelman korjaamiseksi.
Ratkaisu 1. Tarkista tietokoneesi virusten varalta.
Monet virukset tai haittaohjelmat voivat aiheuttaa svchost.exe:n korkean suorittimen/muistin käyttöongelman. Joten ennen kuin jatkat Svchost.exe:n korkean suorittimen käyttöongelman vianmääritystä, käytä tätä haittaohjelmien skannaus- ja poisto-opasta tarkistaaksesi ja poistaaksesi virukset ja/tai haittaohjelmat, jotka saattavat olla käynnissä tietokoneellasi.
Ratkaisu 2. Etsi ja poista käytöstä palvelu, joka aiheuttaa "svchost"-palvelun korkean suorittimen käyttöongelman.
Svchost.exe on prosessi, jota useat palvelut tai ohjelmat tarvitsevat toimiakseen. Määritä siis, mikä palvelu tai ohjelma toimii svchost.exe-prosessin alla ja käyttää järjestelmän suorittimen ja muistin resursseja, ja poista sitten kyseinen ohjelma (tai palvelu) käytöstä tai poista se kokonaan.
1. Paina Ctlr+Alt+Del näppäimiä samanaikaisesti ja avaa sitten Tehtävienhallinta.

2. Osoitteessa Prosessit välilehti, tarkista ... Näytä kaikkien käyttäjien prosessit valintaruutu.
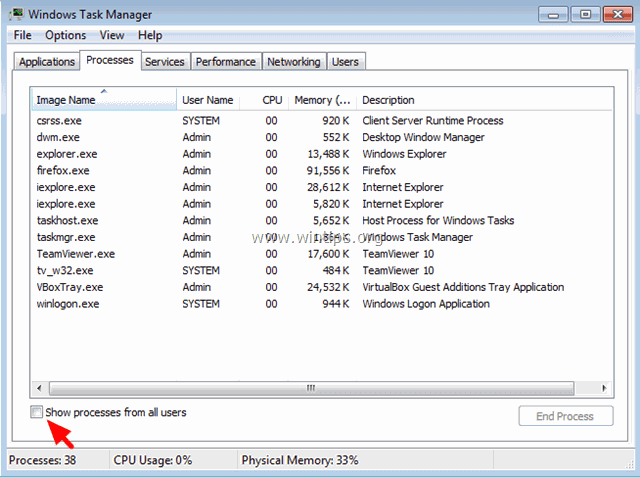
3. Napsauta hiiren kakkospainikkeella paljon käyttöä aiheuttavaa svchost.exe-prosessia ja valitse sitten Siirry palveluun (palveluihin) .
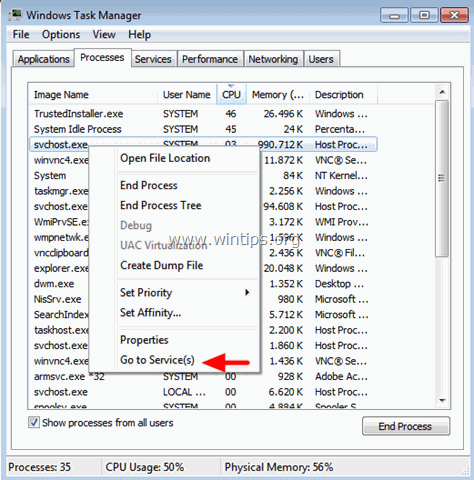
4. Palvelut-välilehdellä sinun pitäisi nähdä useita korostettuja palveluja, jotka toimivat svchost.exe-prosessin alla.
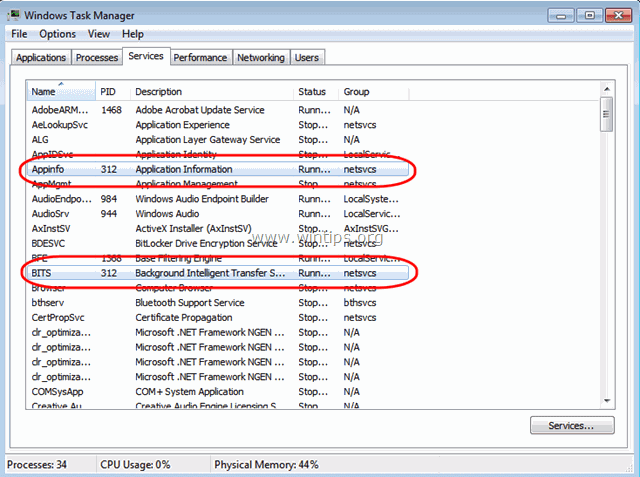
5. Nyt on aika selvittää, mikä prosessi käyttää suorittimen resursseja: Voit tehdä sen kahdella tavalla.
A) Voit tehdä peräkkäisen haun Googlella (kaikille korostetuille palveluille) ja nähdä, onko haettu palvelu kriittinen tietokoneellesi vai ei.
Tai -
B) Voit yrittää pysäyttää palvelut peräkkäin (yksi kerrallaan), kunnes suorittimen resurssit palautuvat normaaliksi. Voit pysäyttää palvelun väliaikaisesti:
- Valitse palvelu Napsauta palvelua hiiren kakkospainikkeella ja valitse Lopeta palvelu .
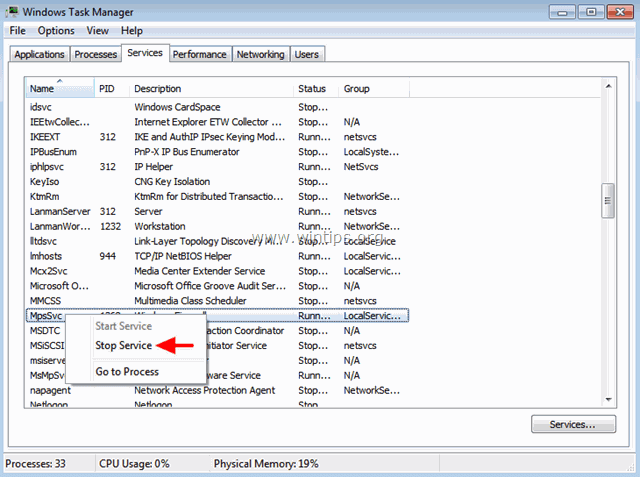
6. Kun olet selvittänyt syyllisen palvelun tai ohjelman, siirry Tietokoneen hallinnan Palvelut-kohtaan ja poista kyseinen palvelu käytöstä (tai poista syyllinen ohjelma kokonaan).
Tietokoneen palvelun poistaminen pysyvästi käytöstä:
1. Paina samanaikaisesti Windows-näppäin + R avaa run-komentoruudun.
2. Kirjoita run-komentoruutuun: services.msc ja paina Astu sisään.
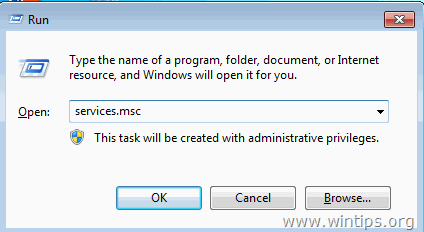
3. Napsauta palvelujen hallintaikkunassa hiiren kakkospainikkeella syyllisen palvelun kohdalla ja valitse Ominaisuudet .
- Huomaa: Useimmiten syyllinen palvelu on palvelu Windowsin päivityspalvelu .
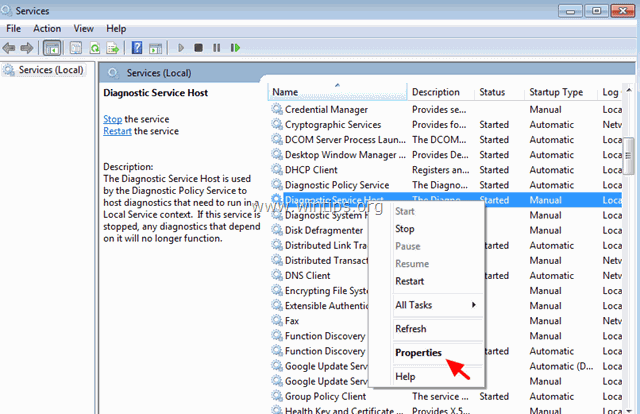
4. Vaihda Käynnistystyypiksi Vammaiset , paina OK ja Käynnistä uudelleen tietokoneellesi.
-
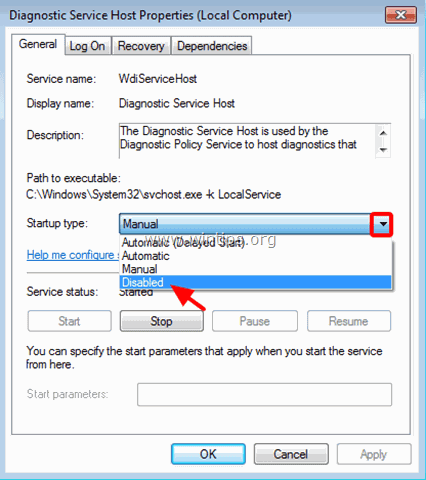
Ratkaisu 3: Tyhjennä Tapahtumien tarkastelun loki.
Joissakin tapauksissa svchost.exe:n korkea suorittimen (tai korkean muistin) käyttöongelma liittyy Windowsin tapahtumakatselun suuriin lokitiedostoihin. Toinen ratkaisu on siis tyhjentää tapahtumakatselun loki. Voit tehdä sen seuraavasti: 1. Paina samanaikaisesti Windows-näppäin + R avaa run-komentoruudun. 2. Kirjoita run-komentoruutuun: eventvwr ja paina Astu sisään.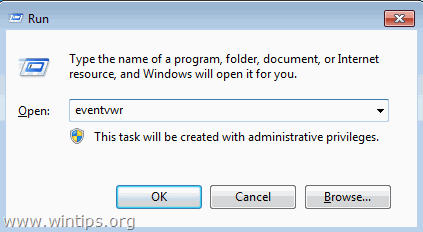 3. Tapahtumien katseluohjelmassa: Laajenna kaksoisnapsauttamalla sitä. Windowsin lokit.
3. Tapahtumien katseluohjelmassa: Laajenna kaksoisnapsauttamalla sitä. Windowsin lokit. 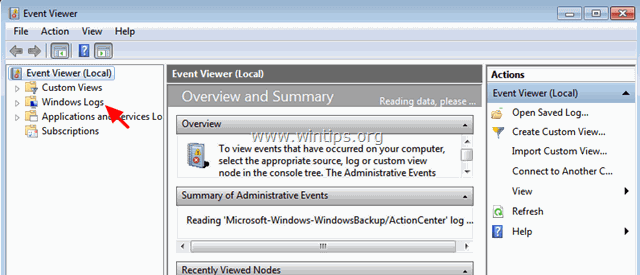 4. Napsauta hiiren oikealla painikkeella Hakemus ja valitse Tyhjennä loki .
4. Napsauta hiiren oikealla painikkeella Hakemus ja valitse Tyhjennä loki . 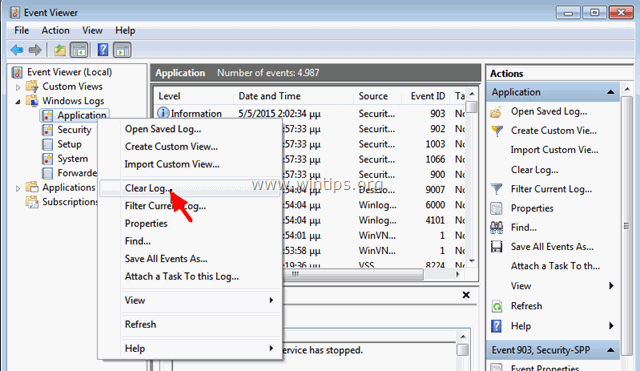 5. Suorita sama toimenpide ja tyhjennä Turvallisuus , Setup ja Järjestelmä loki. 6. Käynnistä tietokone uudelleen.
5. Suorita sama toimenpide ja tyhjennä Turvallisuus , Setup ja Järjestelmä loki. 6. Käynnistä tietokone uudelleen. Ratkaisu 4: Windows-päivitysten ongelmien vianmääritys.
Muissa tietokoneissa svchost.exe:n suuri käyttöongelma voi ilmetä, kun Windows hakee päivityksiä (taustalla). Voit korjata Windows-päivityksen aikana ilmeneviä suuren suorittimen käyttöongelmia suorittamalla seuraavat vaiheet.
Vaihe 1. Pakota Windows luomaan uudelleen tyhjä Windows Update Store -kansio.
Windows Update Store -kansio (yleisesti tunnettu nimellä " SoftwareDistribution " kansio ) , on paikka, johon Windows tallentaa ladatut päivitykset. Jos tämä kansio on vioittunut, Windows Update -ohjelman aikana tulee ongelmia. Yritä siis ensin pakottaa Windows luomaan uusi tyhjä kansio uudelleen. SoftwareDistribution kansio. tehdä sitä: 1. Paina samanaikaisesti Windows-näppäin + R avaa run-komentoruudun. 2 . Kirjoita komentoruutuun run: services.msc ja paina Astu sisään.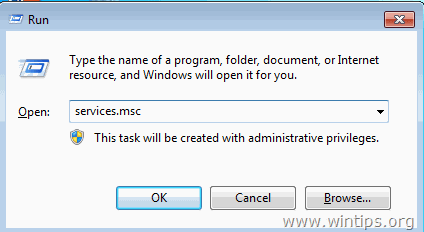 3. Etsi Windows Update palvelu, napsauta sitä hiiren oikealla ja valitse Stop .
3. Etsi Windows Update palvelu, napsauta sitä hiiren oikealla ja valitse Stop . 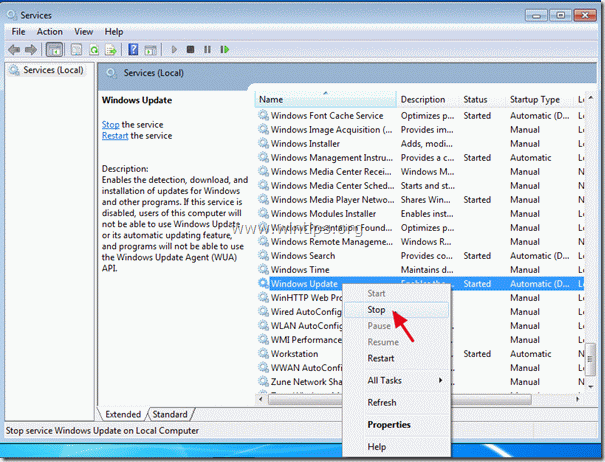 3. Siirry kohtaan " C:Windows " kansio . 4. Poista * (tai nimeä se uudelleen esimerkiksi muotoon "SoftwareDistributionOLD") " SoftwareDistribution " -kansioon. * Huom: Kun Windows Update tarkistaa seuraavan kerran käytettävissä olevat päivitykset, kun se käynnistetään uudelleen, uusi tyhjä SoftwareDistribution kansio luodaan automaattisesti Windowsin toimesta päivitysten tallentamista varten.
3. Siirry kohtaan " C:Windows " kansio . 4. Poista * (tai nimeä se uudelleen esimerkiksi muotoon "SoftwareDistributionOLD") " SoftwareDistribution " -kansioon. * Huom: Kun Windows Update tarkistaa seuraavan kerran käytettävissä olevat päivitykset, kun se käynnistetään uudelleen, uusi tyhjä SoftwareDistribution kansio luodaan automaattisesti Windowsin toimesta päivitysten tallentamista varten. 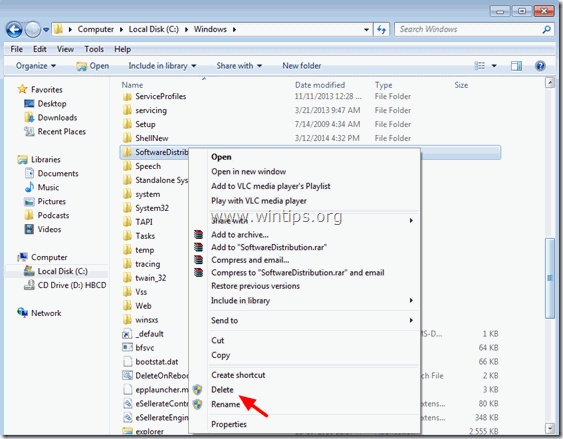 5. Käynnistä tietokone uudelleen ja yritä sitten tarkistaa päivitykset. 6. Jos "svchost"-ohjelman korkea suorittimen käyttöongelma jatkuu, jatka seuraavaan vaiheeseen.
5. Käynnistä tietokone uudelleen ja yritä sitten tarkistaa päivitykset. 6. Jos "svchost"-ohjelman korkea suorittimen käyttöongelma jatkuu, jatka seuraavaan vaiheeseen. Vaihe 2. Suorita Windows Update Troubleshooter -ohjelma
1. Siirry osoitteeseen Ohjauspaneeli > Kaikki ohjauspaneelin kohteet > Vianmääritys > Windows Update -ongelmien korjaaminen.
2. Klikkaa Seuraava ja anna Windowsin yrittää korjata päivitysongelmat.
3. Kun korjaus on valmis, Käynnistä uudelleen tietokoneeseen ja tarkista päivitykset uudelleen.Vaihe 3. Asenna Windows Update Agentin uusin versio.
1. Siirry Windows Update Agent -lataussivustolle ja lataa Windows-versiollesi sopiva paketti. 2. Suorita WindowsUpdateAgent*.exe 3. Sulje kaikki avoimet ohjelmat ja valitse Seuraava.
3. Sulje kaikki avoimet ohjelmat ja valitse Seuraava. 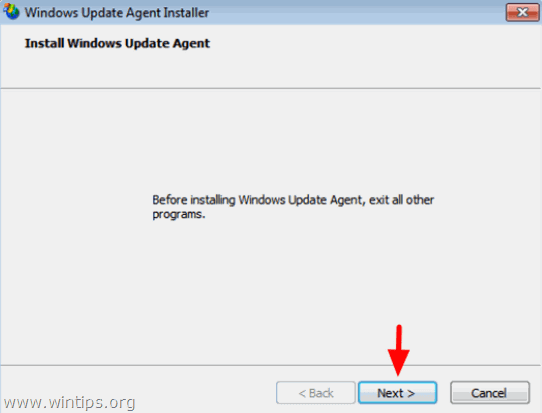 4. Valitse Samaa mieltä ja paina Seuraava .
4. Valitse Samaa mieltä ja paina Seuraava . 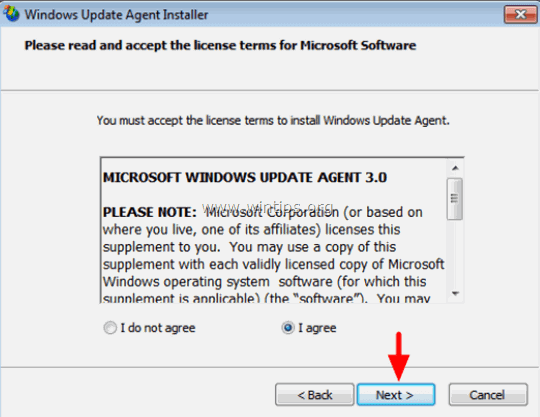 5. Anna asennusohjelman suorittaa asennus loppuun ja käynnistä sitten tietokone uudelleen.
5. Anna asennusohjelman suorittaa asennus loppuun ja käynnistä sitten tietokone uudelleen. 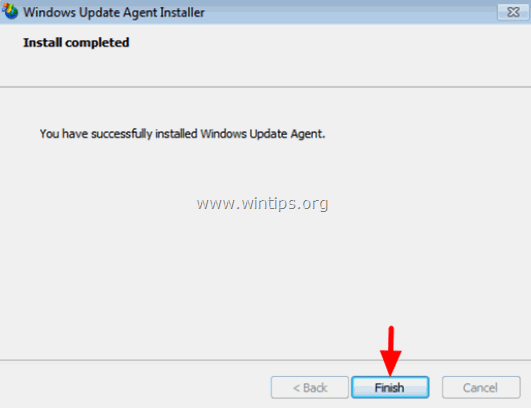
Vaihe 4. Asenna kriittinen Microsoft Security Bulletin MS13-097.
1. Siirry osoitteeseen https://technet.microsoft.com/library/security/ms13-097 ja napsauta Internet Explorerin kumulatiivista tietoturvapäivitystä (2898785) Internet Explorer -version ja Windows-version mukaan.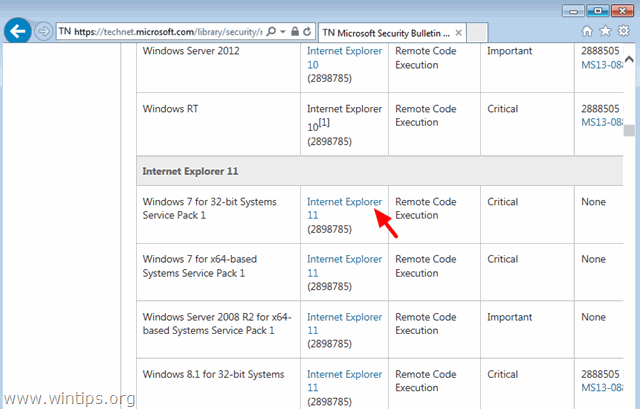 2. Valitse seuraavassa näytössä IE:n (valikon) kieli ja valitse sitten Lataa .
2. Valitse seuraavassa näytössä IE:n (valikon) kieli ja valitse sitten Lataa . 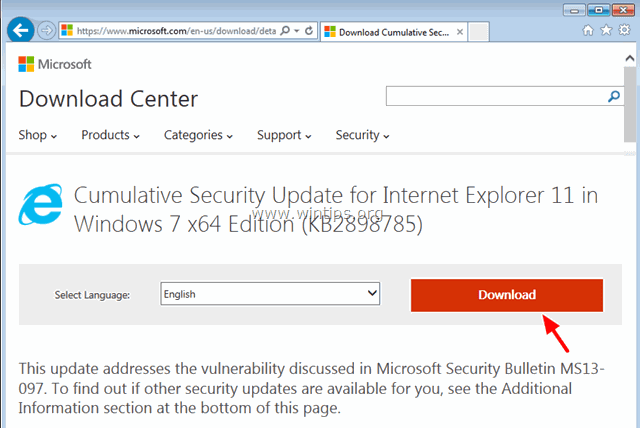 3. Suorita "IE11_Windows*-KB289875*.exe" ja asenna päivitys noudattamalla näytön ohjeita.
3. Suorita "IE11_Windows*-KB289875*.exe" ja asenna päivitys noudattamalla näytön ohjeita.  4. Käynnistä tietokone uudelleen ja tarkista päivitykset uudelleen.
4. Käynnistä tietokone uudelleen ja tarkista päivitykset uudelleen. Vaihe 5: Korjaa Windowsin vioittuneet järjestelmätiedostot käyttämällä System Update Readiness -työkalua (eli "Deployment Image Servicing and Management" - DISM-työkalua).
1. Siirry System Update Readiness -työkalun lataussivustolle ja lataa DISM-työkalu Windows-versiollesi ja -versiollesi *. * Huom: Windows 8 sisältää jo DISM-työkalun, eikä sinun tarvitse ladata mitään. Avaa vain komentorivi ja kirjoita: DISM.exe /Online /Cleanup-image /Restorehealth /Puhdista terveystilanne (Yksityiskohtaiset ohjeet DISM:n käyttämisestä Windows 8/8.1:ssä löydät täältä). 2. Asenna ladattu tiedosto (esim. Windows6.1-KB947821-v34-x86.msu) kaksoisnapsauttamalla sitä.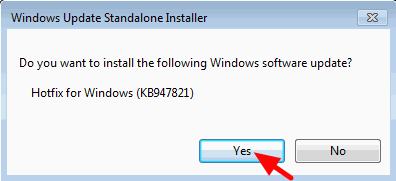 3. Kun asennus on valmis, käynnistä tietokone uudelleen. 4. Pakota Windows tarkistamaan päivitykset uudelleen ja katso, jatkuuko svchostin suuri käyttöongelma edelleen. PÄIVITYS - 16/10/2015 Muita ratkaisuja, joita olen soveltanut eri tapauksissa (tietokoneissa), joissa "svchost.exe" -ohjelman suuri käyttöongelma aiheutuu päivitysten etsimisen aikana. Tapaus 1: Sovelletaan uuteen Windows 7 SP1 -asennukseen. a. Poista KB2562937 asennetuista päivityksistä. b. Käynnistä tietokone uudelleen. Tapaus 2. Sovellettu HP Notebook -tietokoneessa, jossa on Windows 7 SP1 Home. a. Asenna tietoturvapäivitys KB2993651 käyttöjärjestelmäversion mukaan.Tietoturvapäivitys Windows 7:lle x86-pohjaisille järjestelmille (KB2993651)Tietoturvapäivitys Windows 7:lle x64-pohjaisille järjestelmille (KB2993651)Tietoturvapäivitys Windows 8.1:lle x86-pohjaisille järjestelmille (KB2993651)Tietoturvapäivitys Windows 8.1:lle x64-pohjaisille järjestelmille (KB2993651). b. Nollaa Windows Update -komponentit. c. Käynnistä tietokone uudelleen.
3. Kun asennus on valmis, käynnistä tietokone uudelleen. 4. Pakota Windows tarkistamaan päivitykset uudelleen ja katso, jatkuuko svchostin suuri käyttöongelma edelleen. PÄIVITYS - 16/10/2015 Muita ratkaisuja, joita olen soveltanut eri tapauksissa (tietokoneissa), joissa "svchost.exe" -ohjelman suuri käyttöongelma aiheutuu päivitysten etsimisen aikana. Tapaus 1: Sovelletaan uuteen Windows 7 SP1 -asennukseen. a. Poista KB2562937 asennetuista päivityksistä. b. Käynnistä tietokone uudelleen. Tapaus 2. Sovellettu HP Notebook -tietokoneessa, jossa on Windows 7 SP1 Home. a. Asenna tietoturvapäivitys KB2993651 käyttöjärjestelmäversion mukaan.Tietoturvapäivitys Windows 7:lle x86-pohjaisille järjestelmille (KB2993651)Tietoturvapäivitys Windows 7:lle x64-pohjaisille järjestelmille (KB2993651)Tietoturvapäivitys Windows 8.1:lle x86-pohjaisille järjestelmille (KB2993651)Tietoturvapäivitys Windows 8.1:lle x64-pohjaisille järjestelmille (KB2993651). b. Nollaa Windows Update -komponentit. c. Käynnistä tietokone uudelleen.
UPDATE - 22/03/2016
(Sovelletaan: Windows 7 SP1 ja Windows Server 2008 R2 SP1.)
1. Varmista ensin, että olet jo asentanut Internet Explorer 11:n tietokoneellesi.
2. Lataa ja asenna KB3102810-turvapäivitys käyttöjärjestelmäversiosi mukaan *. (Jos asennus keskeytyy, käynnistä tietokone uudelleen ja asenna päivitys välittömästi).
3. Käynnistä tietokone uudelleen ja poista sitten " SoftwareDistribution " -kansioon noudattamalla edellä olevan ratkaisun 4 (vain) vaiheen 1 ohjeita.
4. Käynnistä tietokone uudelleen ja tarkista päivitykset.
UPDATE - 29/06/2016
(Sovelletaan: Windows 7 SP1 ja Windows Server 2008 R2 SP1.)
1. Lataa ja asenna kesäkuun 2016 Windows Update Rollup KB3161608 käyttöjärjestelmäversion mukaan *.
Huomautus: Jos asennus keskeytyy: Käynnistä tietokone uudelleen, pysäytä Windows Update -palvelu ja asenna sitten päivitys.
- Jos kaikkien näiden toimien jälkeen sinulla on edelleen suuria suorittimen tai muistin käyttöongelmia, poista Windows Update kokonaan käytöstä tai asenna Windows uudelleen tietokoneeseesi. Jos käytät Windows 8:a tai Windows 8.1:tä, voit myös päivittää järjestelmän.
Onnea!
Kerro minulle, jos tämä opas on auttanut sinua jättämällä kommentti kokemuksestasi. Tykkää ja jaa tätä opasta auttaaksesi muita.

Andy Davis
Järjestelmänvalvojan blogi Windowsista




