Obsah
Svchost.exe je všeobecný a legitímny proces systému Windows, ktorý načítava niekoľko ďalších dôležitých služieb pre správnu prevádzku systému Windows. V niekoľkých prípadoch sa však používatelia sťažujú, že Svchost.exe bez zjavných dôvodov zaberá ich zdroje CPU alebo pamäte, napr. vo chvíľach, keď používateľ nespúšťa žiadne programy.
Pri mnohých príležitostiach som riešil problém so súborom Svchost.exe (netsvcs) pomocou rôznych riešení na vyriešenie problému v závislosti od každej situácie.
Z mojich skúseností vyplýva, že problémy s vysokým využitím Svchost.exe sa vo väčšine prípadov vyskytujú na počítačoch, ktoré sú infikované vírusom alebo škodlivým programom. V ostatných prípadoch môžu byť problémy s vysokým únikom CPU alebo pamäte Svchost.exe (netsvcs) spôsobené aktualizáciou systému Windows alebo plným súborom protokolu udalostí alebo inými programami alebo službami, ktoré počas svojho vykonávania spúšťajú veľa procesov. V tomto návode môžetenájdete podrobný návod, ako vyriešiť problémy s únikom pamäte alebo vysokým využitím CPU spôsobené svchost { Svchost.exe (netsvcs) }.
Ako vyriešiť 100 % Svchost.exe (netsvcs) Vysoké využitie pamäte alebo CPU.
Riešenie 1. Skontrolujte počítač na prítomnosť vírusov.
Riešenie 2. Nájdite a zakážte službu, ktorá spôsobuje problém s vysokým využitím "svchost".
Riešenie 3: Vyprázdnite protokol prehliadača udalostí.
Riešenie 4: Riešenie problémov s aktualizáciami systému Windows.
Najnovšie aktualizácie a riešenia na opravu problému s vysokým využitím "svchost".
Riešenie 1. Skontrolujte počítač na prítomnosť vírusov.
Problém svchost.exe s vysokým využitím CPU/pamäte môže spôsobiť mnoho vírusov alebo škodlivých programov. Preto skôr, ako budete pokračovať v riešení problému svchost.exe s vysokým využitím CPU, použite tento návod na skenovanie a odstránenie škodlivého softvéru na kontrolu a odstránenie vírusov a/alebo škodlivých programov, ktoré môžu byť spustené vo vašom počítači.
Riešenie 2. Nájdite a zakážte službu, ktorá spôsobuje problém s vysokým využitím CPU "svchost".
Svchost.exe je proces, ktorý potrebujú viaceré služby alebo programy, aby mohli bežať. Preto zistite, ktorá služba alebo program beží pod procesom svchost.exe a zaberá zdroje procesora a pamäte vášho systému, a potom tento program (alebo službu) zakážte alebo úplne odinštalujte.
1. Tlač Ctlr+Alt+Del a potom otvorte Správcu úloh.

2. Na stránke Procesy tab, kontrola . Zobraziť procesy od všetkých používateľov zaškrtávacie políčko.
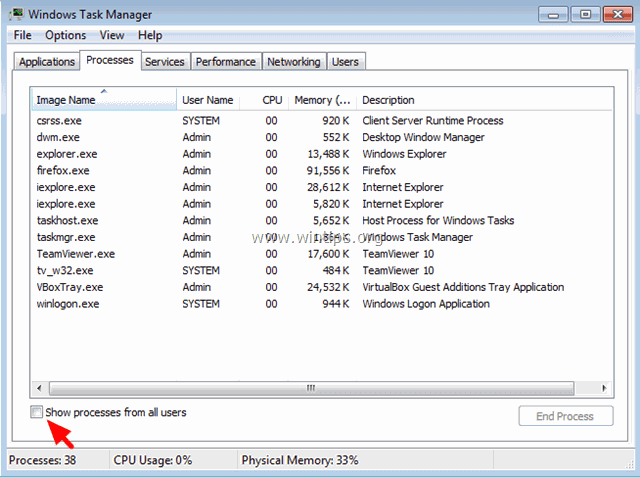
3. Kliknite pravým tlačidlom myši na proces svchost.exe s vysokým využitím a vyberte Prejsť na službu(y) .
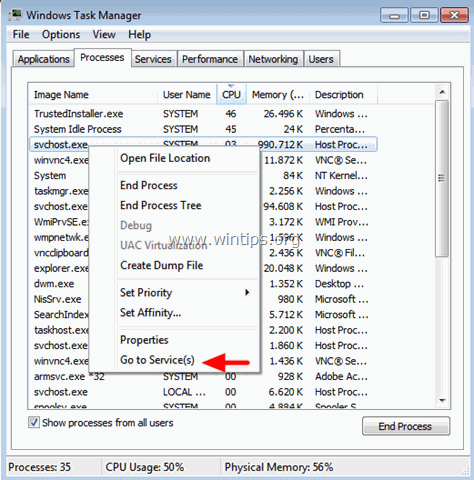
4. Na karte služieb by ste mali vidieť niekoľko zvýraznených služieb, ktoré bežia pod procesom svchost.exe.
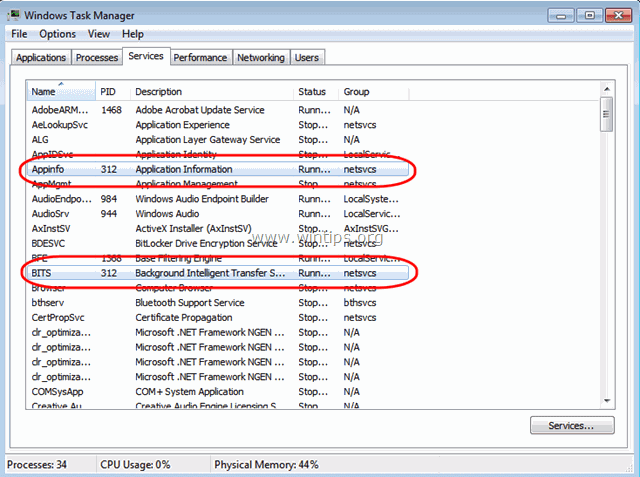
5. Teraz je čas zistiť, ktorý proces zaberá prostriedky CPU: Na to máte dva spôsoby.
A) Môžete vykonať postupné vyhľadávanie pomocou služby Google (pre všetky zvýraznené služby) a zistiť, či je hľadaná služba pre váš počítač kritická alebo nie.
Alebo -
B) Môžete sa pokúsiť postupne zastaviť služby (jednu po druhej), kým sa zdroje CPU nevrátia do normálu. Ak chcete dočasne zastaviť službu:
- Vyberte službu Kliknite na ňu pravým tlačidlom myši a vyberte položku Zastavenie služby .
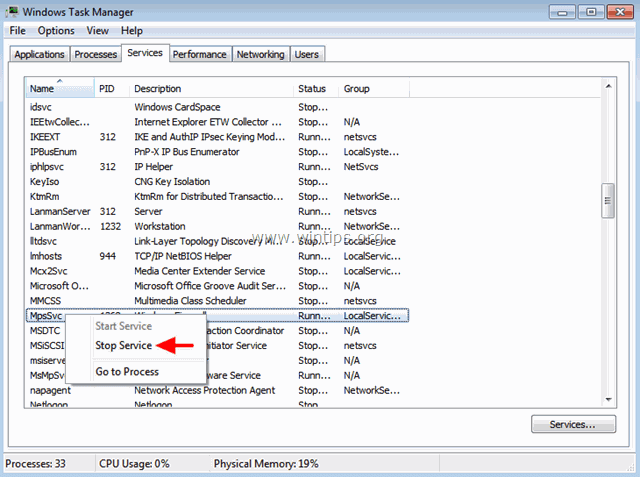
6. Po zistení vinníka služby alebo programu prejdite do položky Služby v časti Správa počítača a vypnite túto službu (alebo úplne odstráňte vinný program).
Trvalý zákaz služby v počítači:
1. Súčasne stlačte Kľúč systému Windows + R otvoriť príkazové okno spustenia.
2. Do poľa príkazov spustenia zadajte: services.msc a stlačte Vstúpte.
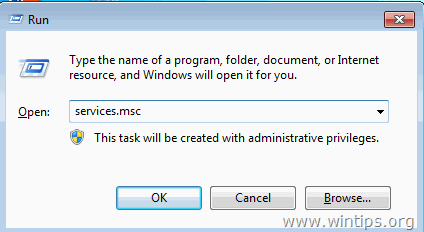
3. V okne správy služieb kliknite pravým tlačidlom myši na službu, ktorá je vinníkom, a vyberte položku Vlastnosti .
- Poznámka: Väčšinou je vinníkom služba Služba Windows Update .
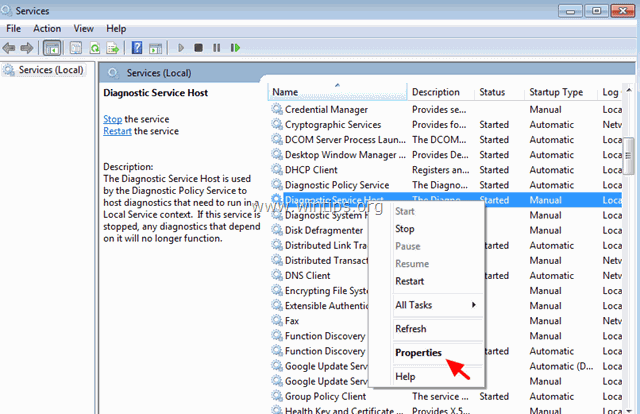
4. Zmeňte typ spustenia na Bezbariérový , stlačte OK a reštartovať váš počítač.
-
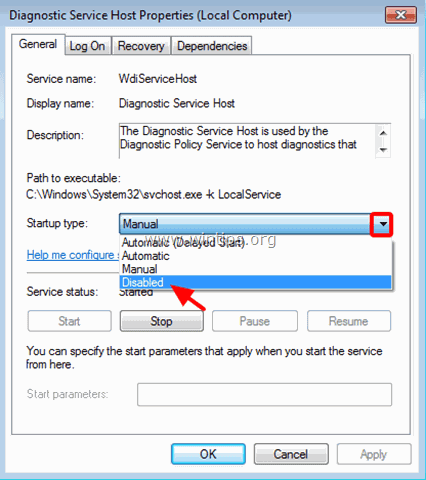
Riešenie 3: Vyprázdnite protokol prehliadača udalostí.
V niektorých prípadoch problém s vysokým využitím CPU (alebo pamäte) svchost.exe súvisí s veľkými súbormi denníka v prehliadači udalostí systému Windows. Ďalším riešením je teda vymazanie denníka prehliadača udalostí. Ak to chcete urobiť: 1. Súčasne stlačte Kľúč systému Windows + R otvoriť príkazové okno spustenia. 2. Do príkazového riadka spustenia zadajte: eventvwr a stlačte Vstúpte.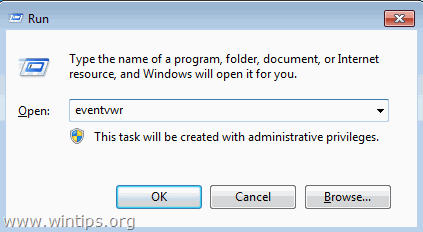 3. V prehliadači udalostí: Dvojitým kliknutím rozbalíte Protokoly systému Windows.
3. V prehliadači udalostí: Dvojitým kliknutím rozbalíte Protokoly systému Windows. 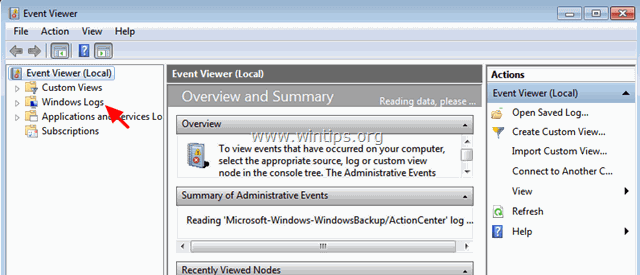 4. Kliknite pravým tlačidlom myši na Aplikácia a vyberte Vyčistiť denník .
4. Kliknite pravým tlačidlom myši na Aplikácia a vyberte Vyčistiť denník . 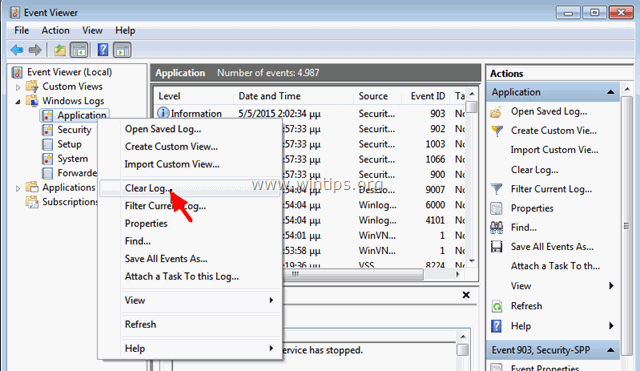 5. Vykonajte rovnakú operáciu a vymažte Zabezpečenie , Nastavenie a Systém log. 6. Reštartujte počítač.
5. Vykonajte rovnakú operáciu a vymažte Zabezpečenie , Nastavenie a Systém log. 6. Reštartujte počítač. Riešenie 4: Riešenie problémov s aktualizáciami systému Windows.
V iných počítačoch sa problém s vysokým využitím svchost.exe môže vyskytnúť, keď systém Windows vyhľadáva aktualizácie (na pozadí). Ak chcete vyriešiť problémy s vysokým využitím CPU počas aktualizácie systému Windows Update, vykonajte nasledujúce kroky.
Krok 1. Prinúťte systém Windows, aby znovu vytvoril prázdny priečinok Windows Update Store.
Priečinok Windows Update Store (všeobecne známy ako " Distribúcia softvéru " priečinok ) , je umiestnenie, kde systém Windows ukladá stiahnuté aktualizácie. Ak je tento priečinok poškodený, budete mať problémy počas aktualizácie systému Windows Update. Preto najprv skúste prinútiť systém Windows, aby znovu vytvoril nový prázdny priečinok SoftvérDistribúcia priečinok. Aby ste to mohli urobiť: 1. Súčasne stlačte Kľúč systému Windows + R otvoriť príkazové okno spustenia. 2 . Do príkazového riadka spustenia zadajte: services.msc a stlačte Vstúpte.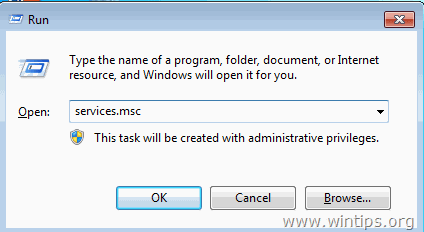 3. Vyhľadávanie Aktualizácia systému Windows službu, potom na ňu kliknite pravým tlačidlom myši a vyberte Zastavte .
3. Vyhľadávanie Aktualizácia systému Windows službu, potom na ňu kliknite pravým tlačidlom myši a vyberte Zastavte . 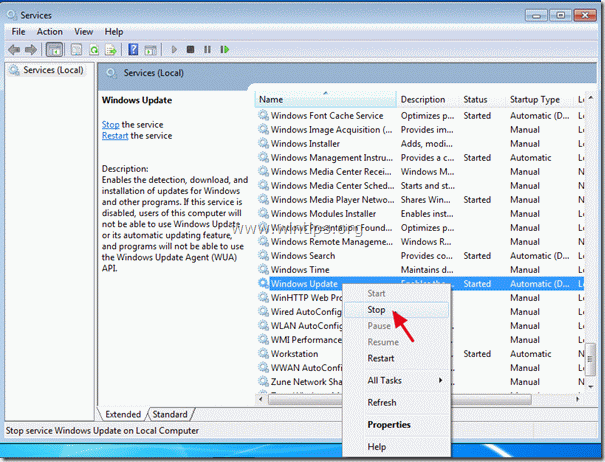 3. Prejdite na stránku " C:Windows " priečinok . 4. Vymazať * (alebo premenujte napr. na "SoftwareDistributionOLD") " SoftvérDistribúcia " priečinok. * Poznámka: Po reštarte sa pri ďalšej kontrole dostupných aktualizácií v službe Windows Update zobrazí nová prázdna SoftvérDistribúcia Windows automaticky vytvorí priečinok na ukladanie aktualizácií.
3. Prejdite na stránku " C:Windows " priečinok . 4. Vymazať * (alebo premenujte napr. na "SoftwareDistributionOLD") " SoftvérDistribúcia " priečinok. * Poznámka: Po reštarte sa pri ďalšej kontrole dostupných aktualizácií v službe Windows Update zobrazí nová prázdna SoftvérDistribúcia Windows automaticky vytvorí priečinok na ukladanie aktualizácií. 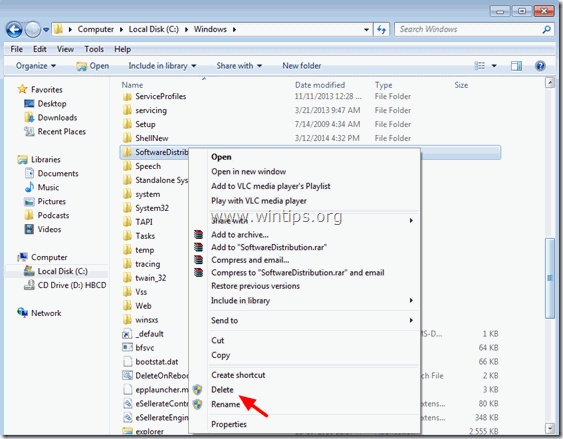 5. Reštartujte počítač a potom skúste skontrolovať aktualizácie. 6. Ak problém s vysokým využitím procesora "svchost" pretrváva, pokračujte ďalším krokom.
5. Reštartujte počítač a potom skúste skontrolovať aktualizácie. 6. Ak problém s vysokým využitím procesora "svchost" pretrváva, pokračujte ďalším krokom. Krok 2. Spustite nástroj na riešenie problémov so systémom Windows Update
1. Prejdite na Ovládací panel > Všetky položky ovládacieho panela > Riešenie problémov > Oprava problémov s aktualizáciou systému Windows Update.
2. Kliknite na . Ďalšie a nechajte systém Windows, aby sa pokúsil vyriešiť problémy s aktualizáciou.
3. Po dokončení opravy, reštartovať PC a znovu skontrolujte aktualizácie.Krok 3. Nainštalujte najnovšiu verziu programu Windows Update Agent.
1. Prejdite na lokalitu na prevzatie programu Windows Update Agent a prevezmite príslušný balík pre vašu verziu a vydanie systému Windows. 2. Spustiť WindowsUpdateAgent*.exe 3. Zatvorte všetky otvorené programy a vyberte Ďalšie.
3. Zatvorte všetky otvorené programy a vyberte Ďalšie. 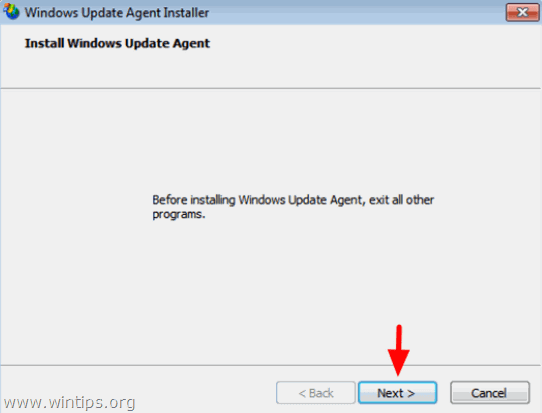 4. Vyberte si Súhlasím a stlačte Ďalšie .
4. Vyberte si Súhlasím a stlačte Ďalšie . 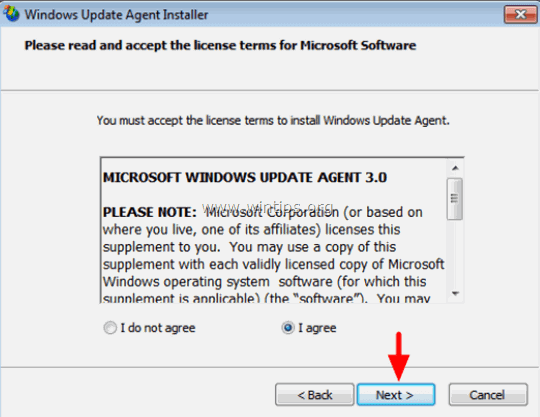 5. Nechajte inštalačný program dokončiť inštaláciu a potom reštartujte počítač.
5. Nechajte inštalačný program dokončiť inštaláciu a potom reštartujte počítač. 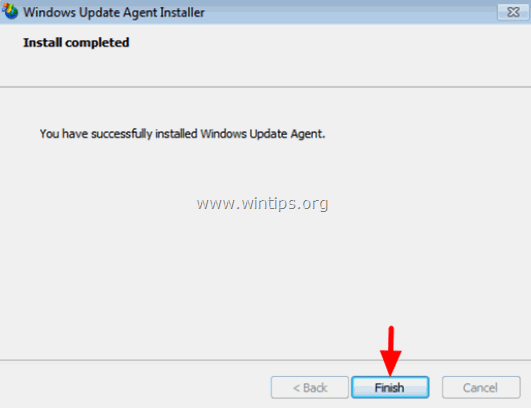
Krok 4. Nainštalujte kritický bulletin zabezpečenia spoločnosti Microsoft MS13-097.
1. Prejdite na stránku https://technet.microsoft.com/library/security/ms13-097 a kliknite na príslušnú kumulatívnu bezpečnostnú aktualizáciu Internet Explorera (2898785) podľa verzie prehliadača Internet Explorer a verzie systému Windows.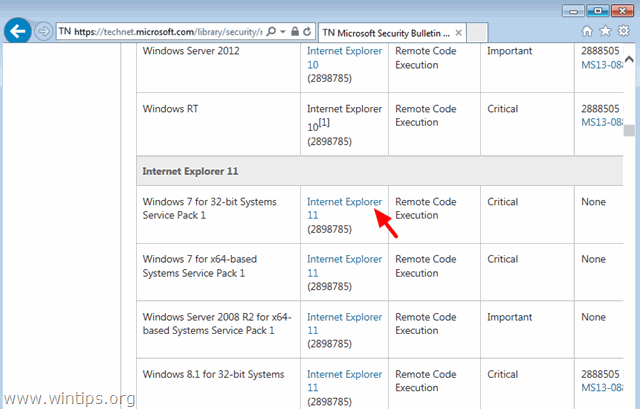 2. Na ďalšej obrazovke vyberte jazyk IE (menu) a vyberte Stiahnite si .
2. Na ďalšej obrazovke vyberte jazyk IE (menu) a vyberte Stiahnite si . 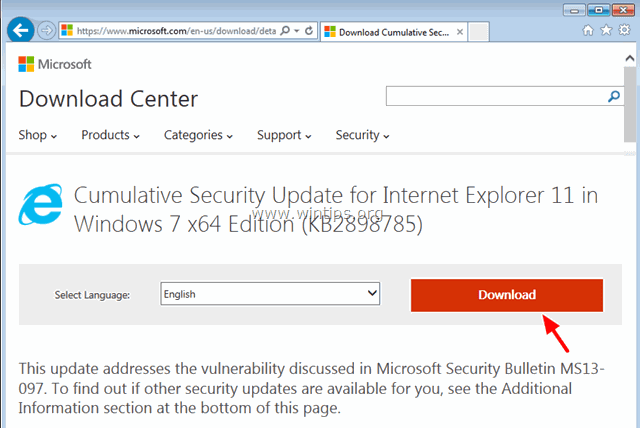 3. Spustite súbor "IE11_Windows*-KB289875*.exe" a podľa pokynov na obrazovke nainštalujte aktualizáciu.
3. Spustite súbor "IE11_Windows*-KB289875*.exe" a podľa pokynov na obrazovke nainštalujte aktualizáciu.  4. Reštartujte počítač a znova skontrolujte aktualizácie.
4. Reštartujte počítač a znova skontrolujte aktualizácie. Krok 5: Opravte poškodené systémové súbory systému Windows pomocou nástroja System Update Readiness (alias "Deployment Image Servicing and Management" - nástroj DISM).
1. Prejdite na lokalitu na stiahnutie nástroja System Update Readiness a stiahnite si nástroj DISM pre svoju edíciu a verziu systému Windows. * * Poznámka: Systém Windows 8 už obsahuje nástroj DISM a nemusíte nič sťahovať. Stačí otvoriť zvýšený príkazový riadok a zadať: DISM.exe /Online /Cleanup-image /Restorehealth (Podrobný návod na spustenie DISM v systéme Windows 8/8.1 nájdete tu) 2. Dvojitým kliknutím nainštalujte stiahnutý súbor (napr. Windows6.1-KB947821-v34-x86.msu).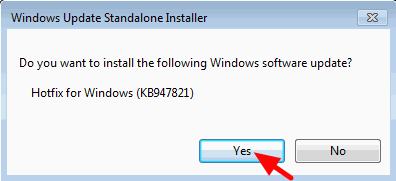 3. Po dokončení inštalácie reštartujte počítač. 4. Prinúťte systém Windows, aby znova skontroloval aktualizácie, a zistite, či problém s vysokým využitím svchost stále pretrváva. AKTUALIZÁCIA - 16/10/2015 Ďalšie riešenia, ktoré som použil v rôznych prípadoch (počítačoch), v ktorých je problém s vysokým využitím "svchost.exe" spôsobený pri vyhľadávaní aktualizácií. Prípad 1: Aplikované na novú inštaláciu systému Windows 7 SP1. a. Odinštalujte KB2562937 z nainštalovaných aktualizácií. b. Reštartujte počítač. Prípad 2. Aplikované na notebooku HP so systémom Windows 7 SP1 Home. a. Nainštalujte bezpečnostnú aktualizáciu KB2993651 podľa verzie operačného systému.Bezpečnostná aktualizácia pre Windows 7 pre systémy x86 (KB2993651)Bezpečnostná aktualizácia pre Windows 7 pre systémy x64 (KB2993651)Bezpečnostná aktualizácia pre Windows 8.1 pre systémy x86 (KB2993651)Bezpečnostná aktualizácia pre Windows 8.1 pre systémy x64 (KB2993651) b. Obnovenie súčastí služby Windows Update. c. Reštartujte počítač.
3. Po dokončení inštalácie reštartujte počítač. 4. Prinúťte systém Windows, aby znova skontroloval aktualizácie, a zistite, či problém s vysokým využitím svchost stále pretrváva. AKTUALIZÁCIA - 16/10/2015 Ďalšie riešenia, ktoré som použil v rôznych prípadoch (počítačoch), v ktorých je problém s vysokým využitím "svchost.exe" spôsobený pri vyhľadávaní aktualizácií. Prípad 1: Aplikované na novú inštaláciu systému Windows 7 SP1. a. Odinštalujte KB2562937 z nainštalovaných aktualizácií. b. Reštartujte počítač. Prípad 2. Aplikované na notebooku HP so systémom Windows 7 SP1 Home. a. Nainštalujte bezpečnostnú aktualizáciu KB2993651 podľa verzie operačného systému.Bezpečnostná aktualizácia pre Windows 7 pre systémy x86 (KB2993651)Bezpečnostná aktualizácia pre Windows 7 pre systémy x64 (KB2993651)Bezpečnostná aktualizácia pre Windows 8.1 pre systémy x86 (KB2993651)Bezpečnostná aktualizácia pre Windows 8.1 pre systémy x64 (KB2993651) b. Obnovenie súčastí služby Windows Update. c. Reštartujte počítač.
AKTUALIZÁCIA - 22/03/2016
(Platí pre: Windows 7 SP1 a Windows Server 2008 R2 SP1.)
1. Najskôr sa uistite, že už máte v počítači nainštalovaný Internet Explorer 11.
2. Stiahnite a nainštalujte bezpečnostnú aktualizáciu KB3102810 podľa verzie vášho operačného systému *. (Ak sa inštalácia pozastaví, reštartujte počítač a potom okamžite nainštalujte aktualizáciu).
3. Reštartujte počítač a potom odstráňte " SoftvérDistribúcia " podľa pokynov v kroku 1 (iba) z riešenia 4 vyššie.
4. Reštartujte počítač a skontrolujte aktualizácie.
AKTUALIZÁCIA - 29/06/2016
(Platí pre: Windows 7 SP1 a Windows Server 2008 R2 SP1.)
1. Stiahnite si a nainštalujte aktualizáciu jún 2016 Windows Update Rollup KB3161608 podľa verzie vášho operačného systému. *
Poznámka: Ak inštalácia visí: Reštartujte počítač, zastavte službu Windows Update a potom nainštalujte aktualizáciu.
- Ak aj po vykonaní všetkých týchto krokov máte stále problémy s vysokým využitím procesora alebo pamäte, úplne vypnite službu Windows Update alebo preinštalujte systém Windows v počítači. Ak používate systém Windows 8 alebo Windows 8.1, môžete vykonať aj obnovenie systému.
Veľa šťastia!
Dajte mi vedieť, či vám táto príručka pomohla, a zanechajte komentár o svojich skúsenostiach. Prosím, lajkujte a zdieľajte túto príručku, aby ste pomohli ostatným.

Andy Davis
Blog správcu systému o systéme Windows





