İçindekiler
Svchost.exe, Windows'un düzgün çalışması için diğer bazı kritik hizmetleri yükleyen genel ve yasal bir Windows işlemidir. Ancak bazı durumlarda kullanıcılar, Svchost.exe'nin CPU veya Bellek kaynaklarını belirgin bir neden olmaksızın, örneğin kullanıcının herhangi bir program çalıştırmadığı anlarda kullandığından şikayet etmektedir.
Birçok durumda, Svchost.exe (netsvcs) sorununu her duruma bağlı olarak sorunu çözmek için farklı çözümler kullanarak giderdim.
Deneyimlerime göre, Svchost.exe yüksek kullanım sorunları - çoğu durumda - bir virüs veya kötü amaçlı yazılım programı bulaşmış bilgisayarlarda ortaya çıkar. Geri kalan durumlarda, Svchost.exe (netsvcs) yüksek CPU veya Bellek sızıntısı sorunları, bir Windows Güncellemesinden veya dolu bir Olay günlüğü dosyasından veya yürütülmeleri sırasında birçok işlemi başlatan diğer programlardan veya hizmetlerden kaynaklanabilir. Bu eğitimde şunları yapabilirsinizsvchost'un neden olduğu bellek sızıntısı veya yüksek CPU kullanımı sorunlarının nasıl giderileceğine ve çözüleceğine ilişkin ayrıntılı talimatları bulun { Svchost.exe (netsvcs) }.
100 Svchost.exe (netsvcs) Yüksek Bellek veya CPU kullanımı sorunları nasıl çözülür?
Çözüm 1. Bilgisayarınızı virüslere karşı tarayın.
Çözüm 2. "svchost" yüksek kullanım sorununa neden olan hizmeti bulun ve Devre Dışı Bırakın.
Çözüm 3: Olay görüntüleyici günlüğünü boşaltın.
Çözüm 4: Windows Güncellemeleri sorunlarını giderin.
"svchost" yüksek kullanım sorununu çözmek için en son güncellemeler ve çözümler.
Çözüm 1. Bilgisayarınızı virüslere karşı tarayın.
Birçok virüs veya kötü amaçlı program svchost.exe yüksek CPU/bellek kullanımı sorununa neden olabilir. Bu nedenle, Svchost.exe yüksek CPU kullanımı sorununu gidermeye devam etmeden önce, bilgisayarınızda çalışıyor olabilecek virüsleri ve/veya kötü amaçlı programları kontrol etmek ve kaldırmak için bu Kötü Amaçlı Yazılım Tarama ve Kaldırma Kılavuzu'nu kullanın.
Çözüm 2. "svchost" yüksek CPU kullanımı sorununa neden olan hizmeti bulun ve Devre Dışı Bırakın.
Svchost.exe, birkaç hizmet veya programın çalışması için ihtiyaç duyulan bir işlemdir. Bu nedenle, hangi hizmet veya programın svchost.exe işlemi altında çalıştığını ve sisteminizin CPU ve bellek kaynaklarını tıkadığını belirleyin ve ardından bu programı (veya hizmeti) devre dışı bırakmaya veya tamamen kaldırmaya devam edin.
1. Basın Ctlr+Alt+Del tuşlarını aynı anda kullanın ve ardından Görev Yöneticisi'ni açın.

2. At Süreçler sekmesi, kontrol et ve Tüm kullanıcıların işlemlerini göster onay kutusu.
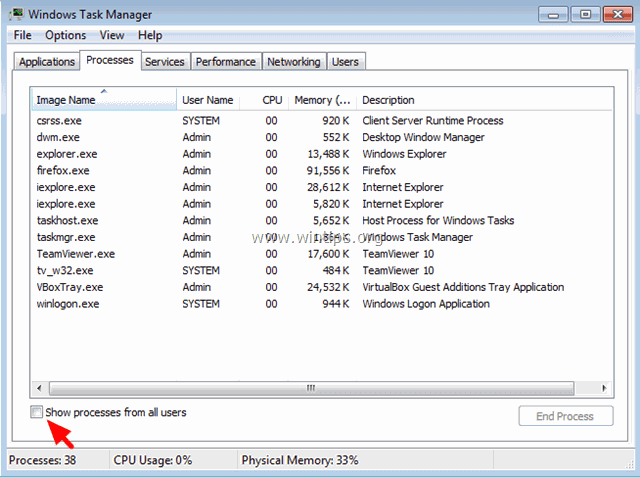
3. Yüksek kullanımlı svchost.exe işlemine sağ tıklayın ve Hizmet(ler)e git .
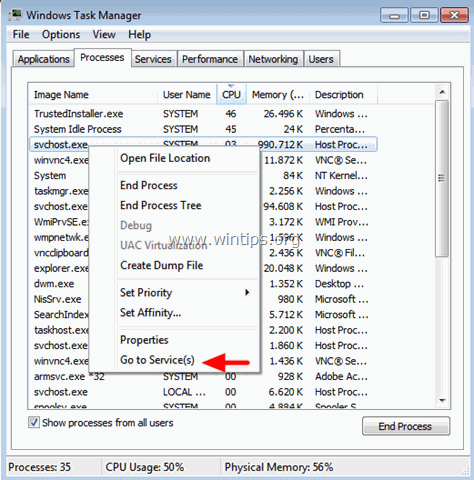
4. Hizmetler sekmesinde, svchost.exe işlemi altında çalışan birkaç vurgulanmış hizmet görmelisiniz.
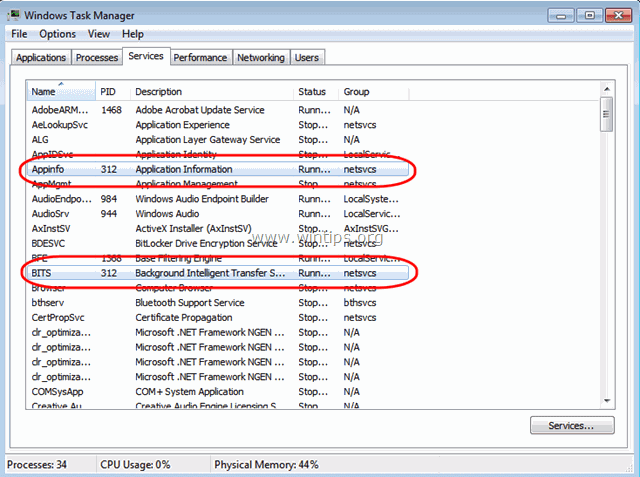
5. Şimdi CPU kaynaklarını hangi işlemin kullandığını bulma zamanı: Bunu yapmak için iki yolunuz var.
A) Google'ı kullanarak sıralı bir arama yapabilir (vurgulanan tüm hizmetler için) ve aranan hizmetin bilgisayarınız için kritik olup olmadığını görebilirsiniz.
Ya da -
B) CPU kaynakları normale dönene kadar hizmetleri sırayla (teker teker) durdurmayı deneyebilirsiniz. Bir hizmeti geçici olarak durdurmak için:
- Bir hizmet seçin Üzerine sağ tıklayın ve Hizmeti Durdur .
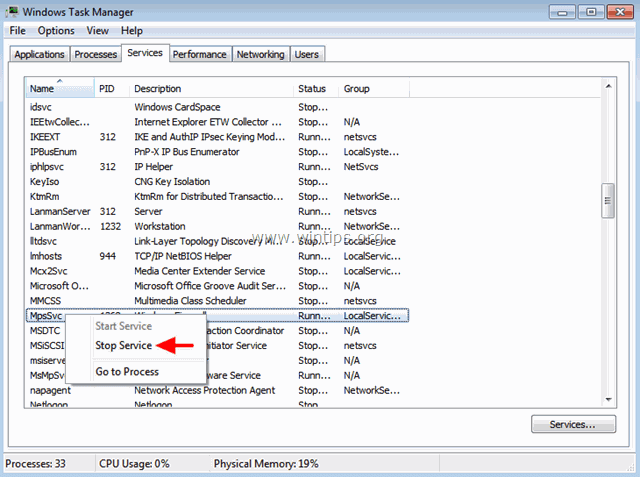
6. Suçlu hizmeti veya programı bulduktan sonra, bu hizmeti devre dışı bırakmak için Bilgisayar Yönetimi'nde Hizmetler'e gidin (veya suçlu programı tamamen kaldırın).
Bilgisayarınızdaki bir hizmeti kalıcı olarak devre dışı bırakmak için:
1. Eş zamanlı olarak Windows tuşu + R çalıştır komut kutusunu açmak için.
2. Çalıştır komut kutusuna şunu yazın: services.msc ve basın Girin.
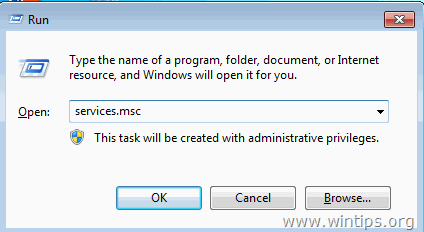
3. Hizmetler yönetimi penceresinde, suçlu hizmete sağ tıklayın ve Özellikler .
- Not: Çoğu zaman, suçlu hizmet Windows Güncelleme Hizmeti .
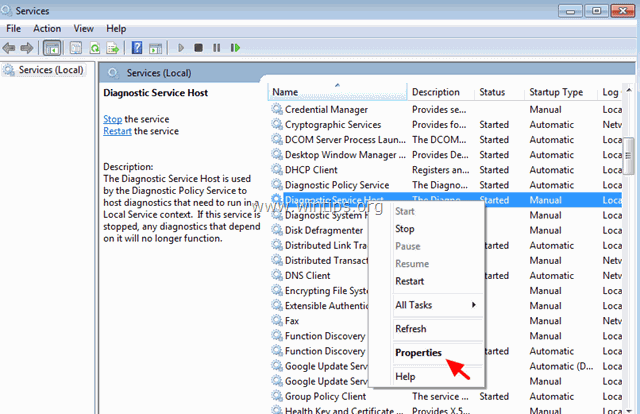
4. Başlangıç türünü şu şekilde değiştirin Engelli , basın OK ve yeniden başlat bilgisayarınız.
-
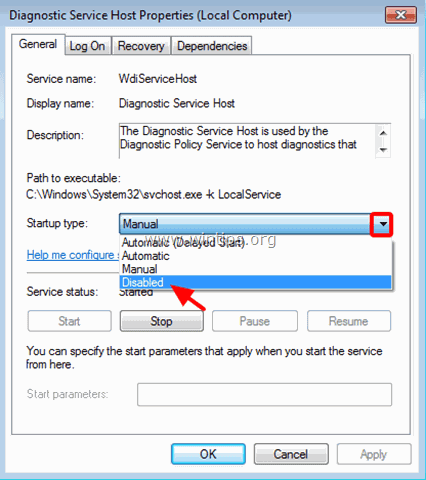
Çözüm 3: Olay görüntüleyici günlüğünü boşaltın.
Bazı durumlarda svchost.exe yüksek CPU (veya yüksek Bellek) kullanım sorunu Windows olay görüntüleyicisindeki büyük günlük dosyalarıyla ilgilidir. Bu nedenle, başka bir çözüm Olay Görüntüleyicisinin günlüğünü temizlemektir: 1. Aynı anda basın Windows tuşu + R çalıştır komut kutusunu açmak için. 2. Çalıştır komut kutusuna şunu yazın: eventvwr ve basın Girin.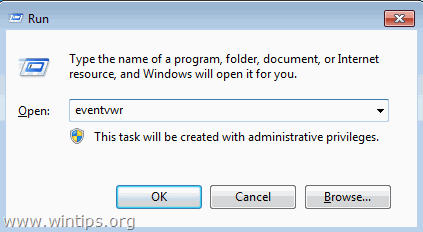 3. Olay Görüntüleyicisi'nde: Genişletmek için çift tıklayın Windows Günlükleri.
3. Olay Görüntüleyicisi'nde: Genişletmek için çift tıklayın Windows Günlükleri. 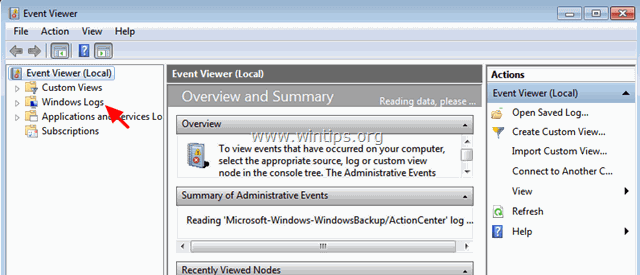 4. üzerine sağ tıklayın Uygulama ve seçin Günlüğü Temizle .
4. üzerine sağ tıklayın Uygulama ve seçin Günlüğü Temizle . 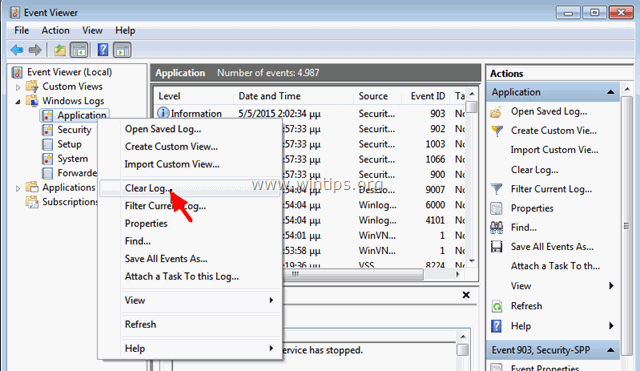 5. Aynı işlemi gerçekleştirin ve Güvenlik , Kurulum ve Sistem Log. 6. Bilgisayarınızı yeniden başlatın.
5. Aynı işlemi gerçekleştirin ve Güvenlik , Kurulum ve Sistem Log. 6. Bilgisayarınızı yeniden başlatın. Çözüm 4: Windows Güncellemeleri sorunlarını giderin.
Diğer bilgisayarlarda, svchost.exe yüksek kullanım sorunu Windows güncellemeleri ararken (arka planda) ortaya çıkabilir. Windows Update sırasında yüksek CPU kullanımı sorunlarını gidermek için aşağıdaki adımları uygulayın.
Adım 1. Windows'u boş bir Windows Update Store klasörünü yeniden oluşturmaya zorlayın.
Windows Update Store klasörü (genellikle " YazılımDağıtımı " klasör ) Windows'un indirilen güncellemeleri depoladığı konumdur. Bu klasör bozuksa, Windows Update sırasında sorunlarla karşılaşırsınız. Bu nedenle, önce Windows'u yeni bir boş klasör oluşturmaya zorlamayı deneyin YazılımDağıtımı klasör. Bunu yapmak için: 1. Aynı anda basın Windows tuşu + R çalıştır komut kutusunu açmak için. 2 Çalıştır komut kutusuna şunu yazın: services.msc ve basın Girin.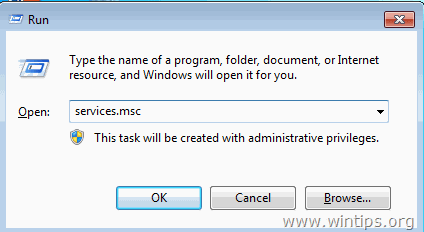 3. Aramak için Windows Güncelleme hizmetini seçin, ardından üzerine sağ tıklayın ve Dur .
3. Aramak için Windows Güncelleme hizmetini seçin, ardından üzerine sağ tıklayın ve Dur . 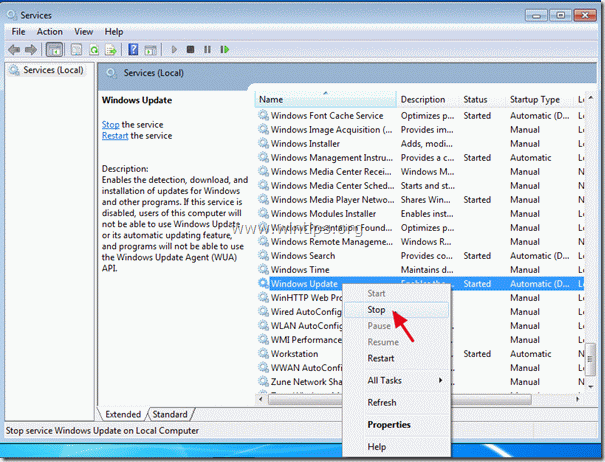 3. Şuraya gidin " C:Windows " klasörü . 4. Sil * (veya örneğin "SoftwareDistributionOLD" olarak yeniden adlandırın) " YazılımDağıtımı " klasörü. * Not: Yeniden başlatmanın ardından, Windows Update mevcut güncelleştirmeleri bir sonraki denetleyişinde yeni bir boş YazılımDağıtımı klasörü, güncellemeleri depolamak için Windows tarafından otomatik olarak oluşturulacaktır.
3. Şuraya gidin " C:Windows " klasörü . 4. Sil * (veya örneğin "SoftwareDistributionOLD" olarak yeniden adlandırın) " YazılımDağıtımı " klasörü. * Not: Yeniden başlatmanın ardından, Windows Update mevcut güncelleştirmeleri bir sonraki denetleyişinde yeni bir boş YazılımDağıtımı klasörü, güncellemeleri depolamak için Windows tarafından otomatik olarak oluşturulacaktır. 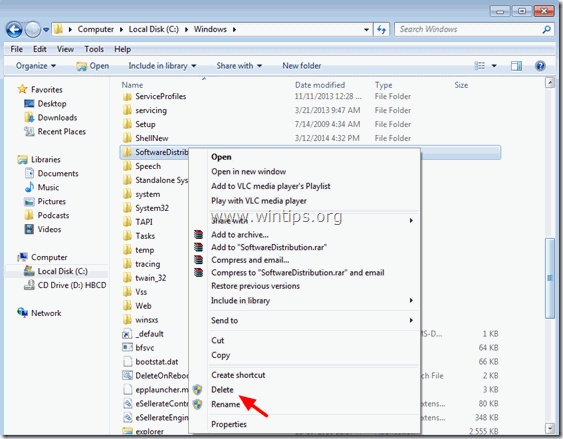 5. Bilgisayarınızı yeniden başlatın ve ardından güncellemeleri kontrol etmeyi deneyin. 6. "svchost" yüksek CPU kullanımı sorunu devam ederse, bir sonraki adıma geçin.
5. Bilgisayarınızı yeniden başlatın ve ardından güncellemeleri kontrol etmeyi deneyin. 6. "svchost" yüksek CPU kullanımı sorunu devam ederse, bir sonraki adıma geçin. Adım 2. Windows Update Sorun Gidericisini Çalıştırın
1. Şuraya gidin Kontrol Paneli > Tüm Kontrol Paneli Öğeleri > Sorun Giderme > Windows Update ile İlgili Sorunları Giderin.
2. Tıklayın Sonraki ve Windows'un güncelleme sorunlarını çözmeye çalışmasına izin verin.
3. Onarım tamamlandığında, yeniden başlat bilgisayarınızı açın ve güncellemeleri tekrar kontrol edin.Adım 3. Windows Update Agent'ın en son sürümünü yükleyin.
1. Windows Update Agent indirme sitesine gidin ve Windows sürümünüz ve versiyonunuz için uygun paketi indirin. 2. Koşmak WindowsUpdateAgent*.exe 3. Tüm açık programları kapatın ve Sıradaki.
3. Tüm açık programları kapatın ve Sıradaki. 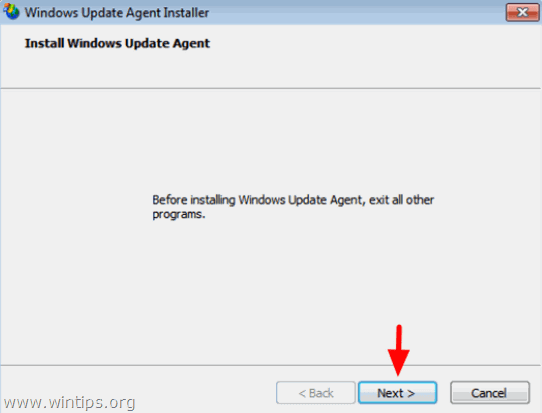 4. Seçin Katılıyorum ve basın Sonraki .
4. Seçin Katılıyorum ve basın Sonraki . 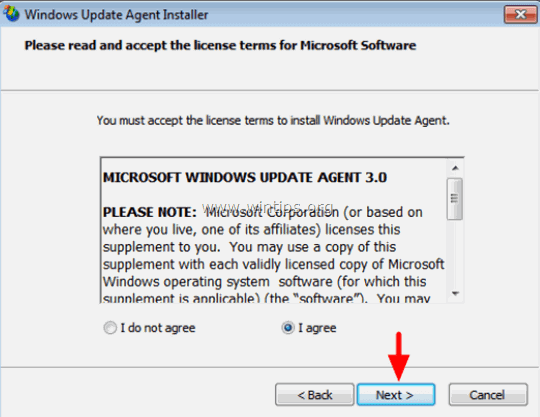 5. Yükleyicinin yüklemeyi bitirmesine izin verin ve ardından bilgisayarınızı yeniden başlatın.
5. Yükleyicinin yüklemeyi bitirmesine izin verin ve ardından bilgisayarınızı yeniden başlatın. 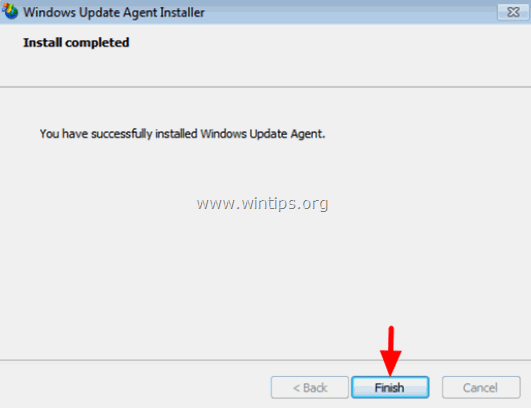
Adım 4. Kritik Microsoft Güvenlik Bülteni MS13-097'yi yükleyin.
1. https://technet.microsoft.com/library/security/ms13-097 adresine gidin ve Internet Explorer sürümünüze ve Windows Sürümünüze göre uygun Internet Explorer Kümülatif Güvenlik Güncelleştirmesi'ne (2898785) tıklayın.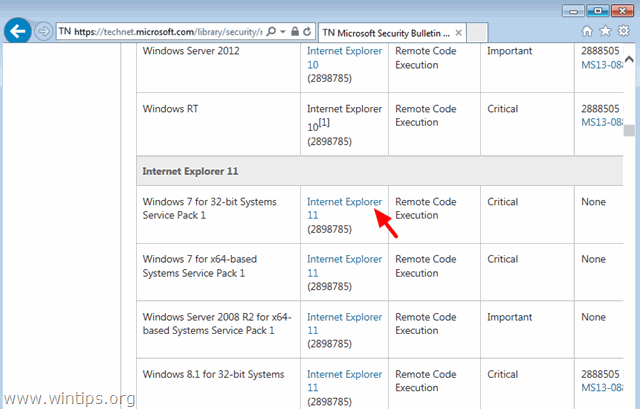 2. Bir sonraki ekranda IE'nizin (menü) dilini seçin ve İndir .
2. Bir sonraki ekranda IE'nizin (menü) dilini seçin ve İndir . 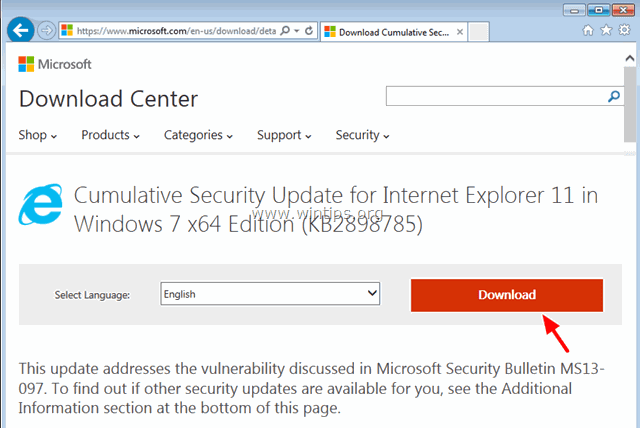 3. "IE11_Windows*-KB289875*.exe" dosyasını çalıştırın ve güncellemeyi yüklemek için ekrandaki talimatları izleyin.
3. "IE11_Windows*-KB289875*.exe" dosyasını çalıştırın ve güncellemeyi yüklemek için ekrandaki talimatları izleyin.  4. Bilgisayarınızı yeniden başlatın ve güncellemeleri tekrar kontrol edin.
4. Bilgisayarınızı yeniden başlatın ve güncellemeleri tekrar kontrol edin. Adım 5: Sistem Güncelleme Hazırlığı aracını ("Dağıtım Görüntüsü Hizmeti ve Yönetimi" - DISM aracı olarak da bilinir) kullanarak Windows Bozuk Sistem dosyalarını düzeltin.
1. Sistem Güncelleme Hazırlığı aracı indirme sitesine gidin ve Windows sürümünüz ve versiyonunuz için DISM aracını indirin. * Not: Windows 8 zaten DISM aracını içeriyor ve herhangi bir şey indirmenize gerek yok. Sadece yükseltilmiş bir komut istemi açın ve yazın: DISM.exe /Online /Cleanup-image /Restorehealth (DISM'i Windows 8/8.1'de nasıl çalıştırabileceğinize ilişkin ayrıntılı talimatları burada bulabilirsiniz) 2. İndirilen dosyayı yüklemek için çift tıklayın (örneğin Windows6.1-KB947821-v34-x86.msu).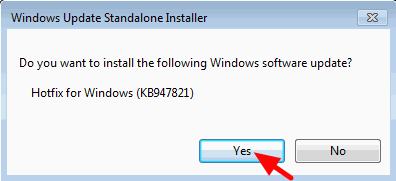 3. Yükleme tamamlandığında, bilgisayarınızı yeniden başlatın. 4. Windows'u güncellemeleri tekrar denetlemeye zorlayın ve svchost yüksek kullanım sorununun devam edip etmediğine bakın. GÜNCELLEME - 16/10/2015 Güncellemeleri ararken "svchost.exe" yüksek kullanım sorununun neden olduğu farklı durumlarda (bilgisayarlarda) uyguladığım diğer çözümler. Vaka 1: Yeni bir Windows 7 SP1 kurulumunda uygulandı. a. KB2562937'yi Yüklü Güncellemeler'den kaldırın. b. Bilgisayarı yeniden başlatın. Vaka 2. Windows 7 SP1 Home yüklü bir HP Notebook üzerinde uygulandı. a. İşletim sistemi sürümünüze göre KB2993651 Güvenlik Güncelleştirmesini yükleyin.x86 tabanlı Sistemler için Windows 7 Güvenlik Güncelleştirmesi (KB2993651)x64 tabanlı Sistemler için Windows 7 Güvenlik Güncelleştirmesi (KB2993651)x86 tabanlı Sistemler için Windows 8.1 Güvenlik Güncelleştirmesi (KB2993651)x64 tabanlı Sistemler için Windows 8.1 Güvenlik Güncelleştirmesi (KB2993651) b. Windows Update Bileşenlerini Sıfırla. c. Bilgisayarı yeniden başlatın.
3. Yükleme tamamlandığında, bilgisayarınızı yeniden başlatın. 4. Windows'u güncellemeleri tekrar denetlemeye zorlayın ve svchost yüksek kullanım sorununun devam edip etmediğine bakın. GÜNCELLEME - 16/10/2015 Güncellemeleri ararken "svchost.exe" yüksek kullanım sorununun neden olduğu farklı durumlarda (bilgisayarlarda) uyguladığım diğer çözümler. Vaka 1: Yeni bir Windows 7 SP1 kurulumunda uygulandı. a. KB2562937'yi Yüklü Güncellemeler'den kaldırın. b. Bilgisayarı yeniden başlatın. Vaka 2. Windows 7 SP1 Home yüklü bir HP Notebook üzerinde uygulandı. a. İşletim sistemi sürümünüze göre KB2993651 Güvenlik Güncelleştirmesini yükleyin.x86 tabanlı Sistemler için Windows 7 Güvenlik Güncelleştirmesi (KB2993651)x64 tabanlı Sistemler için Windows 7 Güvenlik Güncelleştirmesi (KB2993651)x86 tabanlı Sistemler için Windows 8.1 Güvenlik Güncelleştirmesi (KB2993651)x64 tabanlı Sistemler için Windows 8.1 Güvenlik Güncelleştirmesi (KB2993651) b. Windows Update Bileşenlerini Sıfırla. c. Bilgisayarı yeniden başlatın.
GÜNCELLEME - 22/03/2016
(Uygulandığı yerler: Windows 7 SP1 ve Windows Server 2008 R2 SP1.)
1. Öncelikle bilgisayarınızda Internet Explorer 11'in kurulu olduğundan emin olun.
2. İşletim sistemi sürümünüze göre KB3102810 güvenlik güncellemesini indirin ve yükleyin *. (Yükleme kilitlenirse, bilgisayarı yeniden başlatın ve ardından Güncellemeyi hemen yükleyin).
3. Bilgisayarınızı yeniden başlatın ve ardından " YazılımDağıtımı " klasörüne yukarıdaki Çözüm 4'te yer alan Adım 1'deki (yalnızca) talimatları izleyerek erişebilirsiniz.
4. Bilgisayarınızı yeniden başlatın ve güncellemeleri kontrol edin.
GÜNCELLEME - 29/06/2016
(Uygulandığı yerler: Windows 7 SP1 ve Windows Server 2008 R2 SP1.)
1. İşletim Sistemi Sürümünüze göre Haziran 2016 Windows Update Rollup KB3161608'i indirin ve yükleyin.
Not: Yükleme takılırsa: Bilgisayarınızı yeniden başlatın, Windows Update hizmetini durdurun ve ardından güncellemeyi yükleyin.
- Tüm bunları yaptıktan sonra hala yüksek CPU veya Bellek kullanımı sorunlarıyla karşılaşıyorsanız, Windows Update'i tamamen devre dışı bırakın veya Windows'u bilgisayarınıza yeniden yükleyin. Windows 8 veya Windows 8.1 kullanıyorsanız, sistem yenileme de yapabilirsiniz.
İyi şanslar!
Bu kılavuzun size yardımcı olup olmadığını, deneyiminizle ilgili yorumunuzu bırakarak bana bildirin. Lütfen başkalarına yardımcı olmak için bu kılavuzu beğenin ve paylaşın.

Andy Davis
Windows hakkında bir sistem yöneticisinin günlüğü





