Table des matières
Svchost.exe est un processus Windows générique et légitime qui charge plusieurs autres services critiques pour le bon fonctionnement de Windows. Mais dans plusieurs cas, les utilisateurs se plaignent que Svchost.exe accapare les ressources de leur CPU ou de leur mémoire sans raison évidente, par exemple aux moments où l'utilisateur n'exécute aucun programme.
En de nombreuses occasions, j'ai résolu le problème de Svchost.exe (netsvcs) en utilisant différentes solutions pour résoudre le problème en fonction de chaque situation.
D'après mon expérience, les problèmes d'utilisation élevée de Svchost.exe - dans la plupart des cas - se produisent sur des ordinateurs infectés par un virus ou un programme malveillant. Dans le reste des cas, les problèmes d'utilisation élevée du CPU ou de fuite de mémoire de Svchost.exe (netsvcs) peuvent être causés par une mise à jour de Windows, par un fichier journal d'événements plein ou par d'autres programmes ou services qui démarrent de nombreux processus au cours de leur exécution. Dans ce tutoriel, vous pouveztrouver des instructions détaillées sur la façon de dépanner et de résoudre les problèmes de fuite de mémoire ou d'utilisation élevée du CPU causés par svchost { Svchost.exe (netsvcs) }.
Comment résoudre les problèmes d'utilisation élevée de la mémoire ou du processeur de Svchost.exe (netsvcs) à 100 %.
Solution 1 : recherchez les virus sur votre ordinateur.
Solution 2 : Trouvez et désactivez le service à l'origine du problème d'utilisation élevée de "svchost".
Solution 3 : Videz le journal de l'Observateur d'événements.
Solution 4 : résolvez les problèmes de mises à jour de Windows.
Dernières mises à jour et solutions pour résoudre le problème d'utilisation élevée de "svchost".
Solution 1 : recherchez les virus sur votre ordinateur.
De nombreux virus ou programmes malveillants peuvent être à l'origine du problème d'utilisation élevée du processeur et de la mémoire de svchost.exe. Par conséquent, avant de continuer à chercher une solution au problème d'utilisation élevée du processeur de svchost.exe, utilisez ce guide de recherche et de suppression des programmes malveillants pour vérifier et supprimer les virus et/ou les programmes malveillants qui peuvent s'exécuter sur votre ordinateur.
Solution 2 : trouvez et désactivez le service à l'origine du problème d'utilisation élevée du processeur de "svchost".
Svchost.exe est un processus dont plusieurs services ou programmes ont besoin pour fonctionner. Déterminez donc quel service ou programme fonctionne sous le processus svchost.exe et monopolise les ressources du processeur et de la mémoire de votre système, puis désactivez ou désinstallez totalement ce programme (ou service).
1. Appuyez sur Ctlr+Alt+Del simultanément, puis ouvrez le Gestionnaire des tâches.

2. Sur Processus onglet, vérifier le site Afficher les processus de tous les utilisateurs la case à cocher.
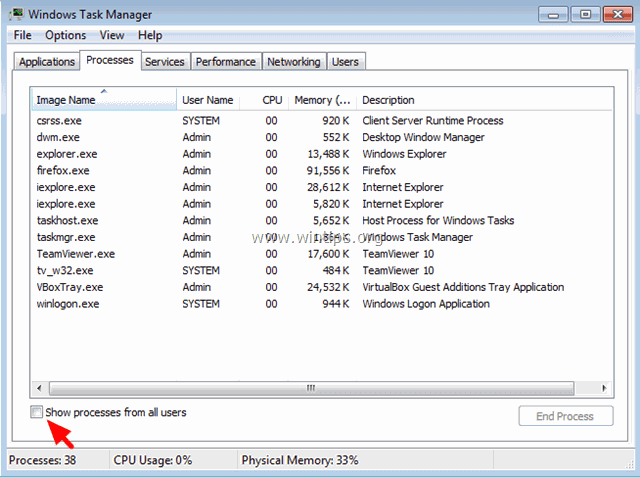
3. Cliquez avec le bouton droit de la souris sur le processus svchost.exe à forte utilisation et sélectionnez Aller au(x) service(s) .
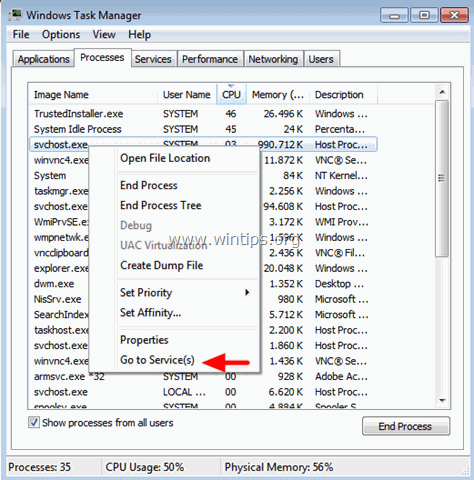
4. Dans l'onglet Services, vous devriez voir plusieurs services en surbrillance qui fonctionnent sous le processus svchost.exe.
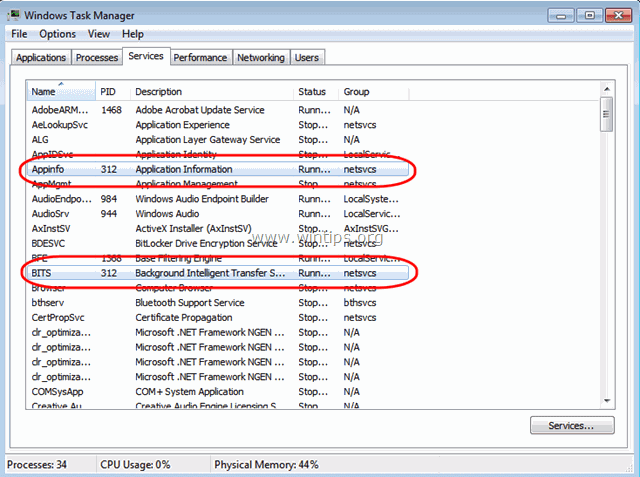
5. Il est maintenant temps de découvrir quel processus accapare les ressources du processeur : pour ce faire, vous avez deux possibilités.
A) Vous pouvez effectuer une recherche séquentielle à l'aide de Google (pour tous les services mis en évidence) et voir si le service recherché est critique - ou non - pour votre ordinateur.
Ou -
B) Vous pouvez essayer d'arrêter séquentiellement les services (un par un) jusqu'à ce que les ressources CPU reviennent à la normale. Pour arrêter temporairement un service :
- Choisissez un service Cliquez sur celui-ci avec le bouton droit de la souris, puis choisissez Stop Service .
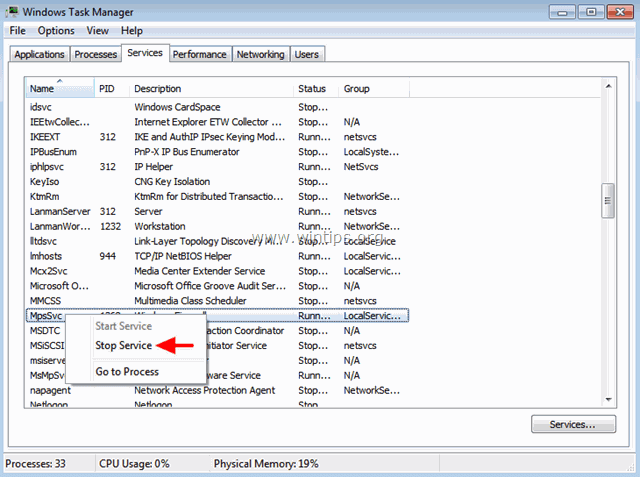
6. Une fois que vous avez trouvé le service ou le programme en cause, allez dans Services dans Gestion de l'ordinateur pour désactiver ce service (ou supprimer complètement le programme en cause).
Pour désactiver définitivement un service sur votre ordinateur :
1. appuyez simultanément sur Touche Windows + R pour ouvrir la boîte de commande d'exécution.
2. dans la boîte de commande d'exécution, tapez : services.msc et appuyez sur Entrez.
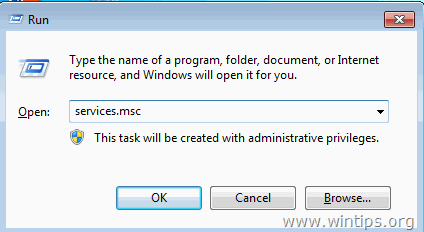
3. dans la fenêtre de gestion des services, cliquez avec le bouton droit de la souris sur le service en cause et choisissez Propriétés .
- Note : La plupart du temps, le service coupable est le Service de mise à jour de Windows .
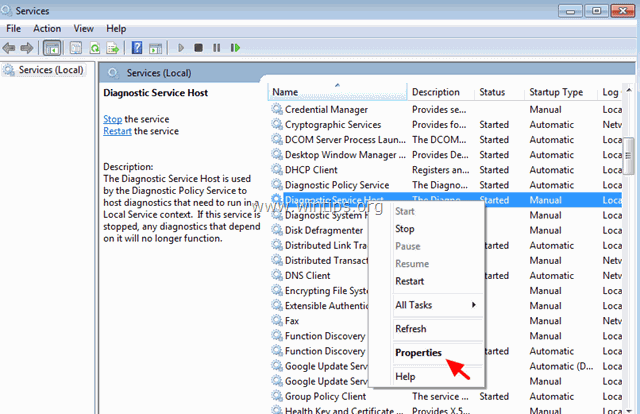
4. changer le type de démarrage en Handicapés , appuyez sur OK et redémarrer votre ordinateur.
-
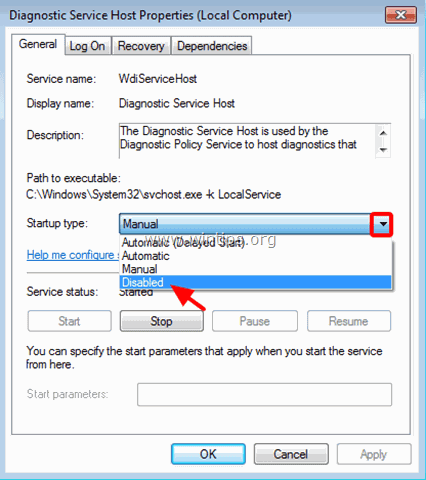
Solution 3 : Videz le journal de l'Observateur d'événements.
Dans certains cas, le problème d'utilisation élevée du processeur (ou de la mémoire) de svchost.exe est lié à la taille importante des fichiers journaux de l'observateur d'événements de Windows. Une autre solution consiste donc à effacer le journal de l'observateur d'événements. Pour ce faire : 1. Appuyez simultanément sur Touche Windows + R pour ouvrir la boîte de commande d'exécution. 2. Dans la boîte de commande d'exécution, tapez : événementvwr et appuyez sur Entrez.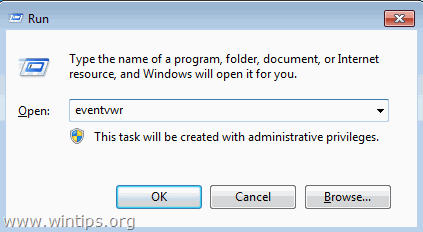 3. Dans l'Observateur d'événements : Double-cliquez pour développer l'écran. Les journaux de Windows.
3. Dans l'Observateur d'événements : Double-cliquez pour développer l'écran. Les journaux de Windows. 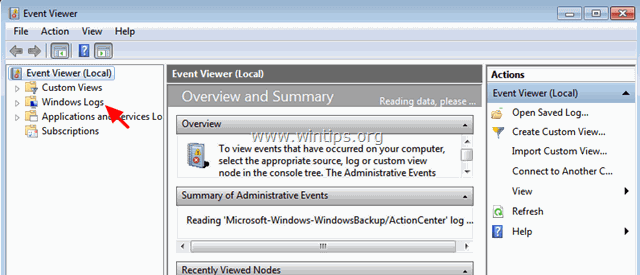 4. Cliquez avec le bouton droit de la souris sur Application et choisissez Effacer le journal .
4. Cliquez avec le bouton droit de la souris sur Application et choisissez Effacer le journal . 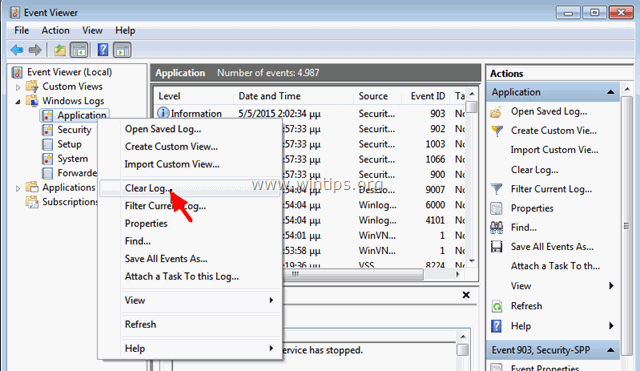 5. Effectuez la même opération et effacez le Sécurité , Configuration et Système log. 6. Redémarrez votre ordinateur.
5. Effectuez la même opération et effacez le Sécurité , Configuration et Système log. 6. Redémarrez votre ordinateur. Solution 4 : résolvez les problèmes de mises à jour de Windows.
Sur d'autres ordinateurs, le problème d'utilisation élevée de svchost.exe peut survenir lorsque Windows recherche des mises à jour (en arrière-plan). Pour résoudre les problèmes d'utilisation élevée du processeur pendant la mise à jour de Windows, procédez comme suit.
Étape 1 : Forcez Windows à recréer un dossier vide Windows Update Store.
Le dossier Windows Update Store (communément appelé " Distribution de logiciels " dossier ) Si ce dossier est corrompu, vous rencontrerez des problèmes lors de la mise à jour de Windows. Essayez donc d'abord de forcer Windows à recréer un nouveau dossier vide. Distribution de logiciels dossier. Pour faire ça : 1. Appuyez simultanément sur Touche Windows + R pour ouvrir la boîte de commande d'exécution. 2 Dans la boîte de commande d'exécution, tapez : services.msc et appuyez sur Entrez.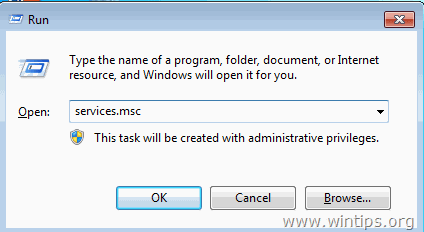 3. Recherche de Mise à jour de Windows puis faites un clic droit dessus et sélectionnez Stop .
3. Recherche de Mise à jour de Windows puis faites un clic droit dessus et sélectionnez Stop . 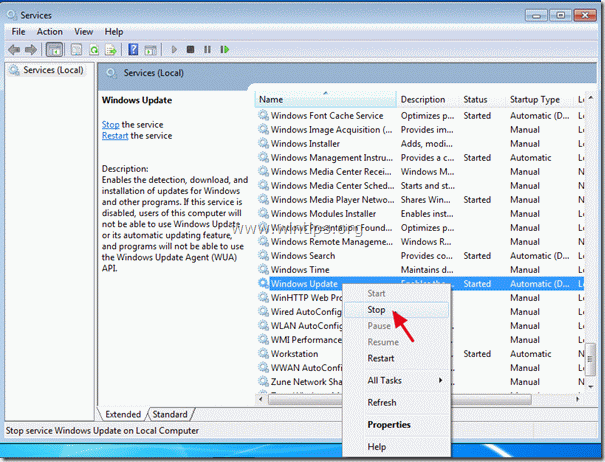 3. Naviguez vers " C:Windows "Dossier . 4. Supprimer * (ou le renommer, par exemple, en "SoftwareDistributionOLD") le " Distribution de logiciels dossier ". * Note : Au redémarrage, la prochaine fois que Windows Update vérifiera les mises à jour disponibles, un nouveau fichier vide sera créé. Distribution de logiciels sera créé automatiquement par Windows pour stocker les mises à jour.
3. Naviguez vers " C:Windows "Dossier . 4. Supprimer * (ou le renommer, par exemple, en "SoftwareDistributionOLD") le " Distribution de logiciels dossier ". * Note : Au redémarrage, la prochaine fois que Windows Update vérifiera les mises à jour disponibles, un nouveau fichier vide sera créé. Distribution de logiciels sera créé automatiquement par Windows pour stocker les mises à jour. 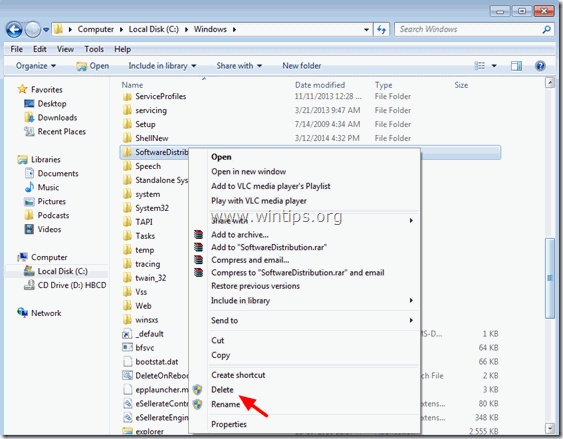 5. Redémarrez votre ordinateur, puis essayez de vérifier les mises à jour. 6. Si le problème d'utilisation élevée du processeur de "svchost" persiste, passez à l'étape suivante.
5. Redémarrez votre ordinateur, puis essayez de vérifier les mises à jour. 6. Si le problème d'utilisation élevée du processeur de "svchost" persiste, passez à l'étape suivante. Étape 2 : Exécutez le dépanneur de Windows Update.
1. Naviguez vers Panneau de contrôle > Tous les éléments du panneau de contrôle > Dépannage > Résoudre les problèmes avec Windows Update.
2. Cliquez sur Suivant et laissez Windows essayer de résoudre les problèmes de mise à jour.
3. Lorsque la réparation est terminée, redémarrer votre PC et vérifiez à nouveau les mises à jour.Étape 3. Installez la dernière version de l'agent de mise à jour de Windows.
1. Naviguez vers le site de téléchargement de l'agent de mise à jour Windows et téléchargez le paquet approprié pour votre édition et votre version de Windows. 2. Exécuter WindowsUpdateAgent*.exe 3. Fermez tous les programmes ouverts et choisissez Suivant.
3. Fermez tous les programmes ouverts et choisissez Suivant. 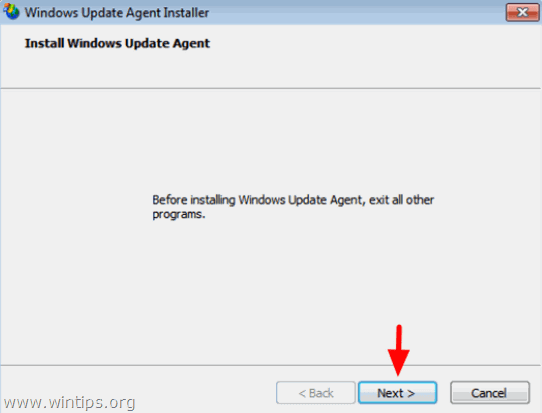 4. Choisissez D'accord et appuyez sur Suivant .
4. Choisissez D'accord et appuyez sur Suivant . 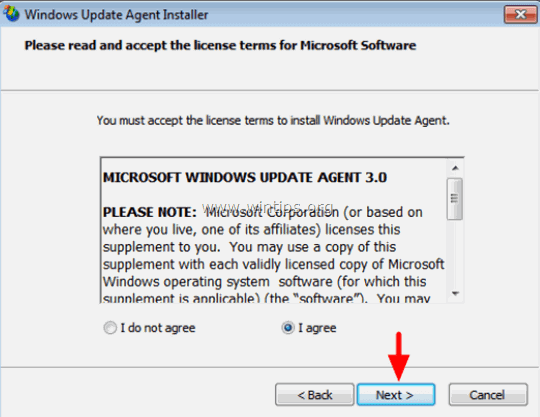 5. Laissez le programme d'installation terminer l'installation, puis redémarrez votre ordinateur.
5. Laissez le programme d'installation terminer l'installation, puis redémarrez votre ordinateur. 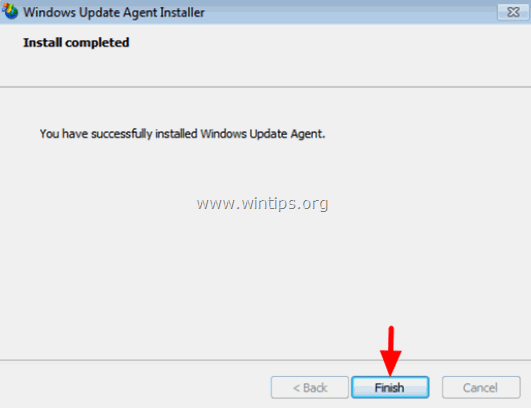
Étape 4. Installez le bulletin de sécurité critique de Microsoft MS13-097.
1. Accédez à https://technet.microsoft.com/library/security/ms13-097 et cliquez sur la mise à jour de sécurité cumulative d'Internet Explorer (2898785) appropriée en fonction de votre version d'Internet Explorer et de votre version de Windows.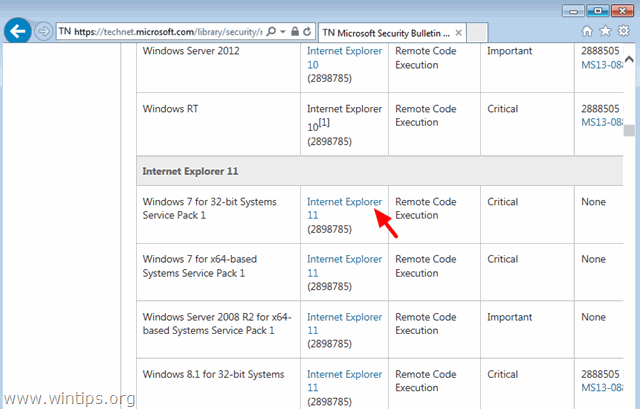 2. Sur l'écran suivant, choisissez la langue de votre IE (menu) et sélectionnez Télécharger .
2. Sur l'écran suivant, choisissez la langue de votre IE (menu) et sélectionnez Télécharger . 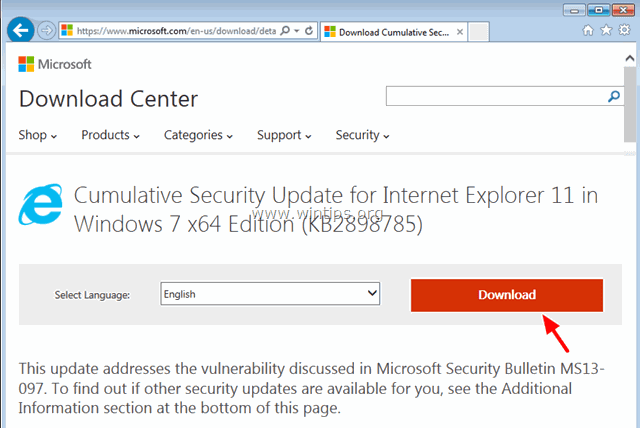 3. Exécutez "IE11_Windows*-KB289875*.exe" et suivez les instructions à l'écran pour installer la mise à jour.
3. Exécutez "IE11_Windows*-KB289875*.exe" et suivez les instructions à l'écran pour installer la mise à jour.  4. Redémarrez votre ordinateur et vérifiez à nouveau les mises à jour.
4. Redémarrez votre ordinateur et vérifiez à nouveau les mises à jour. Étape 5 : Réparez les fichiers système corrompus de Windows en utilisant l'outil System Update Readiness (alias "Deployment Image Servicing and Management" - DISM).
1. Naviguez vers le site de téléchargement de l'outil System Update Readiness et téléchargez l'outil DISM pour votre édition et votre version de Windows. * * Note : Windows 8 contient déjà l'outil DISM et vous n'avez pas besoin de télécharger quoi que ce soit. Ouvrez simplement une invite de commande élevée et tapez : DISM.exe /Online /Cleanup-image /Restorehealth (Des instructions détaillées sur la manière d'exécuter DISM sous Windows 8/8.1 sont disponibles ici). 2. Double-cliquez pour installer le fichier téléchargé (par exemple, Windows6.1-KB947821-v34-x86.msu).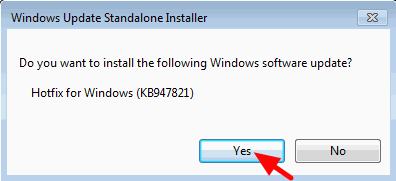 3. Lorsque l'installation est terminée, redémarrez votre ordinateur. 4. Forcez Windows à vérifier à nouveau les mises à jour et voyez si le problème d'utilisation élevée de svchost persiste. MISE À JOUR - 16/10/2015 Autres solutions que j'ai appliquées dans différents cas (ordinateurs) où le problème d'utilisation élevée de "svchost.exe" est causé par la recherche de mises à jour. Cas 1 : Appliqué sur une nouvelle installation de Windows 7 SP1. a. Désinstallez la KB2562937 des mises à jour installées. b. Redémarrez l'ordinateur. Cas 2. Appliqué sur un ordinateur portable HP avec Windows 7 SP1 Home. a. Installez la mise à jour de sécurité KB2993651 selon la version de votre système d'exploitation.Mise à jour de sécurité pour Windows 7 pour les systèmes basés sur x86 (KB2993651)Mise à jour de sécurité pour Windows 7 pour les systèmes basés sur x64 (KB2993651)Mise à jour de sécurité pour Windows 8.1 pour les systèmes basés sur x86 (KB2993651)Mise à jour de sécurité pour Windows 8.1 pour les systèmes basés sur x64 (KB2993651) b. Réinitialiser les composants de Windows Update. c. Redémarrez l'ordinateur.
3. Lorsque l'installation est terminée, redémarrez votre ordinateur. 4. Forcez Windows à vérifier à nouveau les mises à jour et voyez si le problème d'utilisation élevée de svchost persiste. MISE À JOUR - 16/10/2015 Autres solutions que j'ai appliquées dans différents cas (ordinateurs) où le problème d'utilisation élevée de "svchost.exe" est causé par la recherche de mises à jour. Cas 1 : Appliqué sur une nouvelle installation de Windows 7 SP1. a. Désinstallez la KB2562937 des mises à jour installées. b. Redémarrez l'ordinateur. Cas 2. Appliqué sur un ordinateur portable HP avec Windows 7 SP1 Home. a. Installez la mise à jour de sécurité KB2993651 selon la version de votre système d'exploitation.Mise à jour de sécurité pour Windows 7 pour les systèmes basés sur x86 (KB2993651)Mise à jour de sécurité pour Windows 7 pour les systèmes basés sur x64 (KB2993651)Mise à jour de sécurité pour Windows 8.1 pour les systèmes basés sur x86 (KB2993651)Mise à jour de sécurité pour Windows 8.1 pour les systèmes basés sur x64 (KB2993651) b. Réinitialiser les composants de Windows Update. c. Redémarrez l'ordinateur.
MISE À JOUR - 22/03/2016
(Appliqué à : Windows 7 SP1 & Windows Server 2008 R2 SP1.)
1) Assurez-vous d'abord que vous avez déjà installé Internet Explorer 11 sur votre ordinateur.
2. téléchargez et installez la mise à jour de sécurité KB3102810 en fonction de la version de votre système d'exploitation *. (Si l'installation se bloque, redémarrez l'ordinateur puis installez immédiatement la mise à jour).
Redémarrez votre ordinateur, puis supprimez le fichier " ... ". Distribution de logiciels "en suivant les instructions de l'étape 1 (uniquement) de la solution 4 ci-dessus.
4. redémarrez votre ordinateur et vérifiez les mises à jour.
MISE À JOUR - 29/06/2016
(Appliqué à : Windows 7 SP1 & Windows Server 2008 R2 SP1.)
1. téléchargez et installez la mise à jour Windows Update KB3161608 de juin 2016 selon la version de votre système d'exploitation. *
Remarque : Si l'installation se bloque : redémarrez votre ordinateur, arrêtez le service Windows Update, puis installez la mise à jour.
- Si, après avoir effectué toutes ces opérations, vous êtes toujours confronté à des problèmes d'utilisation du processeur ou de la mémoire, désactivez complètement Windows Update ou réinstallez Windows sur votre ordinateur. Si vous utilisez Windows 8 ou Windows 8.1, vous pouvez également effectuer un rafraîchissement du système.
Bonne chance !
Faites-moi savoir si ce guide vous a aidé en laissant un commentaire sur votre expérience. Veuillez aimer et partager ce guide pour aider les autres.

Andy Davis
Blog d'un administrateur système sur Windows





