Inhoudsopgave
Svchost.exe is een algemeen en legitiem Windows-proces dat verschillende andere essentiële diensten laadt voor de goede werking van Windows. Maar in verschillende gevallen klagen gebruikers dat Svchost.exe hun CPU- of geheugenbronnen opslokt zonder duidelijke redenen, bijvoorbeeld op momenten dat de gebruiker geen programma's uitvoert.
In veel gevallen heb ik het probleem met Svchost.exe (netsvcs) opgelost met verschillende oplossingen, afhankelijk van de situatie.
Uit mijn ervaring blijkt dat de Svchost.exe problemen met hoog gebruik - in de meeste gevallen - optreden op computers die zijn geïnfecteerd door een virus of een malwareprogramma. In de rest van de gevallen kunnen de Svchost.exe (netsvcs) problemen met hoog CPU- of geheugenlek worden veroorzaakt door een Windows Update, of door een vol Event log-bestand of door andere programma's of diensten die veel processen starten tijdens hun uitvoering. In deze tutorial kun jegedetailleerde instructies vinden voor het oplossen van problemen met geheugenlekken of hoog CPU-gebruik veroorzaakt door svchost { Svchost.exe (netsvcs) }.
Hoe 100 % Svchost.exe (netsvcs) problemen met hoog geheugen- of CPU-gebruik op te lossen.
Oplossing 1. Scan uw computer op virussen.
Oplossing 2. Zoek en schakel de service uit die het "svchost" probleem veroorzaakt.
Oplossing 3: Event viewer logboek leegmaken.
Oplossing 4: Problemen met Windows Updates oplossen.
Laatste updates en oplossingen om het "svchost" hoog gebruik probleem op te lossen.
Oplossing 1. Scan uw computer op virussen.
Veel virussen of kwaadaardige programma's kunnen het svchost.exe hoge CPU/geheugengebruik probleem veroorzaken. Dus, voordat u doorgaat met het oplossen van het Svchost.exe hoge CPU-gebruik probleem, gebruik deze Malware Scan en Verwijderingsgids om virussen en/of kwaadaardige programma's die mogelijk op uw computer draaien te controleren en te verwijderen.
Oplossing 2. Zoek en schakel de service uit die het "svchost" hoge CPU-gebruik probleem veroorzaakt.
Svchost.exe is een proces dat door verschillende diensten of programma's nodig is om ze te laten werken. Bepaal dus welke dienst of programma onder het svchost.exe proces valt en de CPU en het geheugen van uw systeem in beslag neemt en schakel dat programma (of die dienst) uit of verwijder het volledig.
1. Druk op Ctlr+Alt+Del toetsen tegelijk en open dan Taakbeheer.

2. Op Processen tab, kijk op de Toon processen van alle gebruikers checkbox.
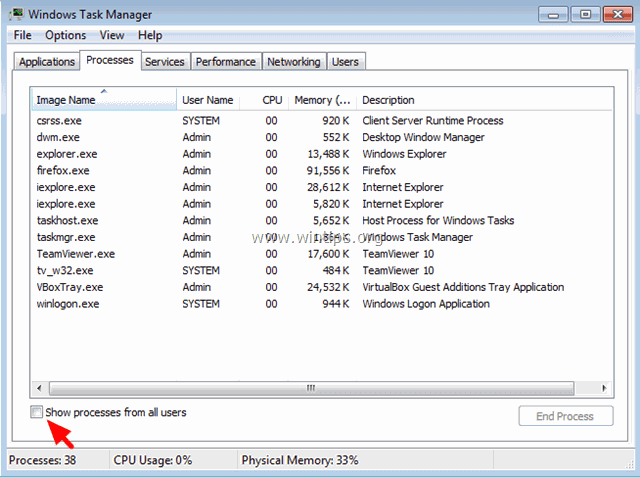
3. Klik met de rechtermuisknop op het svchost.exe proces met hoog gebruik en selecteer Ga naar dienst(en) .
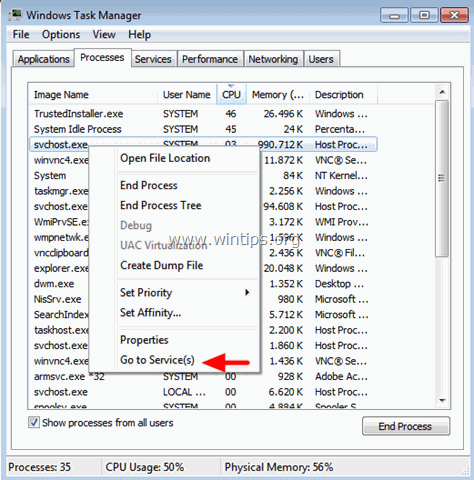
4. Op het tabblad services zou je verschillende services moeten zien die onder het svchost.exe proces draaien.
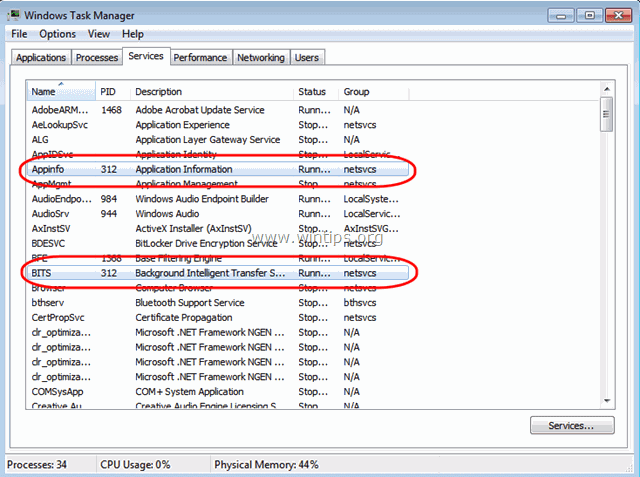
5. Nu is het tijd om uit te zoeken welk proces CPU-bronnen opslokt: Om dat te doen zijn er twee manieren.
A) U kunt een zoekopdracht uitvoeren met Google (voor alle gemarkeerde diensten) en zien of de gezochte dienst kritisch is - of niet - voor uw computer.
Of -
B) U kunt proberen om diensten achtereenvolgens te stoppen (een voor een) totdat de CPU-bronnen weer normaal zijn. Om een dienst tijdelijk te stoppen:
- Kies een dienst Rechtsklik erop, en kies Stop Dienst .
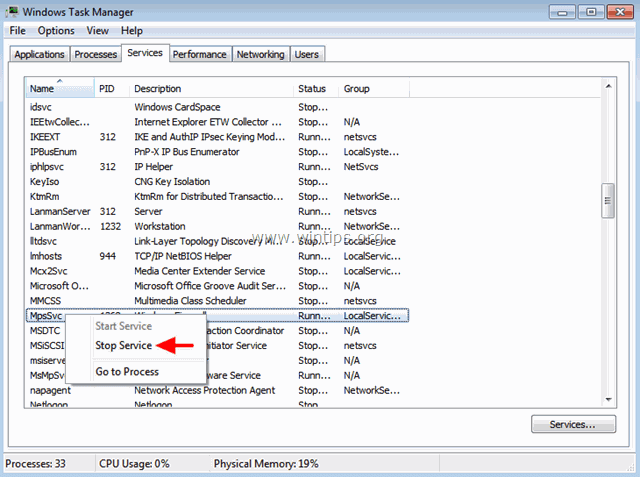
6. Nadat u de schuldige dienst of het schuldige programma hebt gevonden, navigeert u naar Diensten in Computerbeheer om die dienst uit te schakelen (of het schuldige programma volledig te verwijderen).
Om een service op uw computer permanent uit te schakelen:
1. Druk tegelijkertijd op Windows-toets + R om run commando box te openen.
2. Typ in het opdrachtvak uitvoeren: services.msc en druk op Kom binnen.
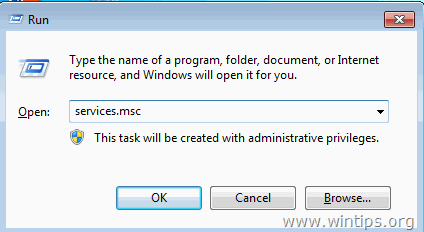
3. Klik in het venster Services management met de rechtermuisknop op de boosaardige service en kies Eigenschappen .
- Opmerking: Meestal is de schuldige dienst de Windows Update Service .
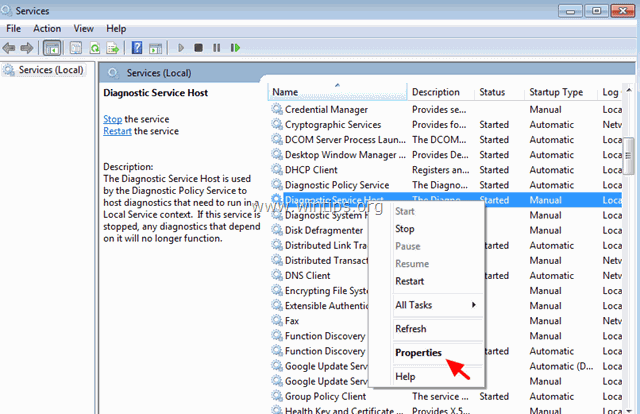
4. Wijzig het opstarttype in Uitgeschakeld Druk op OK en Herstart uw computer.
-
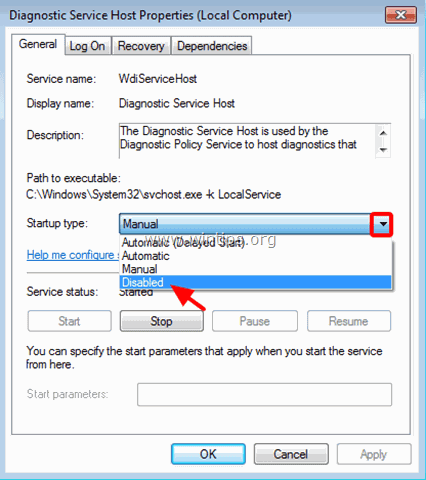
Oplossing 3: Event viewer logboek leegmaken.
In sommige gevallen heeft het svchost.exe hoge CPU (of hoog geheugen) gebruik probleem te maken met de grote logbestanden in Windows event viewer. Dus, een andere oplossing is om het logboek van Event Viewer te wissen. Om dat te doen: 1. Druk tegelijkertijd op Windows-toets + R om run commando box te openen. 2. Typ in het opdrachtvak uitvoeren: eventvwr en druk op Kom binnen.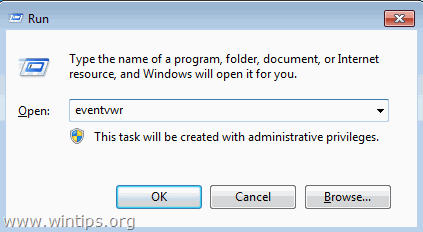 3. Bij Event Viewer: Dubbelklik om uit te breiden Windows Logs.
3. Bij Event Viewer: Dubbelklik om uit te breiden Windows Logs. 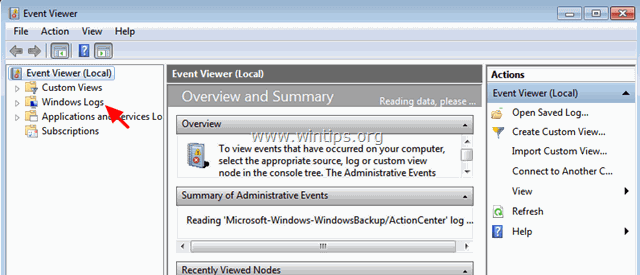 4. Rechtsklik op Toepassing en kies Duidelijk logboek .
4. Rechtsklik op Toepassing en kies Duidelijk logboek . 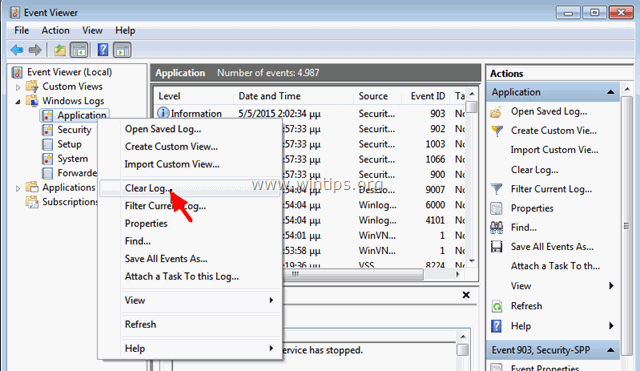 5. Voer dezelfde operatie uit en wis de Beveiliging , Setup en Systeem logboek. 6. Start uw computer opnieuw op.
5. Voer dezelfde operatie uit en wis de Beveiliging , Setup en Systeem logboek. 6. Start uw computer opnieuw op. Oplossing 4: Problemen met Windows Updates oplossen.
Op andere computers kan het probleem van hoog gebruik van svchost.exe optreden wanneer Windows naar updates zoekt (op de achtergrond). Voer de volgende stappen uit om problemen met hoog CPU-gebruik tijdens Windows Update op te lossen.
Stap 1. Forceer Windows om opnieuw een lege Windows Update Store-map te maken.
De map Windows Update Store (algemeen bekend als " SoftwareDistributie " map ) is de locatie waar Windows de gedownloade updates opslaat. Als deze map corrupt is, dan krijg je problemen tijdens Windows Update. Probeer dus eerst Windows te dwingen een nieuwe lege SoftwareDistributie map. Om dat te doen: 1. Druk tegelijkertijd op Windows-toets + R om run commando box te openen. 2 Typ in het run commando vak: services.msc en druk op Kom binnen.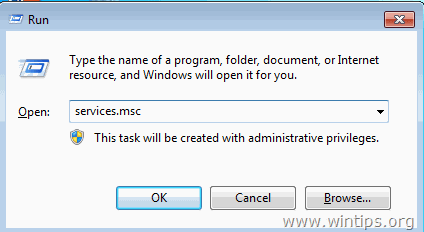 3. Zoeken naar Windows Update service, klik er dan met de rechtermuisknop op en selecteer Stop .
3. Zoeken naar Windows Update service, klik er dan met de rechtermuisknop op en selecteer Stop . 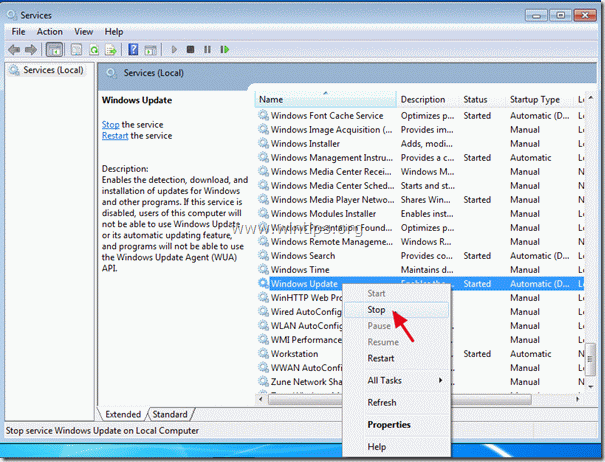 3. Navigeer naar " C:Windows " map . 4. Delete * (of hernoem bijv. naar "SoftwareDistributionOLD") de " SoftwareDistributie " map. * Let op: Bij het opnieuw opstarten, zal de volgende keer dat Windows Update controleert op beschikbare updates, een nieuwe lege SoftwareDistributie map wordt automatisch door Windows aangemaakt om updates in op te slaan.
3. Navigeer naar " C:Windows " map . 4. Delete * (of hernoem bijv. naar "SoftwareDistributionOLD") de " SoftwareDistributie " map. * Let op: Bij het opnieuw opstarten, zal de volgende keer dat Windows Update controleert op beschikbare updates, een nieuwe lege SoftwareDistributie map wordt automatisch door Windows aangemaakt om updates in op te slaan. 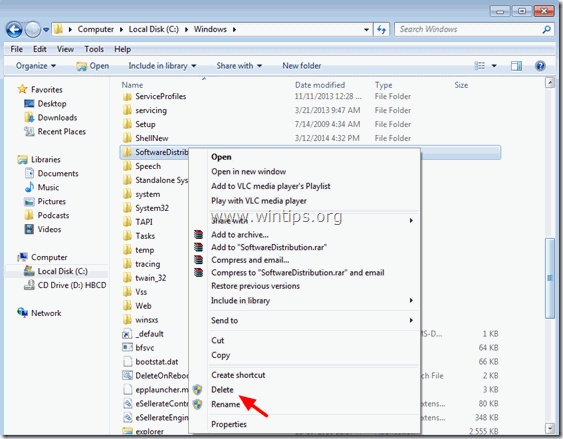 5. Start uw computer opnieuw op en probeer dan te controleren op updates. 6. Als het probleem met "svchost" hoog CPU-gebruik blijft bestaan, ga dan door naar de volgende stap.
5. Start uw computer opnieuw op en probeer dan te controleren op updates. 6. Als het probleem met "svchost" hoog CPU-gebruik blijft bestaan, ga dan door naar de volgende stap. Stap 2. Windows Update Troubleshooter uitvoeren
1. Navigeer naar Bedieningspaneel > Alle items van het bedieningspaneel > Problemen oplossen > Problemen met Windows Update oplossen.
2. Klik op Volgende en laat Windows proberen de updateproblemen te verhelpen.
3. Wanneer de reparatie voltooid is, Herstart je PC en controleer opnieuw op updates.Stap 3. Installeer de laatste versie van Windows Update Agent.
1. Navigeer naar de Windows Update Agent download site en download het juiste pakket voor uw Windows editie en versie. 2. Ren WindowsUpdateAgent*.exe 3. Sluit alle geopende programma's en kies Volgende.
3. Sluit alle geopende programma's en kies Volgende. 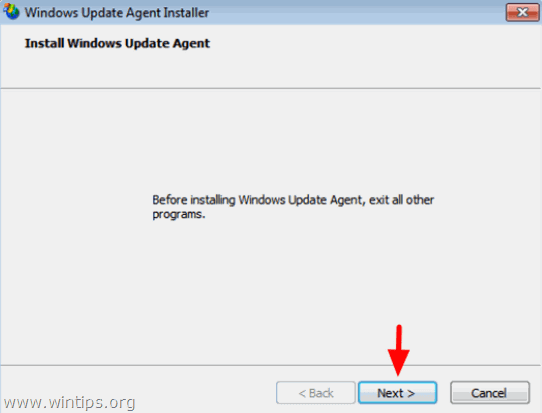 4. Kies Mee eens en druk op Volgende .
4. Kies Mee eens en druk op Volgende . 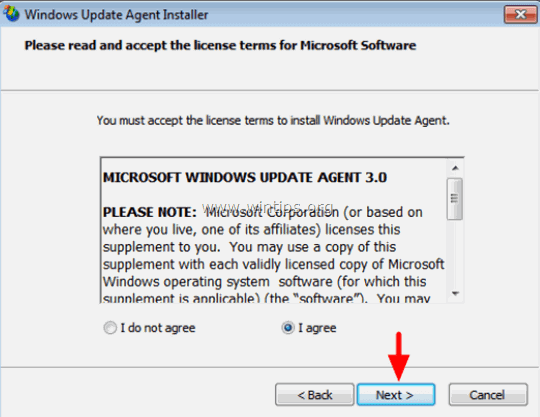 5. Laat het installatieprogramma de installatie afronden en start dan uw computer opnieuw op.
5. Laat het installatieprogramma de installatie afronden en start dan uw computer opnieuw op. 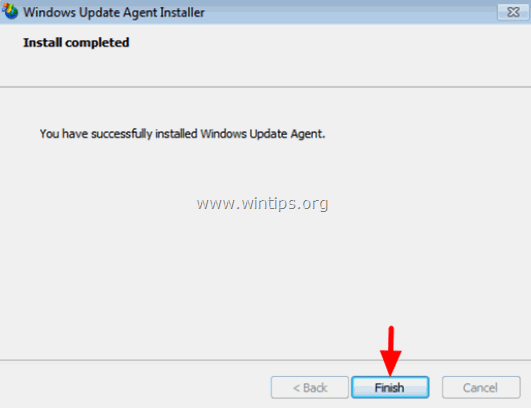
Stap 4. Installeer het kritieke Microsoft Beveiligingsbulletin MS13-097.
1. Navigeer naar https://technet.microsoft.com/library/security/ms13-097 en klik op de juiste Internet Explorer Cumulative Security Update (2898785), afhankelijk van uw Internet Explorer-versie en Windows-versie.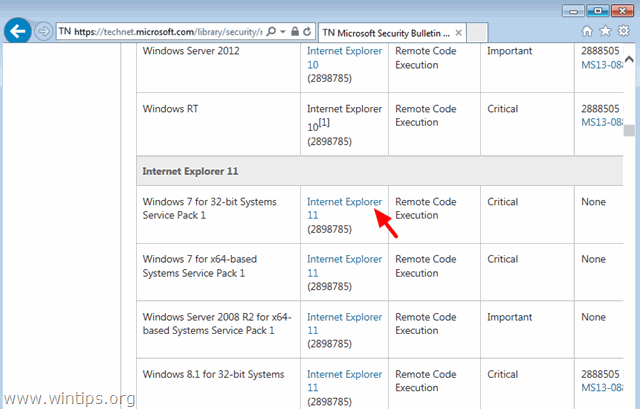 2. Op het volgende scherm kiest u de taal van uw IE (menu) en kiest u Download .
2. Op het volgende scherm kiest u de taal van uw IE (menu) en kiest u Download . 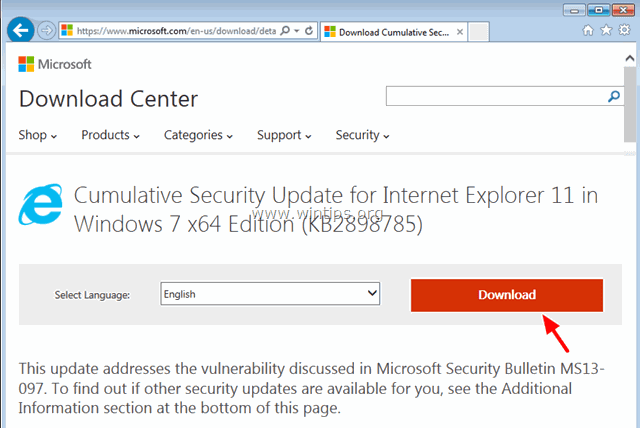 3. Voer "IE11_Windows*-KB289875*.exe" uit en volg de instructies op het scherm om de update te installeren.
3. Voer "IE11_Windows*-KB289875*.exe" uit en volg de instructies op het scherm om de update te installeren.  4. Start uw computer opnieuw op en controleer opnieuw op updates.
4. Start uw computer opnieuw op en controleer opnieuw op updates. Stap 5: Fix Windows Corrupted System files by using the System Update Readiness tool (aka "Deployment Image Servicing and Management" - DISM tool).
1. Navigeer naar de System Update Readiness tool download site en download de DISM tool voor uw Windows editie en versie. *. * Let op: Windows 8 bevat al de DISM-tool en u hoeft niets te downloaden. Open gewoon een verhoogde opdrachtprompt en typ: DISM.exe /Online /Cleanup-image /Restorehealth (Gedetailleerde instructies over hoe u DISM kunt uitvoeren in Windows 8/8.1 vindt u hier) 2. Dubbelklik om het gedownloade bestand te installeren (bijv. Windows6.1-KB947821-v34-x86.msu).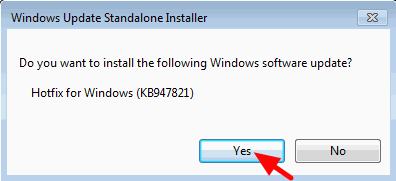 3. Start uw computer opnieuw op wanneer de installatie is voltooid. 4. Forceer Windows om opnieuw te controleren op updates en kijk of het svchost high usage probleem zich nog steeds voordoet. UPDATE - 16/10/2015 Andere oplossingen die ik heb toegepast in verschillende gevallen (computers) waarin het "svchost.exe" hoge gebruiksprobleem wordt veroorzaakt tijdens het zoeken naar updates. Geval 1: Toegepast op een nieuwe Windows 7 SP1 installatie. a. Verwijder KB2562937 uit geïnstalleerde updates. b. Start de computer opnieuw op. Geval 2. Toegepast op een HP notebook met Windows 7 SP1 Home. a. Installeer de beveiligingsupdate KB2993651 volgens uw OS-versie.Beveiligingsupdate voor Windows 7 voor x86-gebaseerde systemen (KB2993651)Beveiligingsupdate voor Windows 7 voor x64-gebaseerde systemen (KB2993651)Beveiligingsupdate voor Windows 8.1 voor x86-gebaseerde systemen (KB2993651)Beveiligingsupdate voor Windows 8.1 voor x64-gebaseerde systemen (KB2993651) b. Reset Windows Update Componenten. c. Start de computer opnieuw op.
3. Start uw computer opnieuw op wanneer de installatie is voltooid. 4. Forceer Windows om opnieuw te controleren op updates en kijk of het svchost high usage probleem zich nog steeds voordoet. UPDATE - 16/10/2015 Andere oplossingen die ik heb toegepast in verschillende gevallen (computers) waarin het "svchost.exe" hoge gebruiksprobleem wordt veroorzaakt tijdens het zoeken naar updates. Geval 1: Toegepast op een nieuwe Windows 7 SP1 installatie. a. Verwijder KB2562937 uit geïnstalleerde updates. b. Start de computer opnieuw op. Geval 2. Toegepast op een HP notebook met Windows 7 SP1 Home. a. Installeer de beveiligingsupdate KB2993651 volgens uw OS-versie.Beveiligingsupdate voor Windows 7 voor x86-gebaseerde systemen (KB2993651)Beveiligingsupdate voor Windows 7 voor x64-gebaseerde systemen (KB2993651)Beveiligingsupdate voor Windows 8.1 voor x86-gebaseerde systemen (KB2993651)Beveiligingsupdate voor Windows 8.1 voor x64-gebaseerde systemen (KB2993651) b. Reset Windows Update Componenten. c. Start de computer opnieuw op.
UPDATE - 22/03/2016
(Toegepast op: Windows 7 SP1 & Windows Server 2008 R2 SP1.)
1. Controleer eerst of u Internet Explorer 11 al op uw computer hebt geïnstalleerd.
2. Download en installeer de KB3102810 beveiligingsupdate volgens uw OS versie *. (Als de installatie hangt, start de computer opnieuw op en installeer dan onmiddellijk de Update).
3. Start uw computer opnieuw op en verwijder vervolgens de " SoftwareDistributie " map door de instructies te volgen voor Stap 1 (alleen) van Oplossing 4 hierboven.
4. Start uw computer opnieuw op en controleer op updates.
UPDATE - 29/06/2016
(Toegepast op: Windows 7 SP1 & Windows Server 2008 R2 SP1.)
1. Download en installeer de Juni 2016 Windows Update Rollup KB3161608 volgens uw OS Versie. *.
Opmerking: Als de installatie blijft hangen: start uw computer opnieuw op, stop de Windows Update-service en installeer vervolgens de update.
- Als u na al deze handelingen nog steeds problemen ondervindt met hoog CPU- of geheugengebruik, schakel dan Windows Update volledig uit of installeer Windows opnieuw op uw computer. Als u Windows 8 of Windows 8.1 gebruikt, kunt u ook een systeemvernieuwing uitvoeren.
Veel geluk!
Laat me weten of deze gids je heeft geholpen door een reactie achter te laten over je ervaring. Like en deel deze gids om anderen te helpen.

Andy Davis
De blog van een systeembeheerder over Windows





