Daftar Isi
Svchost.exe adalah proses Windows yang umum dan sah yang memuat beberapa layanan penting lainnya untuk operasi Windows yang tepat. Tetapi dalam beberapa kasus pengguna mengeluh bahwa Svchost.exe memonopoli CPU atau sumber daya Memori mereka tanpa alasan yang jelas, misalnya pada saat-saat ketika pengguna tidak menjalankan program apa pun.
Dalam banyak kesempatan, saya telah memecahkan masalah Svchost.exe (netsvcs) dengan menggunakan solusi yang berbeda untuk menyelesaikan masalah tergantung pada setiap situasi.
Dari pengalaman saya, masalah penggunaan tinggi Svchost.exe - dalam banyak kasus - terjadi pada komputer yang terinfeksi oleh virus atau program malware. Dalam kasus lainnya, masalah kebocoran CPU atau Memori yang tinggi Svchost.exe (netsvcs), dapat disebabkan oleh Pembaruan Windows, atau oleh file log Peristiwa yang penuh atau oleh program atau layanan lain yang memulai banyak proses selama eksekusinya. Dalam tutorial ini Anda dapattemukan petunjuk terperinci tentang cara memecahkan masalah dan menyelesaikan kebocoran memori atau masalah penggunaan CPU yang tinggi yang disebabkan oleh svchost { Svchost.exe (netsvcs) }.
Bagaimana mengatasi 100% Svchost.exe (netsvcs) masalah penggunaan Memori atau CPU yang tinggi.
Solusi 1. Pindai komputer Anda dari virus.
Solusi 2. Temukan dan Nonaktifkan layanan yang menyebabkan masalah penggunaan tinggi "svchost".
Solusi 3: Log penampil Peristiwa Kosong.
Solusi 4: Memecahkan masalah Pembaruan Windows.
Pembaruan dan solusi terbaru untuk memperbaiki masalah penggunaan tinggi "svchost".
Solusi 1. Pindai komputer Anda dari virus.
Banyak virus atau program jahat yang dapat menyebabkan masalah penggunaan CPU/memori svchost.exe yang tinggi. Jadi, sebelum Anda melanjutkan untuk memecahkan masalah penggunaan CPU svchost.exe yang tinggi, gunakan Panduan Pemindaian dan Penghapusan Malware ini untuk memeriksa dan menghapus virus atau/dan program jahat yang mungkin berjalan di komputer Anda.
Solusi 2. Temukan dan Nonaktifkan layanan yang menyebabkan masalah penggunaan CPU tinggi "svchost".
Jadi, tentukan layanan atau program mana yang berjalan di bawah proses svchost.exe dan memonopoli CPU dan sumber daya memori sistem Anda dan kemudian lanjutkan untuk menonaktifkan atau menghapus total program (atau layanan) itu.
1. Tekan Ctlr + Alt + Del secara bersamaan lalu buka Task Manager.

2. Di Proses tab, periksa yang Tampilkan proses dari semua pengguna kotak centang.
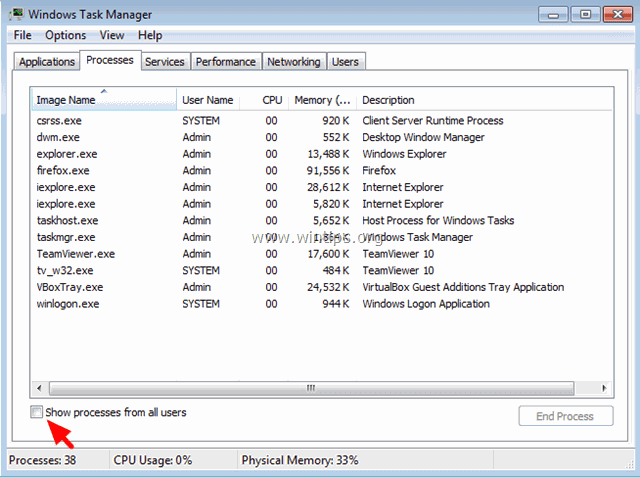
3. Klik kanan pada proses svchost.exe penggunaan tinggi dan pilih Pergi ke Layanan .
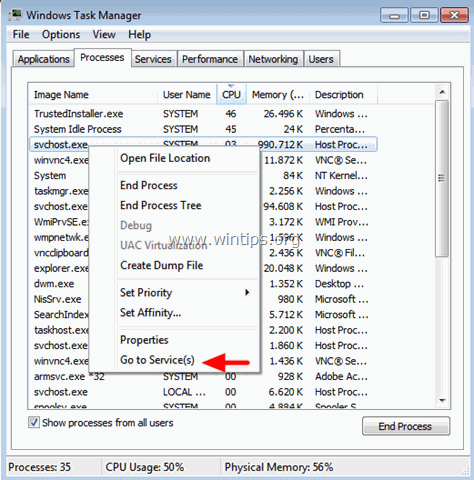
4. Pada tab services, Anda akan melihat beberapa layanan yang disorot yang berjalan di bawah proses svchost.exe.
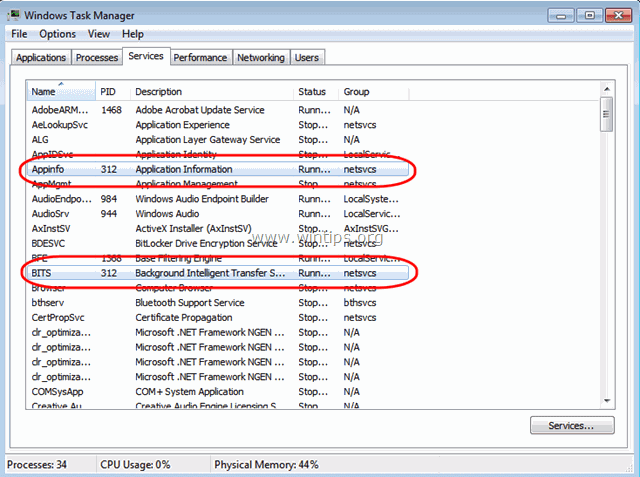
5. Sekarang saatnya untuk mengetahui proses mana yang memonopoli sumber daya CPU: Untuk melakukan itu, Anda memiliki dua cara.
A) Anda dapat melakukan pencarian secara berurutan menggunakan Google (untuk semua layanan yang disorot) dan melihat apakah layanan yang dicari sangat penting - atau tidak - untuk komputer Anda.
Atau -
B) Anda dapat mencoba menghentikan layanan secara berurutan (satu per satu) sampai sumber daya CPU kembali normal. Untuk menghentikan layanan sementara:
- Pilih layanan Klik kanan padanya, dan pilih Hentikan Layanan .
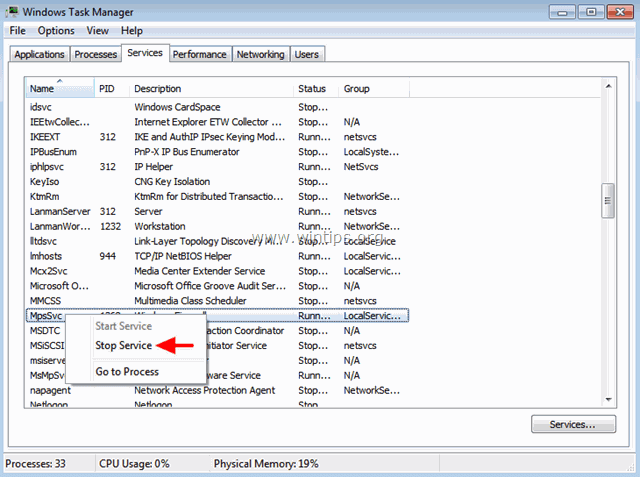
6. Setelah Anda mengetahui layanan atau program penyebabnya, kemudian arahkan ke Services di Computer Management untuk menonaktifkan layanan tersebut (atau menghapus total program penyebabnya).
Untuk menonaktifkan layanan di komputer Anda secara permanen:
1. Tekan secara bersamaan Kunci Windows + R untuk membuka kotak perintah jalankan.
2. Dalam kotak perintah run, ketik: services.msc dan tekan Masuk.
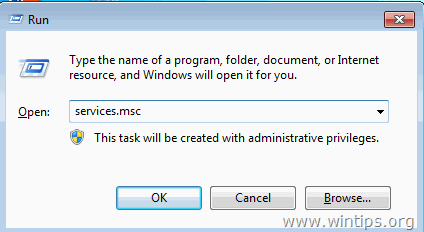
3. Pada jendela Services management, klik kanan pada layanan penyebab dan pilih Properti .
- Catatan: Sebagian besar waktu, layanan penyebabnya adalah Layanan Pembaruan Windows .
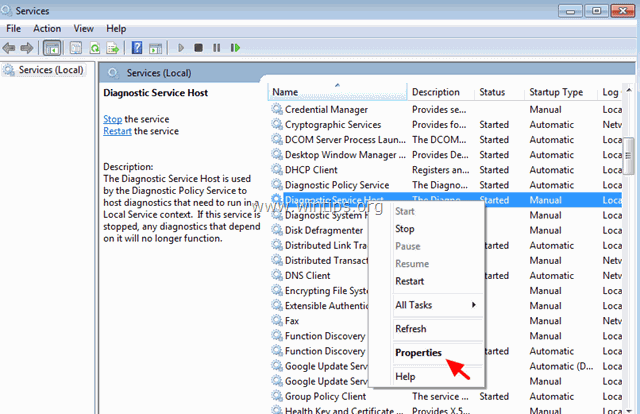
4. Ubah jenis Startup ke Dinonaktifkan , tekan OK dan Mulai ulang komputer Anda.
-
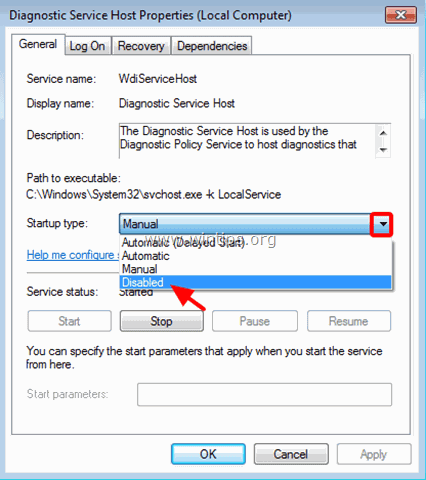
Solusi 3: Log penampil Peristiwa Kosong.
Dalam beberapa kasus, masalah penggunaan CPU (atau Memori) yang tinggi pada svchost.exe berkaitan dengan file log yang besar di Windows event viewer. Jadi, solusi lain adalah menghapus log Event Viewer. Untuk melakukan itu: 1. Secara bersamaan tekan Kunci Windows + R untuk membuka kotak perintah jalankan. 2. Dalam kotak perintah jalankan, ketik: eventvwr dan tekan Masuk.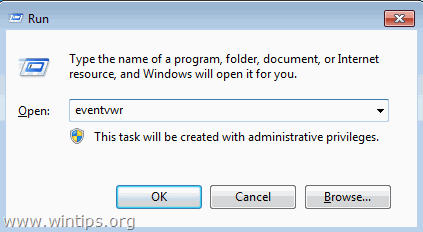 3. Pada Event Viewer: Klik-ganda untuk memperluas Log Windows.
3. Pada Event Viewer: Klik-ganda untuk memperluas Log Windows. 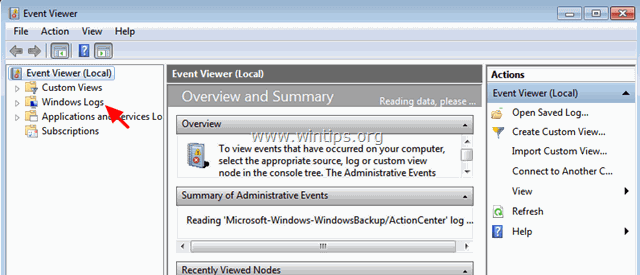 4. Klik kanan pada Aplikasi dan pilih Hapus Log .
4. Klik kanan pada Aplikasi dan pilih Hapus Log . 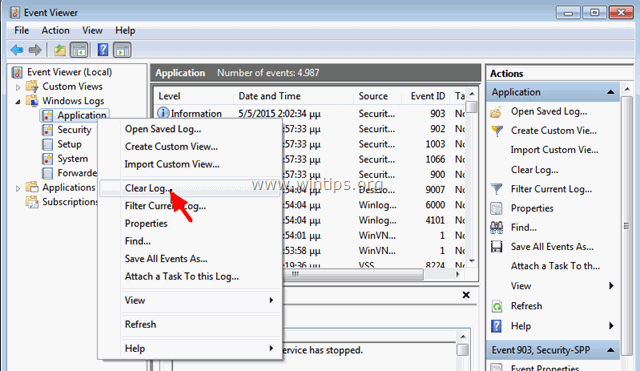 5. Lakukan operasi yang sama dan hapus Keamanan , Penyiapan dan Sistem log. 6. Hidupkan ulang komputer Anda.
5. Lakukan operasi yang sama dan hapus Keamanan , Penyiapan dan Sistem log. 6. Hidupkan ulang komputer Anda. Solusi 4: Memecahkan masalah Pembaruan Windows.
Di komputer lain, masalah penggunaan tinggi svchost.exe dapat terjadi ketika Windows mencari pembaruan (di latar belakang). Untuk memecahkan masalah penggunaan CPU yang tinggi selama Pembaruan Windows, lakukan langkah-langkah berikut.
Langkah 1. Paksa Windows untuk membuat kembali folder Windows Update Store yang kosong.
Folder Windows Update Store (umumnya dikenal sebagai " Distribusi Perangkat Lunak " folder ) Jika folder ini rusak, maka Anda akan menghadapi masalah selama Pembaruan Windows. Jadi, pertama-tama cobalah untuk memaksa Windows membuat ulang folder baru yang kosong. Distribusi Perangkat Lunak folder. Untuk melakukan itu: 1. Secara bersamaan tekan Kunci Windows + R untuk membuka kotak perintah jalankan. 2 Pada kotak perintah run, ketik: services.msc dan tekan Masuk.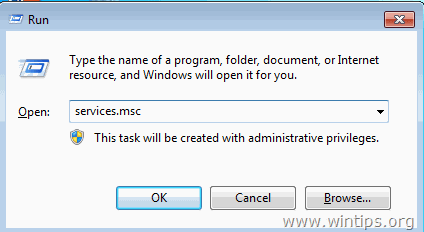 3. Cari Pembaruan Windows layanan, lalu klik kanan di atasnya dan pilih Berhenti .
3. Cari Pembaruan Windows layanan, lalu klik kanan di atasnya dan pilih Berhenti . 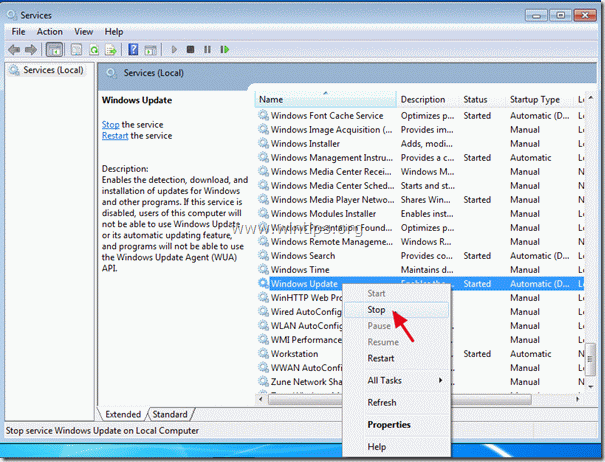 3. Arahkan ke " C:Windows " folder . 4. Hapus * (atau mengganti nama, misalnya menjadi "SoftwareDistributionOLD") " Distribusi Perangkat Lunak " folder. * Catatan: Setelah restart, pada saat berikutnya Pembaruan Windows memeriksa pembaruan yang tersedia, sebuah Distribusi Perangkat Lunak akan dibuat secara otomatis oleh Windows untuk menyimpan pembaruan.
3. Arahkan ke " C:Windows " folder . 4. Hapus * (atau mengganti nama, misalnya menjadi "SoftwareDistributionOLD") " Distribusi Perangkat Lunak " folder. * Catatan: Setelah restart, pada saat berikutnya Pembaruan Windows memeriksa pembaruan yang tersedia, sebuah Distribusi Perangkat Lunak akan dibuat secara otomatis oleh Windows untuk menyimpan pembaruan. 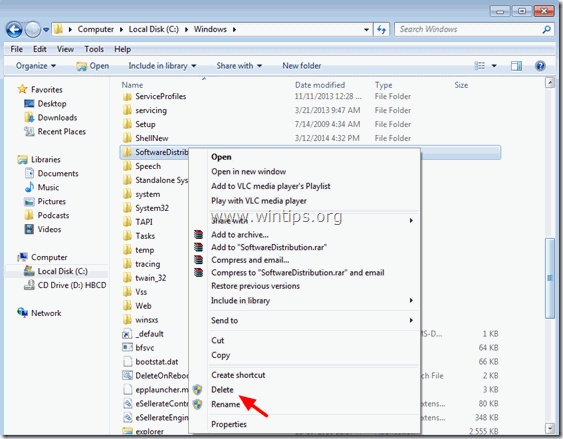 5. Nyalakan ulang komputer Anda, lalu coba periksa pembaruan. 6. Jika masalah penggunaan CPU yang tinggi pada "svchost" tetap ada, lanjutkan ke langkah berikutnya.
5. Nyalakan ulang komputer Anda, lalu coba periksa pembaruan. 6. Jika masalah penggunaan CPU yang tinggi pada "svchost" tetap ada, lanjutkan ke langkah berikutnya. Langkah 2. Jalankan Pemecah Masalah Pembaruan Windows
1. Arahkan ke Panel Kontrol > Semua Item Panel Kontrol > Pemecahan Masalah > Memperbaiki Masalah dengan Pembaruan Windows.
2. Klik Berikutnya dan biarkan Windows mencoba memperbaiki masalah pembaruan.
3. Apabila perbaikan sudah selesai, Mulai ulang PC Anda dan periksa pembaruan lagi.Langkah 3. Instal versi terbaru dari Agen Pembaruan Windows.
1. Arahkan ke situs unduhan Windows Update Agent dan unduh paket yang sesuai untuk edisi dan versi Windows Anda. 2. Lari WindowsUpdateAgent*.exe 3. Tutup semua program yang terbuka dan pilih Selanjutnya.
3. Tutup semua program yang terbuka dan pilih Selanjutnya. 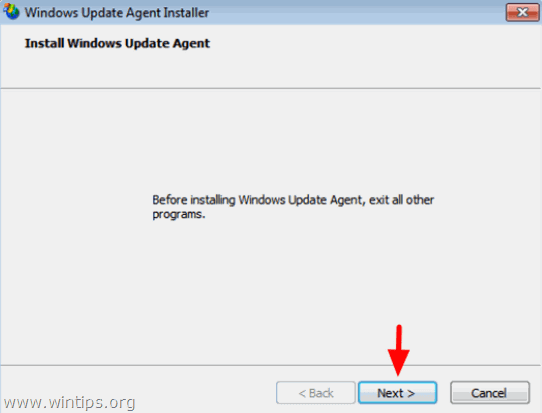 4. Pilih Setuju dan tekan Berikutnya .
4. Pilih Setuju dan tekan Berikutnya . 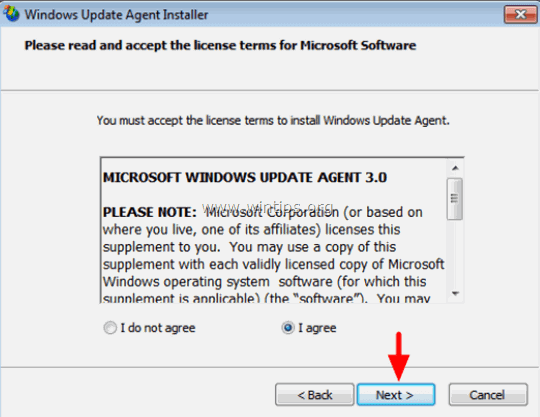 5. Biarkan penginstal menyelesaikan penginstalan, lalu hidupkan ulang komputer Anda.
5. Biarkan penginstal menyelesaikan penginstalan, lalu hidupkan ulang komputer Anda. 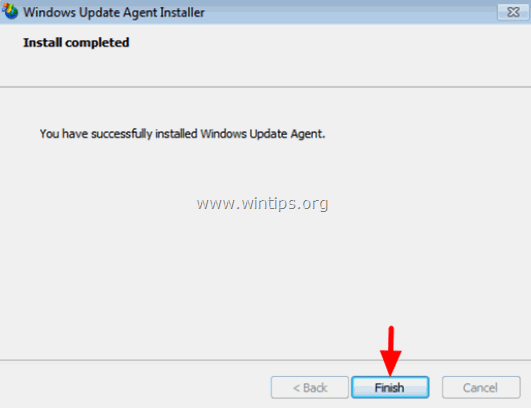
Langkah 4. Instal Buletin Keamanan Microsoft MS13-097 yang kritis.
1. Navigasikan ke https://technet.microsoft.com/library/security/ms13-097 dan klik pada Internet Explorer Cumulative Security Update (2898785) yang sesuai dengan versi Internet Explorer dan Versi Windows Anda.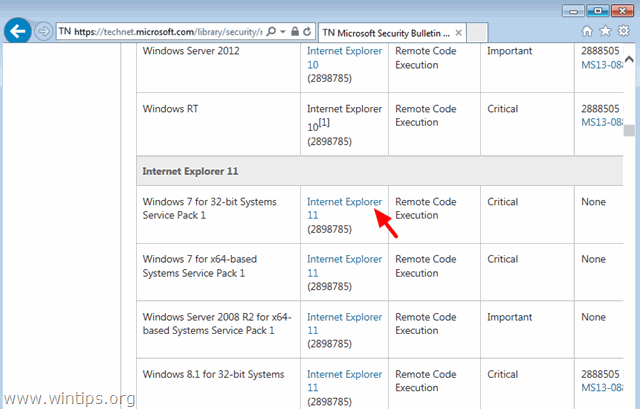 2. Pada layar berikutnya, pilih bahasa (menu) IE Anda dan pilih Unduh .
2. Pada layar berikutnya, pilih bahasa (menu) IE Anda dan pilih Unduh . 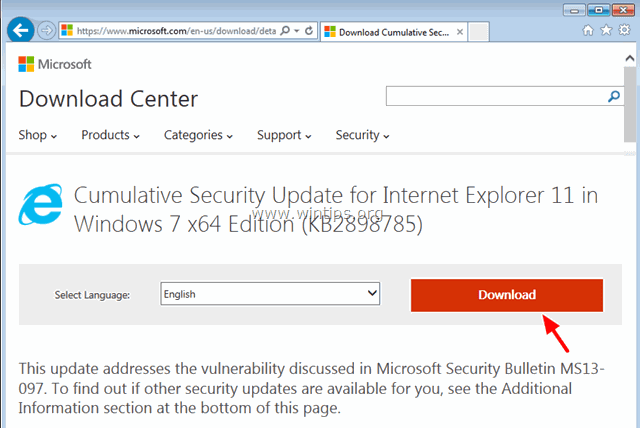 3. Jalankan "IE11_Windows*-KB289875*.exe" dan ikuti instruksi di layar untuk menginstal pembaruan.
3. Jalankan "IE11_Windows*-KB289875*.exe" dan ikuti instruksi di layar untuk menginstal pembaruan.  4. Hidupkan ulang komputer Anda dan periksa pembaruan lagi.
4. Hidupkan ulang komputer Anda dan periksa pembaruan lagi. Langkah 5: Perbaiki file Sistem Windows yang rusak dengan menggunakan alat Kesiapan Pembaruan Sistem (alias "Deployment Image Servicing and Management" - DISM tool).
1. Arahkan ke situs unduhan alat Kesiapan Pembaruan Sistem dan unduh alat DISM untuk edisi dan versi Windows Anda. * * Catatan: Windows 8 sudah berisi alat DISM dan Anda tidak perlu mengunduh apa pun. Cukup buka prompt perintah yang ditinggikan dan ketik: DISM.exe /Online /Cleanup-image /Restorehealth (Instruksi terperinci tentang bagaimana Anda dapat menjalankan DISM di Windows 8/8.1 dapat ditemukan di sini) 2. Klik dua kali untuk menginstal file yang diunduh (misalnya Windows6.1-KB947821-v34-x86.msu).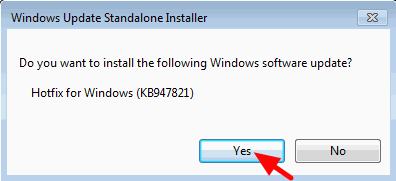 3. Setelah penginstalan selesai, hidupkan ulang komputer Anda. 4. Paksa Windows untuk memeriksa pembaruan lagi dan lihat apakah masalah penggunaan tinggi svchost masih berlanjut. PEMBARUAN - 16/10/2015 Solusi lain yang telah saya terapkan dalam berbagai kasus (komputer) di mana masalah penggunaan tinggi "svchost.exe" disebabkan saat mencari pembaruan. Kasus 1: Diterapkan pada instalasi Windows 7 SP1 baru. a. Copot pemasangan KB2562937 dari Pembaruan Terinstal. b. Hidupkan ulang komputer. Kasus 2. Diterapkan pada Notebook HP dengan Windows 7 SP1 Home. a. Instal Pembaruan Keamanan KB2993651 sesuai dengan versi OS Anda.Pembaruan Keamanan untuk Windows 7 untuk Sistem berbasis x86 (KB2993651)Pembaruan Keamanan untuk Windows 7 untuk Sistem berbasis x64 (KB2993651)Pembaruan Keamanan untuk Windows 8.1 untuk Sistem berbasis x86 (KB2993651)Pembaruan Keamanan untuk Windows 8.1 untuk Sistem berbasis x64 (KB2993651) b. Atur Ulang Komponen Pembaruan Windows. c. Hidupkan ulang komputer.
3. Setelah penginstalan selesai, hidupkan ulang komputer Anda. 4. Paksa Windows untuk memeriksa pembaruan lagi dan lihat apakah masalah penggunaan tinggi svchost masih berlanjut. PEMBARUAN - 16/10/2015 Solusi lain yang telah saya terapkan dalam berbagai kasus (komputer) di mana masalah penggunaan tinggi "svchost.exe" disebabkan saat mencari pembaruan. Kasus 1: Diterapkan pada instalasi Windows 7 SP1 baru. a. Copot pemasangan KB2562937 dari Pembaruan Terinstal. b. Hidupkan ulang komputer. Kasus 2. Diterapkan pada Notebook HP dengan Windows 7 SP1 Home. a. Instal Pembaruan Keamanan KB2993651 sesuai dengan versi OS Anda.Pembaruan Keamanan untuk Windows 7 untuk Sistem berbasis x86 (KB2993651)Pembaruan Keamanan untuk Windows 7 untuk Sistem berbasis x64 (KB2993651)Pembaruan Keamanan untuk Windows 8.1 untuk Sistem berbasis x86 (KB2993651)Pembaruan Keamanan untuk Windows 8.1 untuk Sistem berbasis x64 (KB2993651) b. Atur Ulang Komponen Pembaruan Windows. c. Hidupkan ulang komputer.
PEMBARUAN - 22/03/2016
(Diterapkan ke: Windows 7 SP1 & Windows Server 2008 R2 SP1.)
1. Pertama-tama pastikan bahwa Anda telah menginstal Internet Explorer 11 di komputer Anda.
2. Unduh dan instal pembaruan keamanan KB3102810 sesuai dengan versi OS Anda *. (Jika penginstalan macet, restart komputer dan kemudian segera instal Pembaruan).
3. Hidupkan ulang komputer Anda, lalu hapus " Distribusi Perangkat Lunak " dengan mengikuti instruksi pada Langkah 1 (hanya) dari Solusi 4 di atas.
4. Hidupkan ulang komputer Anda dan periksa pembaruan.
PEMBARUAN - 29/06/2016
(Diterapkan ke: Windows 7 SP1 & Windows Server 2008 R2 SP1.)
1. Unduh dan instal Windows Update Rollup KB3161608 Juni 2016 sesuai dengan Versi OS Anda. *
Catatan: Jika penginstalan macet: Hidupkan ulang komputer Anda, Hentikan layanan Pembaruan Windows, lalu Instal pembaruan.
- Jika setelah melakukan semua ini, Anda masih menghadapi masalah penggunaan CPU atau Memori yang tinggi, maka nonaktifkan Pembaruan Windows sepenuhnya atau instal ulang Windows di komputer Anda. Jika Anda menggunakan Windows 8 atau Windows 8.1, Anda juga dapat melakukan penyegaran sistem.
Semoga berhasil!
Beri tahu saya jika panduan ini telah membantu Anda dengan meninggalkan komentar tentang pengalaman Anda. Silakan sukai dan bagikan panduan ini untuk membantu orang lain.

Andy Davis
Blog administrator sistem tentang Windows





