Tartalomjegyzék
Az Svchost.exe egy általános és legitim Windows-folyamat, amely számos más kritikus szolgáltatást tölt be a Windows megfelelő működéséhez. Számos esetben azonban a felhasználók panaszkodnak, hogy az Svchost.exe nyilvánvaló okok nélkül foglalja el a CPU vagy a memória erőforrásokat, például olyan pillanatokban, amikor a felhasználó nem futtat semmilyen programot.
Sokszor előfordult már, hogy az Svchost.exe (netsvcs) problémáját különböző megoldásokkal oldottam meg a probléma megoldására, az egyes helyzetektől függően.
Tapasztalataim szerint az Svchost.exe magas felhasználási problémái - a legtöbb esetben - olyan számítógépeken fordulnak elő, amelyek vírussal vagy rosszindulatú programmal fertőzöttek. A többi esetben az Svchost.exe (netsvcs) magas CPU vagy memória szivárgás problémáit okozhatja egy Windows frissítés, vagy egy teljes eseménynapló fájl, vagy más programok vagy szolgáltatások, amelyek sok folyamatot indítanak el a végrehajtásuk során. Ebben a bemutatóban a következőket teheti megrészletes utasításokat talál az svchost által okozott memóriaszivárgási vagy magas CPU-használati problémák elhárítására és megoldására { Svchost.exe (netsvcs) }.
Hogyan oldja meg a 100% -os Svchost.exe (netsvcs) nagy memória- vagy CPU-használati problémákat.
Megoldás 1. Vizsgálja át számítógépét vírusok után.
Megoldás 2. Keresse meg és tiltsa le az "svchost" magas felhasználási problémáját okozó szolgáltatást.
Megoldás 3: Ürítse ki az eseménynéző naplóját.
4. megoldás: A Windows frissítésekkel kapcsolatos problémák elhárítása.
Legfrissebb frissítések és megoldások az "svchost" magas felhasználási problémájának megoldására.
Megoldás 1. Vizsgálja át számítógépét vírusok után.
Számos vírus vagy rosszindulatú program okozhatja az svchost.exe magas CPU-/memóriahasználati problémát. Tehát mielőtt folytatná az Svchost.exe magas CPU-használati probléma elhárítását, használja ezt a rosszindulatú szoftverek átvizsgálása és eltávolítása útmutatót a számítógépen futó vírusok vagy/és rosszindulatú programok ellenőrzéséhez és eltávolításához.
Megoldás 2. Keresse meg és tiltsa le az "svchost" magas CPU-használati problémát okozó szolgáltatást.
Az Svchost.exe egy olyan folyamat, amelyre több szolgáltatás vagy program futtatásához van szükség. Tehát határozza meg, hogy melyik szolgáltatás vagy program fut az svchost.exe folyamat alatt, és melyik foglalja le a rendszer CPU- és memóriaerőforrásait, majd tiltsa le vagy távolítsa el teljesen ezt a programot (vagy szolgáltatást).
1. Sajtó Ctlr+Alt+Del billentyűkkel egyszerre, majd nyissa meg a Feladatkezelőt.

2. A címen. Folyamatok tab, ellenőrizze a címet. a Minden felhasználó folyamatainak megjelenítése jelölőnégyzet.
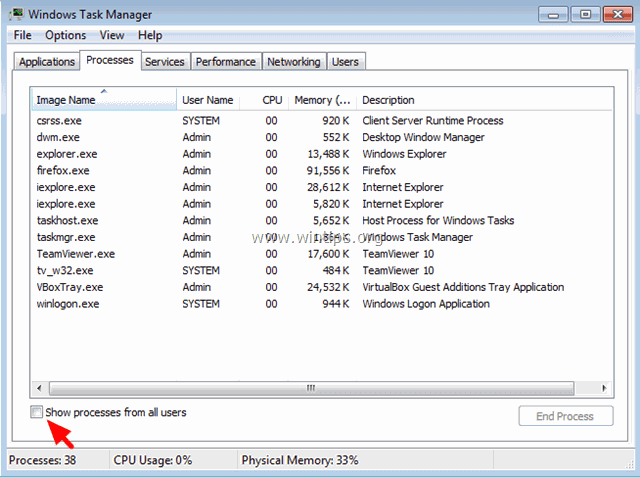
3. Kattintson a jobb gombbal a magas kihasználtságú svchost.exe folyamatra, és válassza a következő lehetőséget Tovább a szolgáltatás(ok)ra .
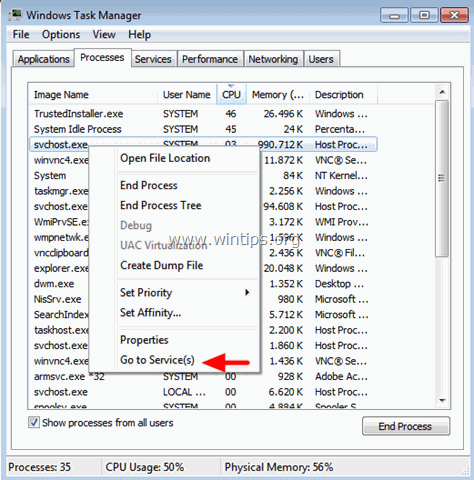
4. A szolgáltatások lapon több olyan kiemelt szolgáltatást kell látnia, amelyek az svchost.exe folyamat alatt futnak.
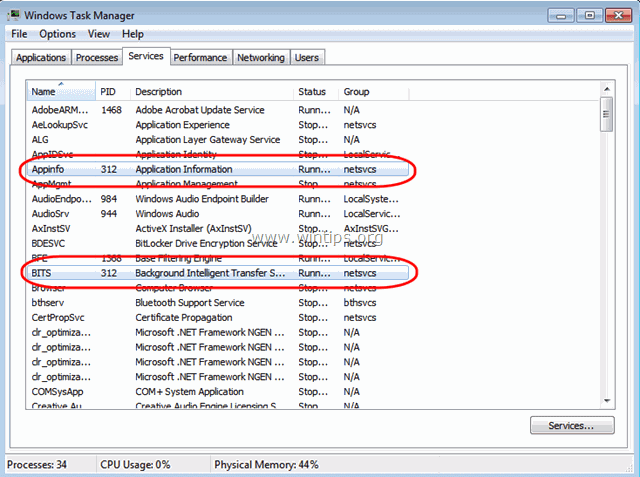
5. Most itt az ideje, hogy kiderítsük, melyik folyamat foglalja a CPU erőforrásokat: Ehhez két lehetőségünk van.
A) A Google segítségével (az összes kiemelt szolgáltatásra vonatkozóan) végezhet egy szekvenciális keresést, és megnézheti, hogy a keresett szolgáltatás kritikus-e - vagy sem - az Ön számítógépe számára.
Vagy...
B) Megpróbálhatja a szolgáltatásokat egymás után leállítani (egyenként), amíg a CPU-erőforrások visszaállnak a normális szintre. Egy szolgáltatás ideiglenes leállítása:
- Válasszon ki egy szolgáltatást Kattintson rá a jobb gombbal, és válassza a Szolgáltatás leállítása .
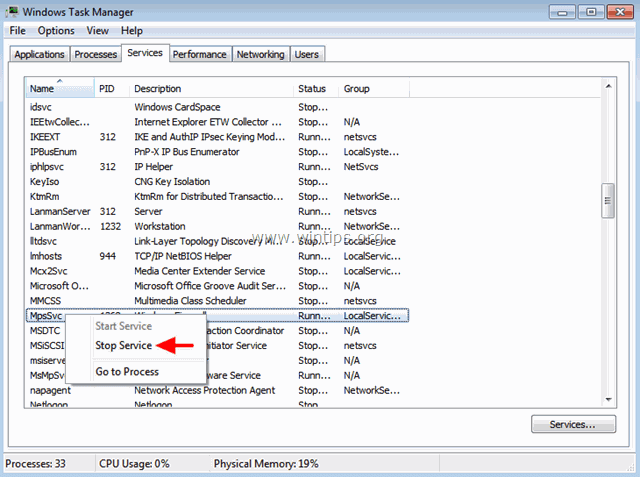
6. Miután kitalálta a hibás szolgáltatást vagy programot, a Számítógép-kezelésben a Szolgáltatások menüpontban tiltsa le a szolgáltatást (vagy távolítsa el teljesen a hibás programot).
Egy szolgáltatás végleges letiltása a számítógépen:
1. Egyidejűleg nyomja meg a Windows kulcs + R a futtatási parancsdoboz megnyitásához.
2. A futtatási parancsmezőbe írja be a következőt: services.msc és nyomja meg a Lépjen be.
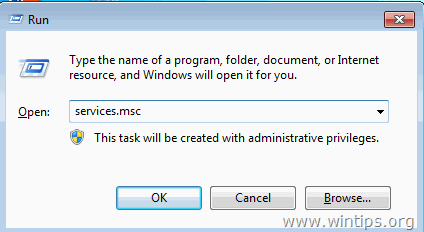
3. A Szolgáltatások kezelése ablakban kattintson a jobb gombbal a hibás szolgáltatásra, és válassza a következő lehetőséget Tulajdonságok .
- Megjegyzés: A legtöbbször a bűnös szolgáltatás a Windows frissítési szolgáltatás .
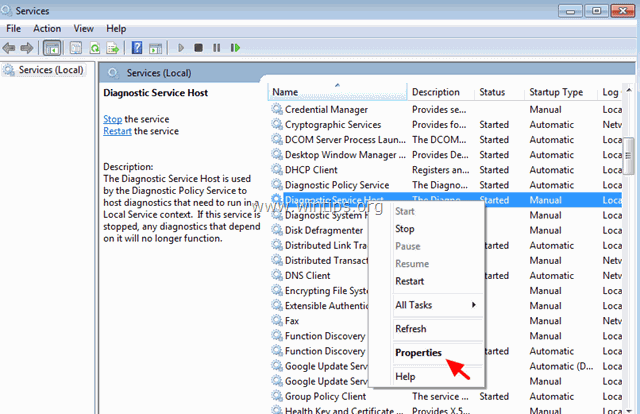
4. Módosítsa az Indítás típusát Mozgáskorlátozottak , nyomja meg OK és újraindítás a számítógépét.
-
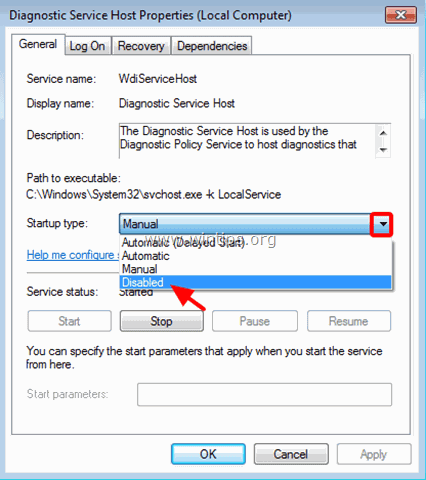
Megoldás 3: Ürítse ki az eseménynéző naplóját.
Egyes esetekben az svchost.exe magas CPU (vagy magas memória) használatának problémája a Windows eseménynézőben lévő nagy naplófájlokhoz kapcsolódik. Tehát egy másik megoldás az eseménynéző naplójának törlése. Ehhez: 1. Egyidejűleg nyomja meg a Windows kulcs + R a futtatási parancsdoboz megnyitásához. 2. A futtatási parancsdobozba írja be a következőt: eventvwr és nyomja meg a Lépjen be.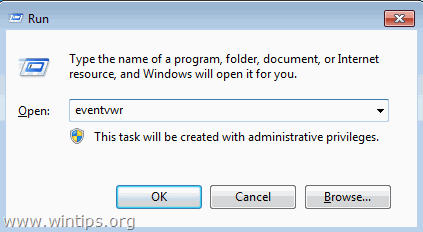 3. Az eseménynézőben: Dupla kattintással bővítse ki a Windows naplók.
3. Az eseménynézőben: Dupla kattintással bővítse ki a Windows naplók. 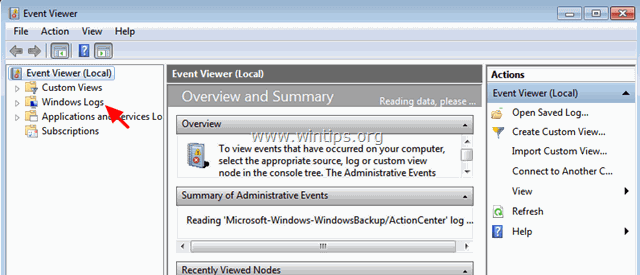 4. Kattintson a jobb gombbal a Alkalmazás és válassza a Napló törlése .
4. Kattintson a jobb gombbal a Alkalmazás és válassza a Napló törlése . 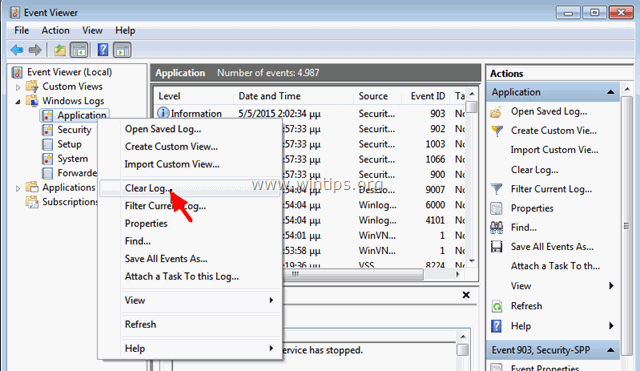 5. Végezze el ugyanezt a műveletet, és törölje a Biztonság , Beállítás , és Rendszer napló. 6. Indítsa újra a számítógépet.
5. Végezze el ugyanezt a műveletet, és törölje a Biztonság , Beállítás , és Rendszer napló. 6. Indítsa újra a számítógépet. 4. megoldás: A Windows frissítésekkel kapcsolatos problémák elhárítása.
Más számítógépeken az svchost.exe magas felhasználási problémája akkor jelentkezhet, amikor a Windows frissítéseket keres (a háttérben). A Windows frissítés során fellépő magas CPU-felhasználási problémák elhárításához hajtsa végre a következő lépéseket.
1. Lépés: Kényszerítse a Windowst egy üres Windows Update Store mappa újbóli létrehozására.
A Windows Update Store mappa (közismert nevén " SoftwareDistribution " mappa ) , az a hely, ahol a Windows tárolja a letöltött frissítéseket. Ha ez a mappa sérült, akkor a Windows Update során problémákkal fog szembesülni. Ezért először próbálja meg arra kényszeríteni a Windowst, hogy hozzon létre újra egy új, üres mappát. SzoftverDisztribúció mappát, hogy ezt megtehessem: 1. Egyidejűleg nyomja meg a Windows kulcs + R a futtatási parancsdoboz megnyitásához. 2 A futtatási parancsdobozba írja be: services.msc és nyomja meg a Lépjen be.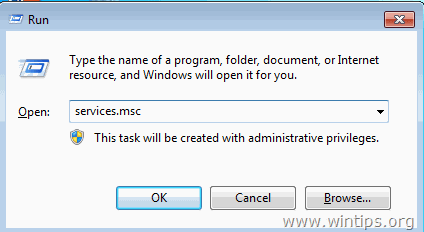 3. Keresés a Windows Update szolgáltatás, majd kattintson rá a jobb gombbal, és válassza a Stop .
3. Keresés a Windows Update szolgáltatás, majd kattintson rá a jobb gombbal, és válassza a Stop . 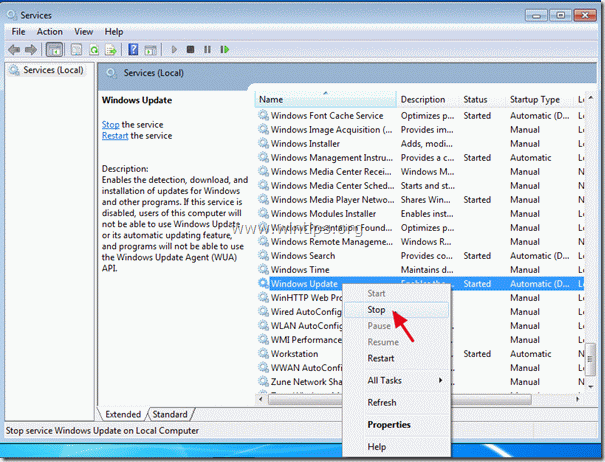 3. Navigáljon a " C:Windows " mappa . 4. Törlés * (vagy nevezze át pl. "SoftwareDistributionOLD"-ra) a " SzoftverDisztribúció " mappa. * Megjegyzés: Az újraindítás után, amikor a Windows Update legközelebb ellenőrzi az elérhető frissítéseket, egy új üres SzoftverDisztribúció mappát a Windows automatikusan létrehozza a frissítések tárolására.
3. Navigáljon a " C:Windows " mappa . 4. Törlés * (vagy nevezze át pl. "SoftwareDistributionOLD"-ra) a " SzoftverDisztribúció " mappa. * Megjegyzés: Az újraindítás után, amikor a Windows Update legközelebb ellenőrzi az elérhető frissítéseket, egy új üres SzoftverDisztribúció mappát a Windows automatikusan létrehozza a frissítések tárolására. 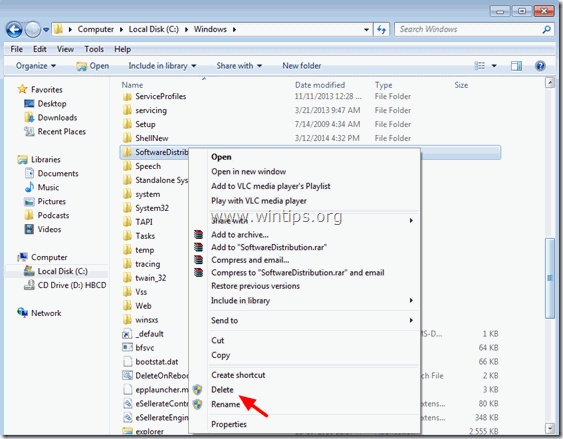 5. Indítsa újra a számítógépet, majd próbálja meg ellenőrizni a frissítéseket. 6. Ha az "svchost" magas CPU-használat problémája továbbra is fennáll, folytassa a következő lépéssel.
5. Indítsa újra a számítógépet, majd próbálja meg ellenőrizni a frissítéseket. 6. Ha az "svchost" magas CPU-használat problémája továbbra is fennáll, folytassa a következő lépéssel. 2. lépés: A Windows Update hibaelhárító futtatása
1. Navigáljon a Vezérlőpult > Minden vezérlőpult elem > Hibaelhárítás > A Windows Update problémáinak megoldása.
2. Kattintson a címre. Következő és hagyja, hogy a Windows megpróbálja megoldani a frissítési problémákat.
3. Amikor a javítás befejeződött, újraindítás a számítógépet, és ellenőrizze újra a frissítéseket.3. lépés Telepítse a Windows Update Agent legújabb verzióját.
1. Navigáljon a Windows Update Agent letöltési oldalra, és töltse le a Windows kiadásának és verziójának megfelelő csomagot. 2. Fuss WindowsUpdateAgent*.exe 3. Zárja be az összes megnyitott programot, és válassza a Következő.
3. Zárja be az összes megnyitott programot, és válassza a Következő. 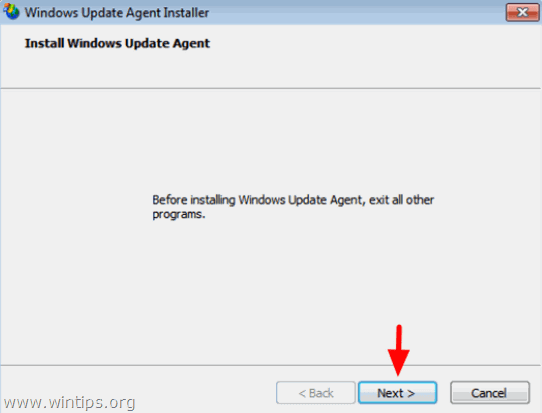 4. Válassza ki a címet. Egyetértek és nyomja meg a Következő .
4. Válassza ki a címet. Egyetértek és nyomja meg a Következő . 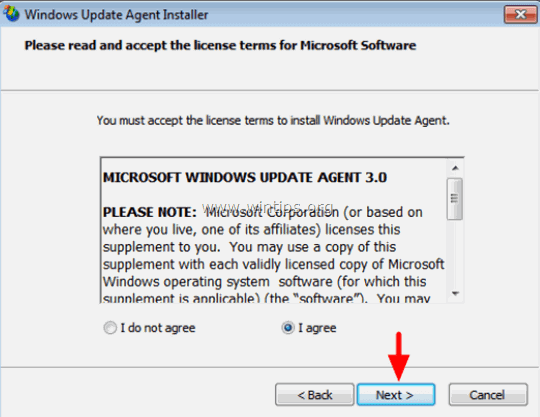 5. Hagyja, hogy a telepítő befejezze a telepítést, majd indítsa újra a számítógépet.
5. Hagyja, hogy a telepítő befejezze a telepítést, majd indítsa újra a számítógépet. 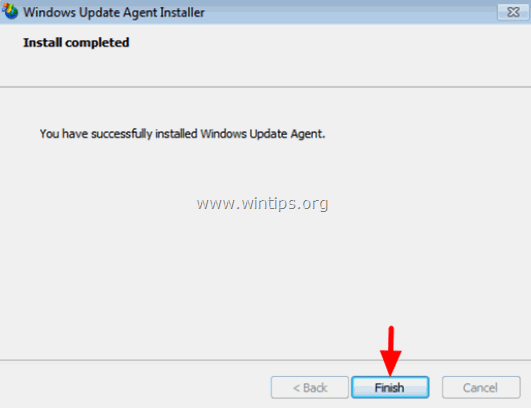
4. lépés: Telepítse a kritikus Microsoft Security Bulletin MS13-097 biztonsági közleményt.
1. Navigáljon a https://technet.microsoft.com/library/security/ms13-097 oldalra, és kattintson az Internet Explorer Cumulative Security Update (2898785) megfelelő Internet Explorer-verziójának és Windows-verziójának megfelelően.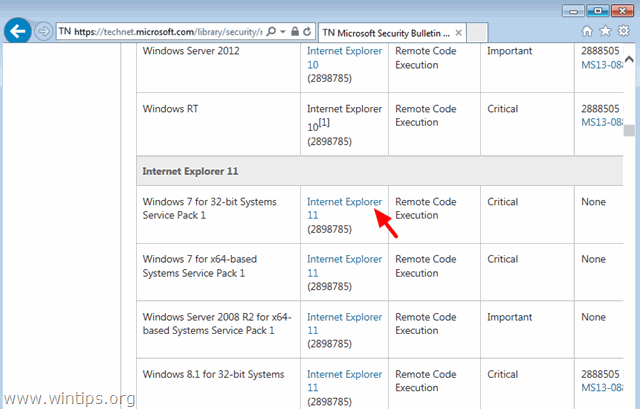 2. A következő képernyőn válassza ki az IE (menü) nyelvét, majd válassza a Letöltés .
2. A következő képernyőn válassza ki az IE (menü) nyelvét, majd válassza a Letöltés . 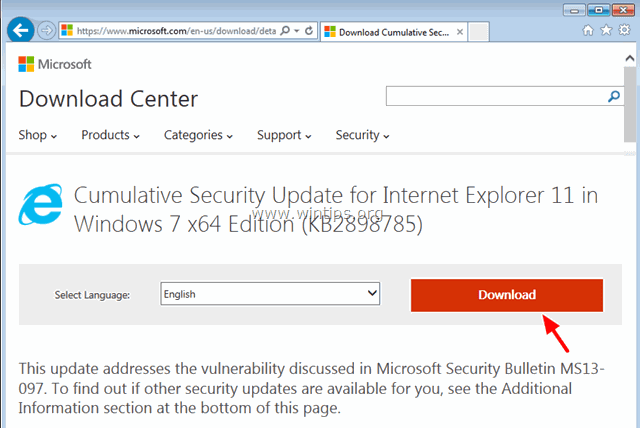 3. Futtassa az "IE11_Windows*-KB289875*.exe" programot, és kövesse a képernyőn megjelenő utasításokat a frissítés telepítéséhez.
3. Futtassa az "IE11_Windows*-KB289875*.exe" programot, és kövesse a képernyőn megjelenő utasításokat a frissítés telepítéséhez.  4. Indítsa újra a számítógépet, és ellenőrizze újra a frissítéseket.
4. Indítsa újra a számítógépet, és ellenőrizze újra a frissítéseket. 5. lépés: A Windows sérült rendszerfájljainak javítása a Rendszerfrissítési készség eszközzel (más néven "Deployment Image Servicing and Management" - DISM eszköz).
1. Navigáljon a System Update Readiness tool letöltési oldalra, és töltse le a Windows kiadásához és verziójához tartozó DISM eszközt. *. * Megjegyzés: A Windows 8 már tartalmazza a DISM eszközt, és nem kell letöltenie semmit. Csak nyisson meg egy emelt szintű parancssort, és írja be: DISM.exe /Online /Cleanup-image /Restorehealth (A DISM futtatásának részletes leírása Windows 8/8.1 alatt itt található) 2. A letöltött fájl (pl. Windows6.1-KB947821-v34-x86.msu) telepítéséhez kattintson duplán.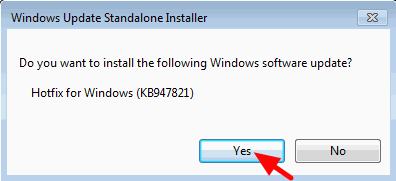 3. Ha a telepítés befejeződött, indítsa újra a számítógépet. 4. Kényszerítse a Windowst, hogy újra ellenőrizze a frissítéseket, és nézze meg, hogy az svchost magas felhasználási problémája továbbra is fennáll-e. FRISSÍTÉS - 2015/10/16 Más megoldások, amelyeket különböző esetekben (számítógépek) alkalmaztam, ahol az "svchost.exe" nagymértékű használatának problémája a frissítések keresése során merül fel. 1. eset: Egy új Windows 7 SP1 telepítésénél. a. Távolítsa el a KB2562937-et a telepített frissítések közül. b. Indítsa újra a számítógépet. 2. eset. Egy HP notebookon, Windows 7 SP1 Home operációs rendszerrel. a. Telepítse a KB2993651 biztonsági frissítést az operációs rendszer verziójának megfelelően.Biztonsági frissítés Windows 7 x86-alapú rendszerekhez (KB2993651)Biztonsági frissítés Windows 7 x64-alapú rendszerekhez (KB2993651)Biztonsági frissítés Windows 8.1 x86-alapú rendszerekhez (KB2993651)Biztonsági frissítés Windows 8.1 x64-alapú rendszerekhez (KB2993651). b. A Windows Update összetevőinek alaphelyzetbe állítása. c. Indítsa újra a számítógépet.
3. Ha a telepítés befejeződött, indítsa újra a számítógépet. 4. Kényszerítse a Windowst, hogy újra ellenőrizze a frissítéseket, és nézze meg, hogy az svchost magas felhasználási problémája továbbra is fennáll-e. FRISSÍTÉS - 2015/10/16 Más megoldások, amelyeket különböző esetekben (számítógépek) alkalmaztam, ahol az "svchost.exe" nagymértékű használatának problémája a frissítések keresése során merül fel. 1. eset: Egy új Windows 7 SP1 telepítésénél. a. Távolítsa el a KB2562937-et a telepített frissítések közül. b. Indítsa újra a számítógépet. 2. eset. Egy HP notebookon, Windows 7 SP1 Home operációs rendszerrel. a. Telepítse a KB2993651 biztonsági frissítést az operációs rendszer verziójának megfelelően.Biztonsági frissítés Windows 7 x86-alapú rendszerekhez (KB2993651)Biztonsági frissítés Windows 7 x64-alapú rendszerekhez (KB2993651)Biztonsági frissítés Windows 8.1 x86-alapú rendszerekhez (KB2993651)Biztonsági frissítés Windows 8.1 x64-alapú rendszerekhez (KB2993651). b. A Windows Update összetevőinek alaphelyzetbe állítása. c. Indítsa újra a számítógépet.
FRISSÍTÉS - 2016.03.22.
(Alkalmazva: Windows 7 SP1 és Windows Server 2008 R2 SP1.)
1. Először győződjön meg arról, hogy már telepítette a számítógépére az Internet Explorer 11 programot.
2. Töltse le és telepítse a KB3102810 biztonsági frissítést az operációs rendszer verziójának megfelelően *. (Ha a telepítés akadozik, indítsa újra a számítógépet, majd azonnal telepítse a frissítést).
3. Indítsa újra a számítógépet, majd törölje a " SzoftverDisztribúció " mappát a fenti 4. megoldás (csak) 1. lépésének utasításait követve.
4. Indítsa újra a számítógépet, és ellenőrizze a frissítéseket.
UPDATE - 29/06/2016
(Alkalmazva: Windows 7 SP1 és Windows Server 2008 R2 SP1.)
1. Töltse le és telepítse a 2016. júniusi Windows Update Rollup KB3161608 verziót az operációs rendszer verziójának megfelelően *.
Megjegyzés: Ha a telepítés akadozik: Indítsa újra a számítógépet, állítsa le a Windows Update szolgáltatást, majd telepítse a frissítést.
- Ha mindezek után még mindig magas CPU- vagy memóriahasználati problémákkal küzd, akkor tiltsa le teljesen a Windows Update-et, vagy telepítse újra a Windowst a számítógépén. Ha Windows 8 vagy Windows 8.1 rendszert használ, akkor elvégezhet egy rendszerfrissítést is.
Sok szerencsét!
Tudasd velem, ha ez az útmutató segített neked, hagyj egy megjegyzést a tapasztalataidról. Kérlek, lájkold és oszd meg ezt az útmutatót, hogy másoknak is segíts.

Andy Davis
Rendszergazda blogja a Windowsról





