Sisällysluettelo
Windows 11:n uuden asennuksen oletusverkkoselain on Microsoft Edge, mutta jos et ole Microsoft Edgen suuri fani, Microsoft tekee suosikkiselaimesi vaihtamisesta vaikeaa ja monimutkaista.
Windows 11:ssä Microsoft näyttää olevan aggressiivinen, kun Microsoft Edge* asetetaan oletusarvoiseksi verkkoselainohjelmaksi, ja se poistaa myös kaikki muut kolmannen osapuolen sovellukset, jotka olivat oletusarvoisina ennen Windows 11:een päivittämistä.
Huomautus: Microsoft suosittelee Edge-selainta, koska se väittää, että se on nopea ja turvallinen ja voi suojata sinua haittaohjelmien, vahvistamattomien verkkosivustojen ja haitallisten sähköpostiliitteiden aiheuttamilta hyökkäyksiltä.
Jos haluat tehdä Google Chromesta, Firefoxista tai jostain muusta valitsemastasi kolmannen osapuolen verkkoselaimesta oletusselaimesi, voit tehdä sen noudattamalla alla olevia ohjeita.
Oletusverkkoselaimen vaihtaminen Windows 11.
Seuraavassa on ohjeet suosikkiselaimesi asettamiseksi oletusasetukseksi Windows 11:ssä:
1. Valitse Aloita  -> Asetukset
-> Asetukset  -> Sovellukset
-> Sovellukset
2. Klikkaa Oletussovellukset oikealla.
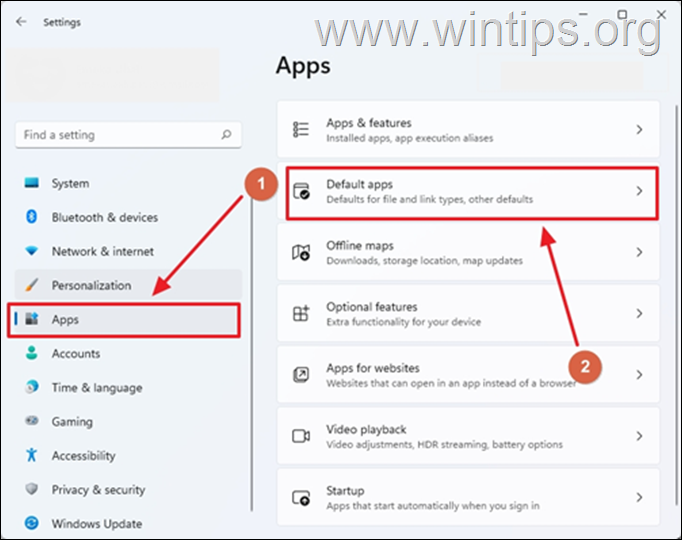
3. osoitteessa Sovellusten oletusasetukset , joko selaa luetteloa alaspäin ja etsi haluamasi selain tai kirjoita sen nimi "Etsi"-kenttään.
4. Napsauta suosikkiselainta (esim. "Google Chrome").

5. Tässä voit tarkastella luetteloa kaikista tiedostotyypeistä, jotka on määritetty avattavaksi valitulla verkkoselaimella, kuten .HTM, .HTML, .SHTML, .SVG, .XHT, .XHTML, .FTP, .HTTP, .HTTPS, .PDF jne.
Koska Windows 11:ssä on mahdotonta vaihtaa oletusselaimen asetuksia kaikille verkkoon liittyville tiedostotyypeille yhdellä napsautuksella, sinun on asetettava oletusselaimen asetukset seuraaville tiedostotyypeille erikseen: .htm, .html, HTTP ja HTTPS. Voit tehdä tämän seuraavasti:
1. Napsauta .htm tiedostotyyppi, valitse suosikkiselaimesi luettelosta ja napsauta sitten OK . (Jos ponnahdusikkuna "Ennen kuin vaihdat" kehottaa sinua pysymään Microsoft Edgessä, valitse "Vaihda kuitenkin").
2. Suorita samat vaiheet .html tiedostotyypin ja HTTP ja HTTPS-linkit .
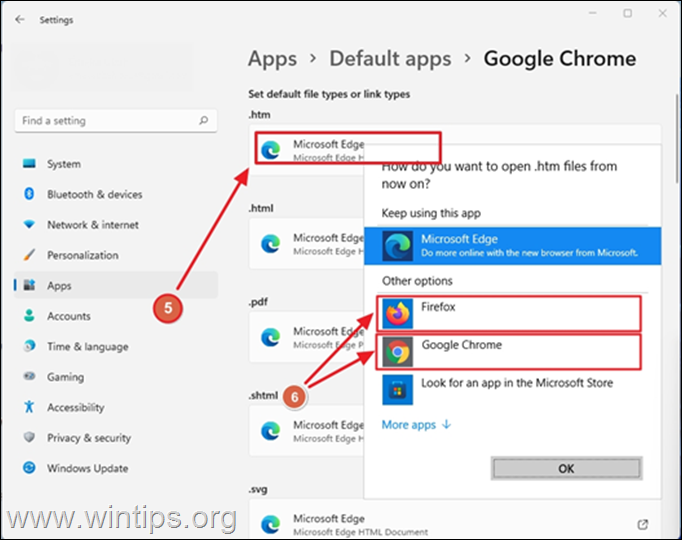
6. Tässä vaiheessa olet saanut valmiiksi Windows 11:n oletusverkkoselaimen määrittämisen. Jos haluat estää Edgeä olemasta oletussovellus muille tiedostotyypeille, noudata yksinkertaisesti samoja vaiheita kunkin luettelossa olevan tiedostotyypin osalta. Tiedän, että se on vaikeaa, eikö?
On muutakin... Vaikka vaihtaisitkin oletusselaimesi johonkin muuhun sovellukseen kuin Microsoft Edgeen, saat silti Microsoft Edgen suosikkiselaimeksi useille Windows-sovelluksille ja erityisesti tehtäväpalkkiin ilmestyvälle Windows 11:n haku- ja uutiswidgetille.
Jos esimerkiksi napsautat mitä tahansa uutisotsikkoa, se avaa verkkosivun Microsoft Edge -selaimessa. Jos pidät tätä ominaisuutta ärsyttävänä, voit avata kaikki Edge-kohtaiset linkit muista sovelluksista haluamaasi selaimeen noudattamalla alla olevia ohjeita.
Windows 11:n oletusverkkoselaimen vaihtaminen Haku & uutislinkit.
Ennen kuin jatkat alla, sinun on hyvä tietää, että normaalisti muiden Windows 11 -sovellusten oletusselaimen vaihtaminen tapahtuu Windowsin Aloita menu -> Asetukset -> Sovellukset -> Oletussovellukset -> Valitse oletusasetukset linkin tyypin mukaan -> MICROSOFT-EDGE.
Mutta jos siirryt sinne ja napsautat "Microsoft Edge", huomaat, että asentamasi kolmannen osapuolen selaimet eivät näy vaihtoehtona.
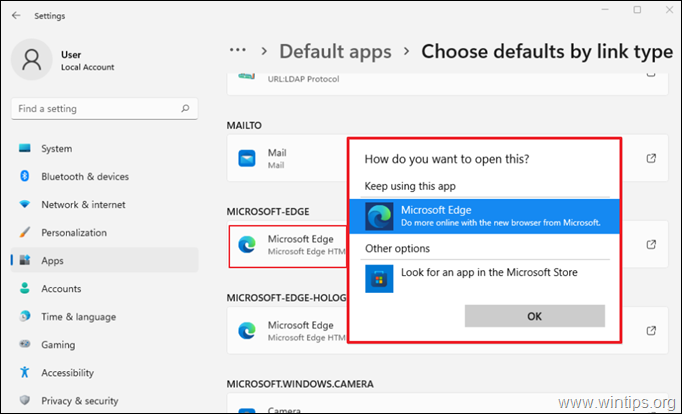
Jos siis haluat avata kaikki Edgeen liittyvät linkit muista Windows-sovelluksista (kuten Cortana-avustaja, sisäänrakennetut ohjelinkit, uutislinkit jne.) suosikkiselaimellasi, ainoa tapa on asentaa kolmannen osapuolen sovellus nimeltä "EdgeDeflector" *. Tämän tehtävän suorittamiseksi:
Huom: EdgeDeflector on pieni apuohjelma, joka sieppaa Microsoft Edgessä avautuvat URL-osoitteet ja ohjaa ne avautumaan suosikkiselaimessasi (Firefox, Google Chrome jne.). Ohjelman kanssa leikittyäni huomasin, että sillä on edelleen yhteensopivuusongelmia Windows 11:n kanssa, eikä se ole vielä vakaa.
1. Siirry EdgeDeflectorin GitHub-julkaisuihin. verkkosivut.
2. Klikkaa " EdgeDeflector_install.exe " ladataksesi EdgeDeflectorin.
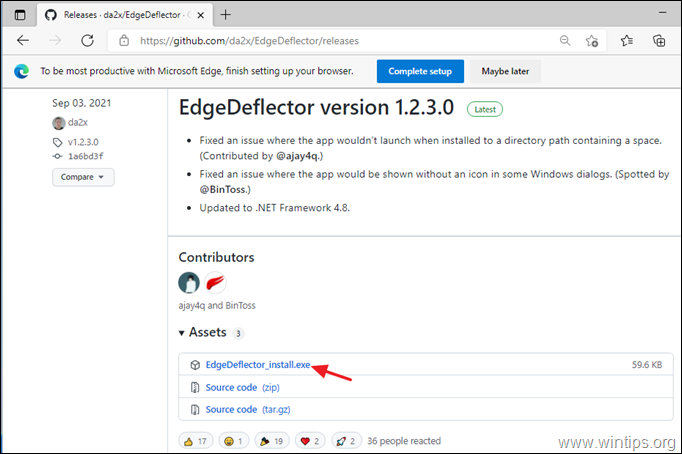
3. Kun lataus on valmis, kaksoisnapsauta on " EdgeDeflector_install.exe" asentaa EdgeDeflector Windows 11:een.

4. Kun asennus on valmis, siirry osoitteeseen Aloita  -> Asetukset
-> Asetukset  -> Sovellukset -> Oletussovellukset
-> Sovellukset -> Oletussovellukset
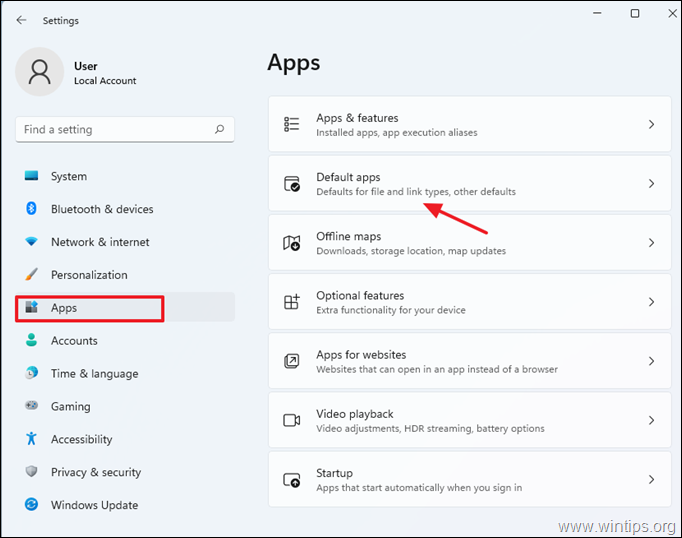
5. Vieritä alaspäin ja napsauta Valitse oletusasetukset linkin tyypin mukaan .

6. Etsi MICOSOFT-EDGE osio luettelossa (tai kirjoita "edge" hakukenttään).
7. Klikkaa Microsoft Edge.
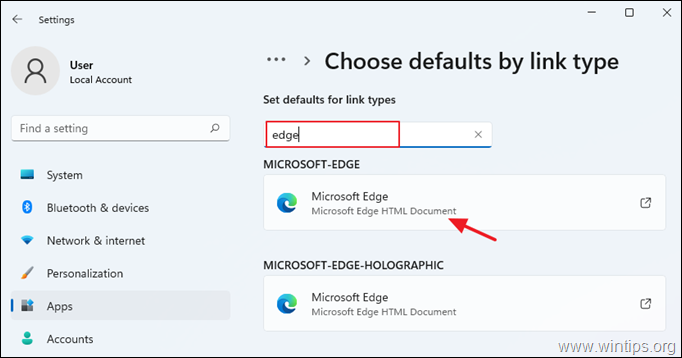
8. Valitse "EdgeDeflector" luettelosta ja napsauta "EdgeDeflector". OK vahvistaaksesi muutokset.

9. Valmista tuli! EdgeDeflectorin pitäisi nyt pysäyttää linkit, jotka yrittävät avautua Microsoft Edgessä, ja avata ne sen sijaan oletusselaimellasi.
Kerro minulle, onko tämä opas auttanut sinua jättämällä kommentti kokemuksestasi. Tykkää ja jaa tätä opasta auttaaksesi muita.

Andy Davis
Järjestelmänvalvojan blogi Windowsista





