Sisällysluettelo
Edellisessä artikkelissa mainitsin tavan asentaa Microsoft Edge uudelleen Windows 10:ssä, jos selaimessa on ongelmia. Microsoft Edge on Windows 10:n keskeinen komponentti, ja siksi sovellusta ei voi poistaa kokonaan tavanomaisin menetelmin.
Tässä ohjeessa on ohjeet Microsoft Edge -selaimen poistamiseksi kokonaan Windows 10:stä. *
Huomautuksia:
1. Jos olet kiinnostunut poistamaan ja asentamaan Microsoft Edgen uudelleen, lue tämä opetusohjelma: Microsoft Edgen poistaminen ja uudelleenasentaminen.
2. Alla olevat ohjeet on testattu Windows 10 -versiossa 1709 (Build: 16299.125).
Asennetun Windows 10 -version ja -rakennuksen näyttäminen:
1. Paina samanaikaisesti Voita  + R näppäimillä avaat suorita-komentoruudun.
+ R näppäimillä avaat suorita-komentoruudun.
2. Tyyppi winver ja paina Kirjoita .
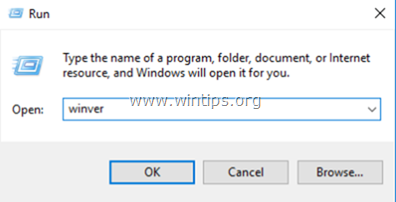
3. Toisella rivillä näet asennetun Windows 10:n version ja rakennuksen.
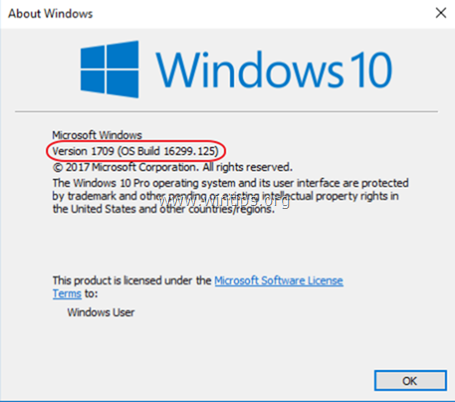
Kuinka poistaa Edge kokonaan Windows 10:ssä.
Vaihe 1. Käynnistä Windows 10 vikasietotilassa.
- Aiheeseen liittyvä artikkeli : F8-näppäimen ottaminen käyttöön Windows 10/8 -käyttöjärjestelmässä.
1. Käynnistääksesi Windowsin vikasietotilassa paina samanaikaisesti näppäintä Voita  + R näppäimillä avaat suorita-komentoruudun.
+ R näppäimillä avaat suorita-komentoruudun.
2. Tyyppi msconfig ja paina Kirjoita .
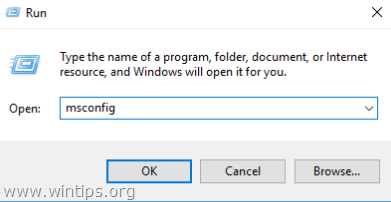
3. Napsauta Saapas välilehti ja tarkista sitten " Turvallinen käynnistys " -vaihtoehto.
4. Klikkaa OK ja Käynnistä uudelleen tietokoneellesi.
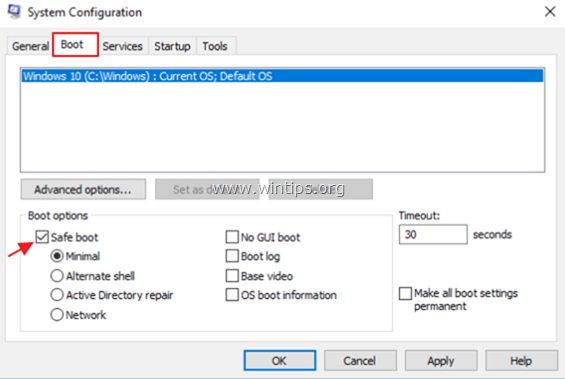
Vaihe 2. Ota piilotetut tiedostot käyttöön.
1. Avaa Windows Explorer.
2. Napsauta Näytä välilehti ja siirry kohtaan Vaihtoehdot > Muuta kansio- ja hakuvaihtoehtoja .
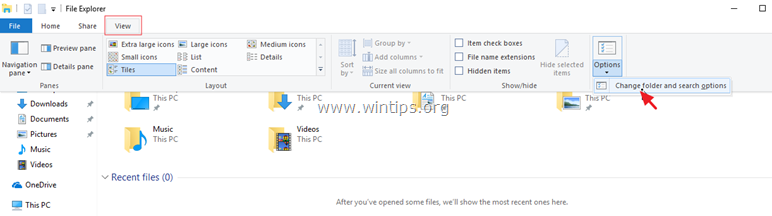
3. Valitse "Kansioasetukset" -kohdasta Näytä välilehti:
a. Tarkista ... Näytä piilotetut tiedostot, kansiot ja asemat valintaruutu.
b. Tyhjä ... Suojattujen käyttöjärjestelmän tiedostojen piilottaminen valintaruutu. (Napsauta Kyllä vahvistaa) c. Klikkaa Sovelletaan kansioihin ja napsauta sitten OK .
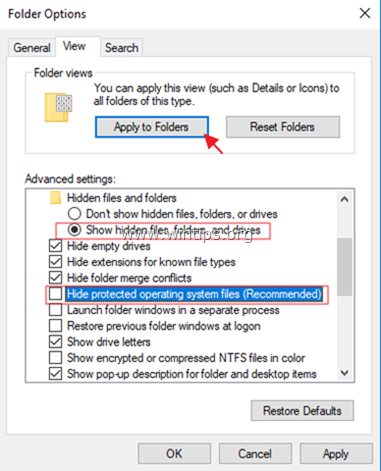
Vaihe 3. Nimeä Microsoft Edge -kansiot uudelleen.
1. Siirry seuraavaan sijaintiin:
- C:\ Käyttäjät\%Käyttäjätunnus%\AppData\Local\Packages
2. Nimeä uudelleen " Microsoft.MicrosoftEdge_8wekyb3d8bbwe " kansioon "Microsoft.MicrosoftEdge_8wekyb3d8bbwe". .BAK "
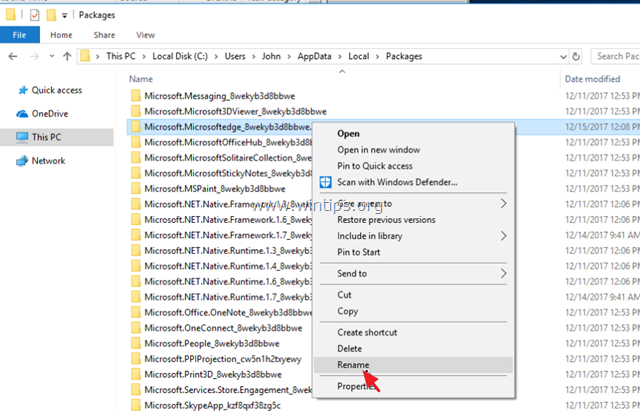
4. Siirry sitten seuraavaan sijaintiin:
- C:\Windows\Systeemiohjelmat
5. Nimeä uudelleen " Microsoft.MicrosoftEdge_8wekyb3d8bbwe " kansioon "Microsoft.MicrosoftEdge_8wekyb3d8bbwe". .BAK ". *
- Huomautus: Jos et voi nimetä kansiota uudelleen, "koska kansio on avoinna toisessa ohjelmassa...".
a. Paina CTRL + ALT + DEL ja avaa Tehtävien hallinta r.
b. 'Prosessit'-välilehdellä, klikkaa hiiren oikealla osoitteessa Microsoft Edge ja valitse Lopeta tehtävä .
c. Jatka kansion nimeämistä uudelleen.
Vaihe 4. Käynnistä Windows 10 normaalisti uudelleen.
1. Paina samanaikaisesti Voita  + R näppäimillä avaat suorita-komentoruudun.
+ R näppäimillä avaat suorita-komentoruudun.
2. Tyyppi msconfig ja paina Kirjoita .
3. Osoitteessa Yleistä välilehti, tarkista Normaali käynnistys .
4. Klikkaa OK ja Käynnistä uudelleen tietokoneellesi.
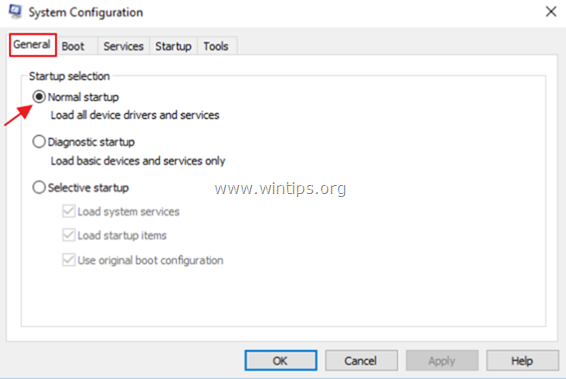
Vaihe 5. Poista Microsoft Edgen pikakuvakkeet.
1. Uudelleenkäynnistyksen jälkeen näet, että Edge-pikakuvake tehtäväpalkissa näkyy tyhjänä. Klikkaa sitä hiiren kakkospainikkeella ja valitse Poista kiinnitys tehtäväpalkista .
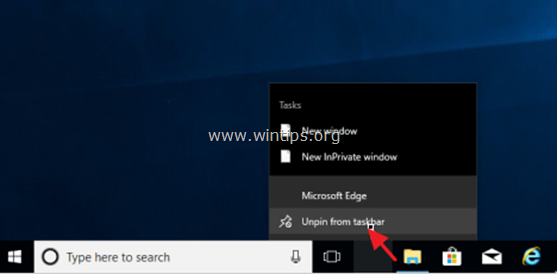
2. Napsauta sitten hiiren kakkospainikkeella "Microsoft Edge" pikakuvaketta osoitteessa Aloita näyttö ja valitse Irrota kiinnitys Startista .
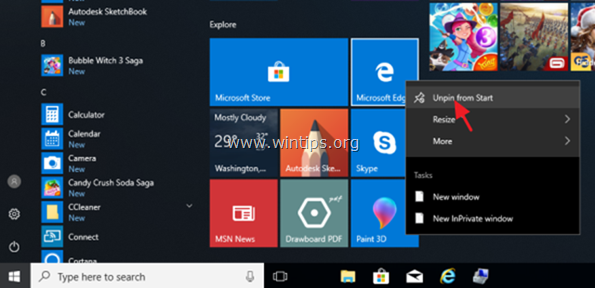
Valmista tuli! Jos haluat muuttaa päätöstäsi EDGE-selaimesta tulevaisuudessa, noudata vain samoja ohjeita ja poista ".BAK"-laajennus edellä mainituista Microsoft Edge -kansioista.
Kerro minulle, onko tämä opas auttanut sinua jättämällä kommentti kokemuksestasi. Tykkää ja jaa tätä opasta auttaaksesi muita.

Andy Davis
Järjestelmänvalvojan blogi Windowsista





