Sisällysluettelo
Kymmenen vuotta sitten erilaisten Internet-palvelujen keskivertokäyttäjä oli hyvin haavoittuvainen tietoverkkorikollisuuden hyökkäyksille, koska ainoa tapa suojautua näiltä hyökkäyksiltä oli käyttää monimutkaista salasanaa, joka oli vaihdettava usein ja erityisesti silloin, kun käyttäjä huomasi epäilyttävää toimintaa tilillään.
Koska edellä mainittu menetelmä ei riittänyt suojaamaan käyttäjiä verkkopetoksilta, monet Internet-alustat (kuten Microsoft, Google, Apple, Amazon jne.) käyttävät nykyään käyttäjiensä matkapuhelinta ylimääräisenä turvatoimenpiteenä suojatakseen tilaajiensa tietoja alustoillaan. Tätä ylimääräistä suojauskerrosta kutsutaan kaksitekijätodennukseksi (2FA, 2-Factor Authentication), monitekijätodennukseksi (Multi-Factor Authentication) tai monitekijätodennukseksi (MFA).2-vaiheinen todentaminen.
Tässä ohjeessa opit, miten Microsoft Outlook.com- tai Hotmail-tilisi asetetaan Outlookissa 2-vaiheisella vahvistuksella.
Microsoft-tilin lisääminen kaksivaiheisella tarkistuksella Outlookin työpöytäsovelluksessa.
- Osa 1. Ota kaksivaiheinen vahvistus käyttöön Microsoft-tililläsi.Osa 2. Määritä Microsoft-tilisi Outlookissa kaksivaiheisen vahvistuksen avulla.
Osa 1. 2-vaiheisen todennuksen käyttöönotto Outlook.com- ja Hotmail-tileillä.
Microsoft kehottaa kaikkia käyttäjiään käyttämään kaksivaiheista tarkistusta. Jos sinulla on Microsoft-tili, kuten Outlook.com, Live.com, Hotmail.com tai jokin muu kolmannen osapuolen verkkotunnus (esim. Yahoo.com, Gmail.com, iCloud.com jne.), jota käytät Microsoft-tilinäsi, ota kaksivaiheinen tarkistus käyttöön noudattamalla seuraavia ohjeita: *
Huomautus: Jos olet jo ottanut kaksivaiheisen todennuksen käyttöön tililläsi, siirry osaan 2.
Kaksivaiheisen tarkistuksen ottaminen käyttöön tai pois käytöstä Microsoft-tililläsi:
1. Siirry Microsoft-tilin sivulle ja napsauta sitten Kirjaudu sisään painike

2. Kirjoita sähköpostiosoitteesi ja napsauta Seuraava.
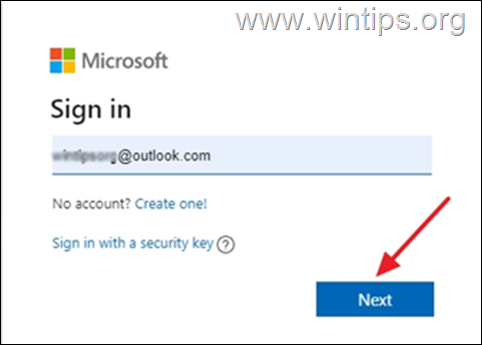
3. Syötä salasanasi ja napsauta sitten Kirjaudu sisään
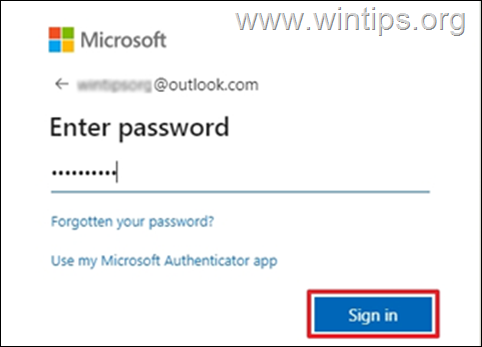
4. Napsauta Turvallisuus välilehti
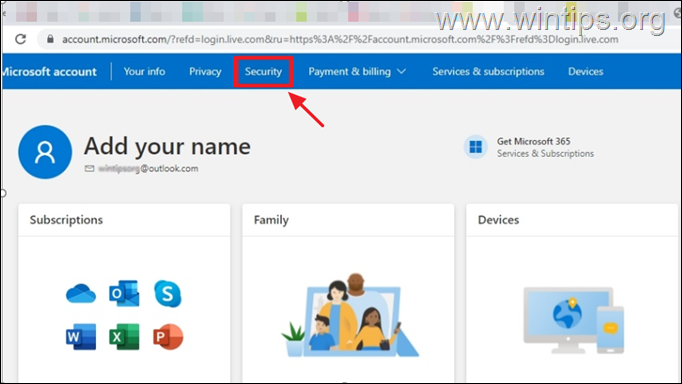
5. On Ennakkoturvavaihtoehdot laatikko, valitse Aloita
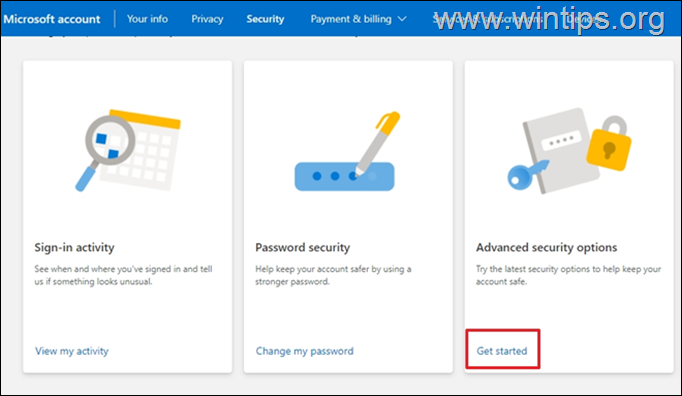
6. osoitteessa Lisäturvallisuus , klikkaa Kytke päälle osoitteessa Kaksivaiheinen todentaminen .
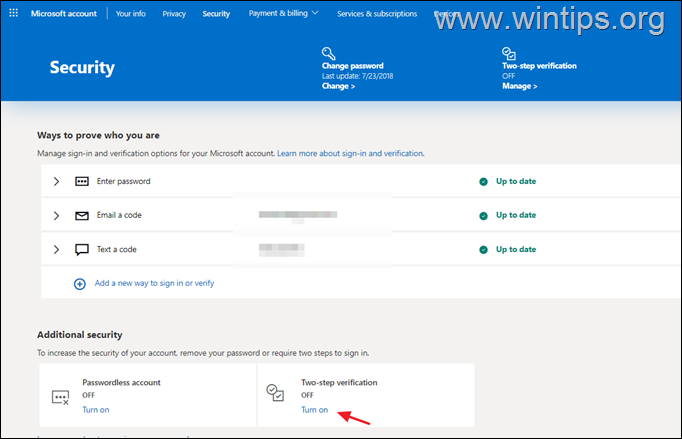
7. Valitse Seuraava jatkaaksesi kaksivaiheisen vahvistuksen määrittämistä.
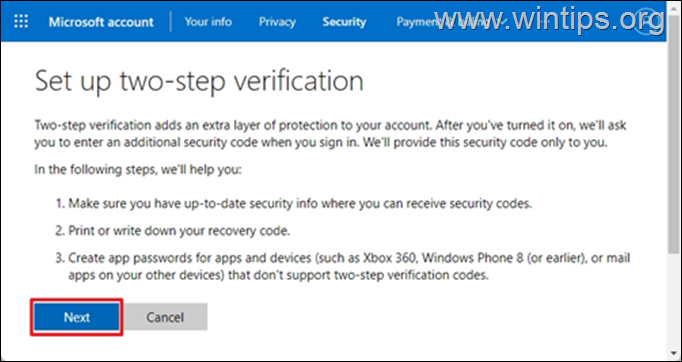
8. A 25 - kirjainmerkkinen aakkosnumeerinen perintäkoodi Tulosta tai tallenna tämä koodi tiedostoihisi ja säilytä se turvallisessa paikassa. Kun olet valmis, napsauta painiketta Seuraava
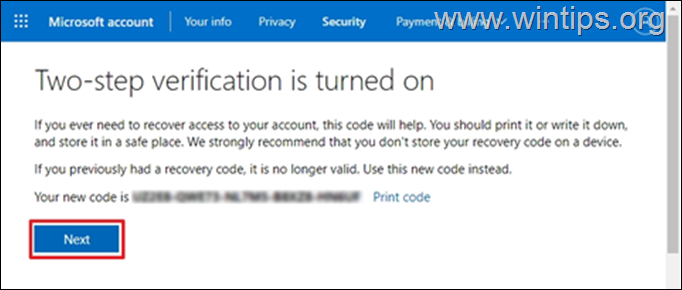
9. (Valinnainen) Seuraavassa näytössä ja jos haluat määrittää Outlook-sovelluksen puhelimeesi (Android, iOS, Blackberry), noudata näytön vastaavia ohjeita tai valitse Seuraava jatkaa
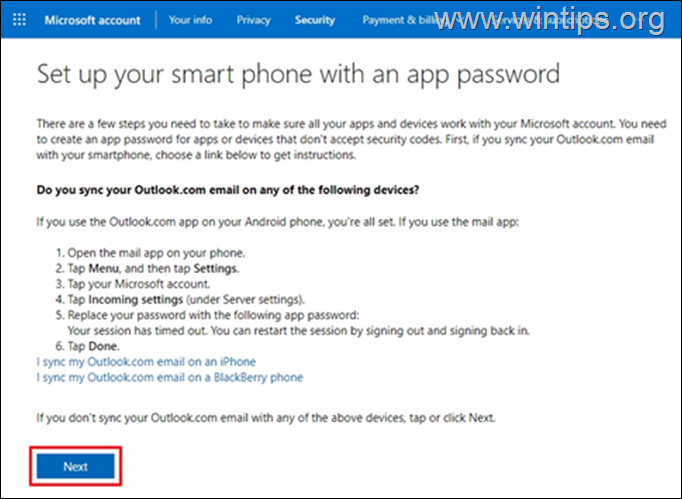
10. Klikkaa Viimeistely Kun yrität kirjautua sisään tunnistamattomasta laitteesta tai sovelluksesta, saat tästä lähtien puhelimeesi ilmoituksen, joka todentaa, että yrität käyttää tiliäsi.
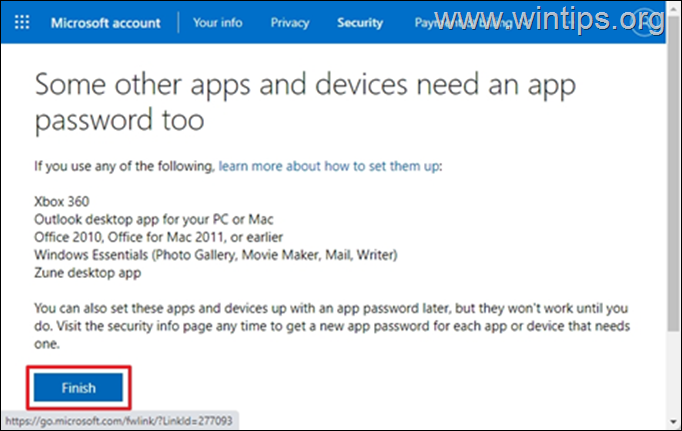
Osa 2. Miten OUTLOOK.COM/HOTMAIL-tili asennetaan Outlookin työpöytäsovelluksessa 2-vaiheisen tarkistuksen avulla.
Office 365, Outlook 2019 ja Outlook 2016.
Jos haluat asentaa Outlookin 2016, 2019 tai 365 kaksivaiheisen tarkistuksen avulla, käytä tavallisia MS-tilin tunnistetietojasi lisätäksesi MS-tilisi Outlookiin.
1. Käynnistä Outlook-sovellus tietokoneellasi.
2. Kirjoita seuraavaan näyttöön sähköpostiosoitteesi ja napsauta painiketta Yhdistä nappi. *
Huomautus: Jos alla oleva näyttö ei tule näkyviin, napsauta kohtaa Tiedosto ja valitse Lisää tili .
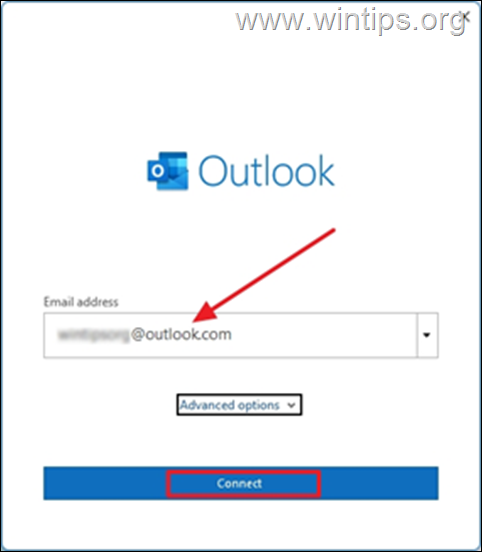
3. Kirjoita Salasana ja klikkaa Kirjaudu sisään
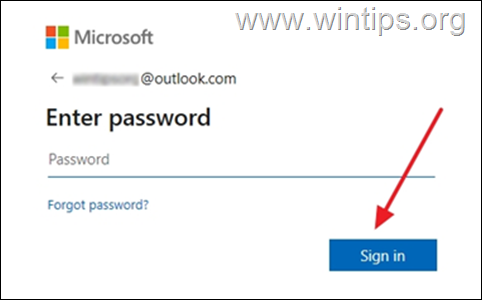
4. Seuraavassa näytössä sinua pyydetään syöttämään puhelimessasi olevan Microsoft Authenticator -sovelluksen näyttämä koodi. Syötä koodi ja napsauta sitten Tarkista.
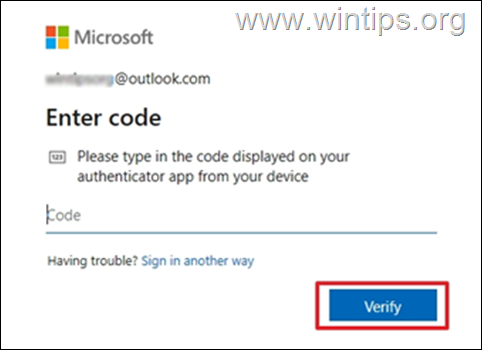
5. Kun olet suorittanut edellä mainitut vaiheet, olet onnistuneesti määrittänyt Outlook.com-tilisi Outlook for desktopissa ja voit lähettää ja vastaanottaa kaikki viestisi siellä.
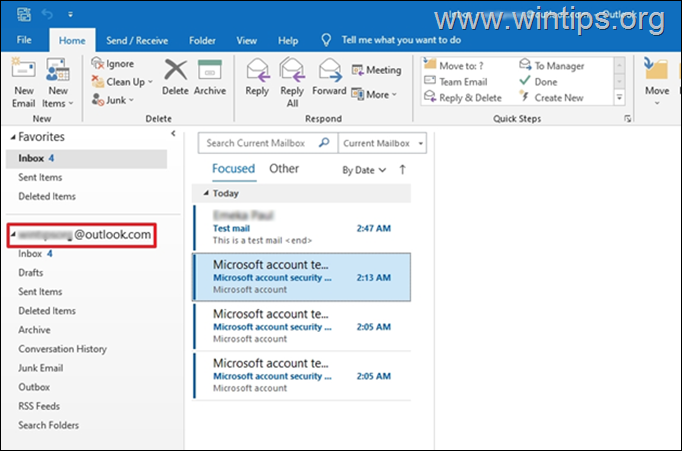
Office 2013, 2010 tai Outlook 2007 tai muu sähköpostisovellus.
Jos käytät vanhempaa Outlookin työpöytäversiota (esim. Outlook 2013 tai 2010), sinun on luotava sovellussalasana Microsoft-tilillesi ja käytettävä tätä sovellussalasanaa lisätäksesi MS-tilisi Outlook-työpöytäsovellukseen.
Sovellussalasanan luominen Outlook.comissa:
1. Kirjautuminen Microsoft-tilillesi.
2. Klo Turvallisuus välilehdellä, napsauta Aloita päästäksesi käsiksi Kehittyneet turvallisuusasetukset .
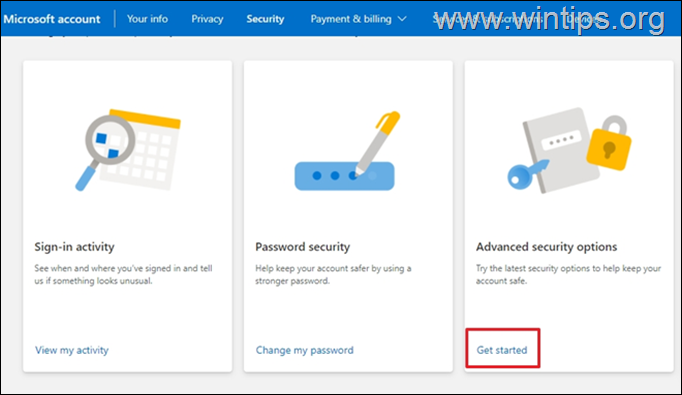
3. osoitteessa Sovelluksen salasanat , klikkaa Luo uusi sovelluksen salasana .
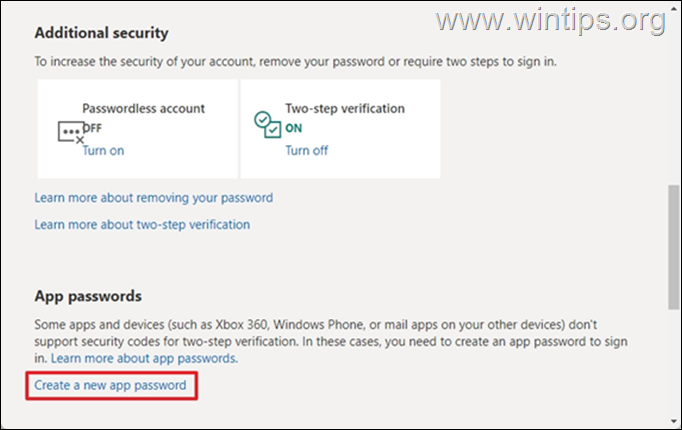
4. Valitse & Kopioi (CTRL + C) luotu salasana leikepöydälle.
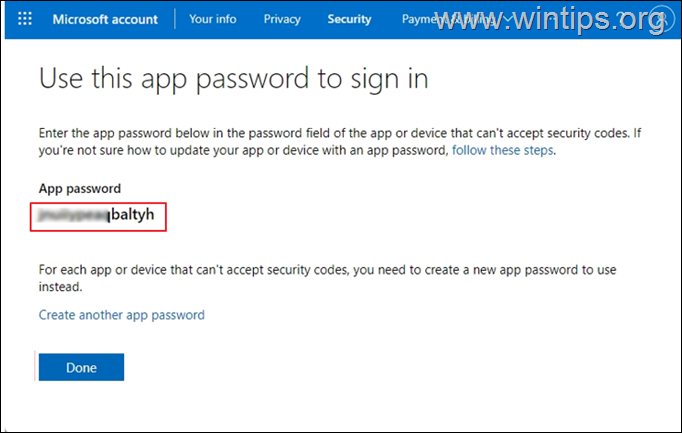
5. Käynnistä Outlook-sovellus tietokoneellasi.
6. Siirry osoitteeseen Tiedosto > Lisää tili .
7. Kirjoita sähköpostiosoitteesi) ja napsauta Seuraava .
8. Kun salasanaa kysytään, liitä (CTRL + V) ... luodun sovelluksen salasana ja klikkaa Kirjautuminen .
Kerro minulle, onko tämä opas auttanut sinua jättämällä kommentti kokemuksestasi. Tykkää ja jaa tätä opasta auttaaksesi muita.

Andy Davis
Järjestelmänvalvojan blogi Windowsista





