Sisällysluettelo
Microsoft Edge on uusi ja kevyt oletusverkkoselain Windows 10 -käyttöjärjestelmissä, ja se on suunniteltu korvaamaan Internet Explorer tulevaisuudessa. Microsoft Edge on keskeinen osa Windows 10 -käyttöjärjestelmää, ja tästä syystä et voi poistaa uutta selainta käyttämällä klassista poistomenetelmää,Ohjauspaneelin "Ohjelmat ja ominaisuudet" -osion kautta. Mutta useissa tapauksissa Microsoft Edge ei oletoimii odotetulla tavalla, ja sinun on poistettava ja asennettava se uudelleen tietokoneellesi.

Tässä oppaassa on yksityiskohtaiset ohjeet Microsoft Edgen poistamiseen ja uudelleenasentamiseen Windows 10 -tietokoneella.
Microsoft Edgen poistaminen/poistaminen ja uudelleenasentaminen (Windows 10).
Menetelmä 1. Poista Edge kokonaan tietokoneesta.Menetelmä 2. Poista Edge vain tililtäsi. Menetelmä 1. Poista Edge kokonaan tietokoneesta.
Jos haluat poistaa Edge-selaimen kokonaan tietokoneeltasi, noudata alla olevia ohjeita:
1. Avaa File Explorer ja siirry tähän sijaintiin:
- C:\Program Files (x86)\Microsoft\Edge\Application\XX.X.XXX.XX\Installer
Jossa XX.X.XXX.XX= asennettu Edge-versio.
2. Korosta ja klikkaa hiiren oikealla osoitepalkin kansiopolun päällä ja valitse Kopioi .
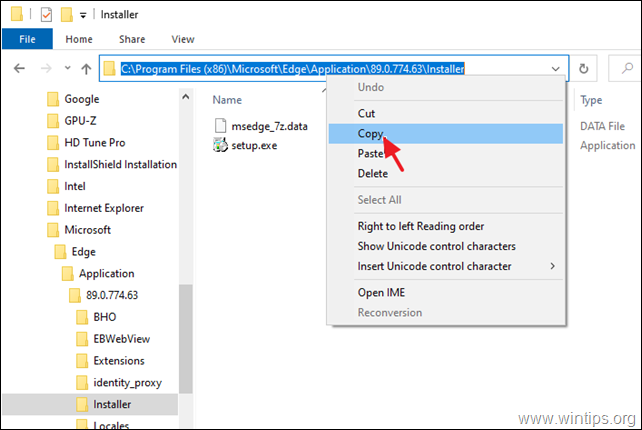
3. Nyt avoinna Komentorivi järjestelmänvalvojana.
4. Tyyppi cd ja paina sitten CTRL + V osoitteeseen liitä kopioitu polku ja paina Astu sisään.
Esim. tässä esimerkissä komento on:
- cd C:\Program Files (x86)\Microsoft\Edge\Application\89.0.774.63\Installer
5. Kirjoita lopuksi seuraava komento ja paina Kirjoita , poistaa Edge kokonaan tietokoneeltasi:
- setup.exe -uninstall -system-level -verbose-logging -force-uninstall -force-uninstall

6. Sulje komentorivi ja olet valmis. *
Huomautus: Jos haluat asentaa Microsoft Edge -selaimen uudelleen tulevaisuudessa:
a. Siirry Microsoftin Edge-sivulle.
b. Napsauta KÄYNNISTÄ MICROSOFT EDGE painiketta ja seuraa sitten näytön ohjeita ladataksesi Edge-selaimen uusimman version.
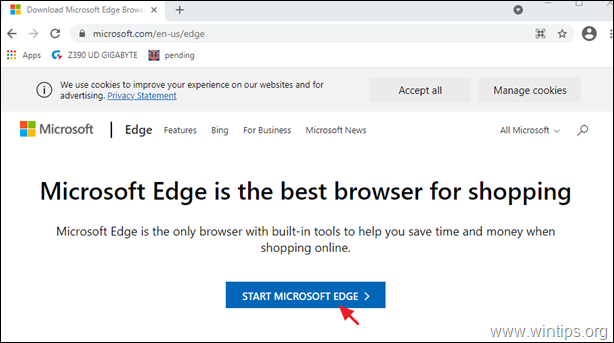
Menetelmä 2. Poista Edge vain tililtäsi.
Toinen tapa poistaa Microsoft Edge -selain Windows 10:stä on poistaa/poistaa vastaava sovelluspaketti tililtäsi. Voit tehdä sen seuraavasti:
Vaihe 1. Käynnistä Windows vikasietotilassa.
Windows 10:n käynnistäminen vikasietotilassa:
- Paina Windows
 + R näppäimiä näppäimistölläsi ladataksesi Suorita valintaikkuna. Kirjoita msconfig ja paina Kirjoita .
+ R näppäimiä näppäimistölläsi ladataksesi Suorita valintaikkuna. Kirjoita msconfig ja paina Kirjoita . 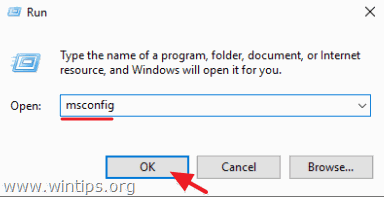 Napsauta Saapas välilehti ja sitten tarkista ... Turvallinen käynnistys vaihtoehto. Napsauta OK ja Käynnistä uudelleen tietokoneellesi.
Napsauta Saapas välilehti ja sitten tarkista ... Turvallinen käynnistys vaihtoehto. Napsauta OK ja Käynnistä uudelleen tietokoneellesi.
Huom: Käynnistääksesi Windowsin " Normaali tila ", sinun on poistettava valintaruutu " Turvallinen käynnistys " -vaihtoehto samaa menettelyä käyttäen.
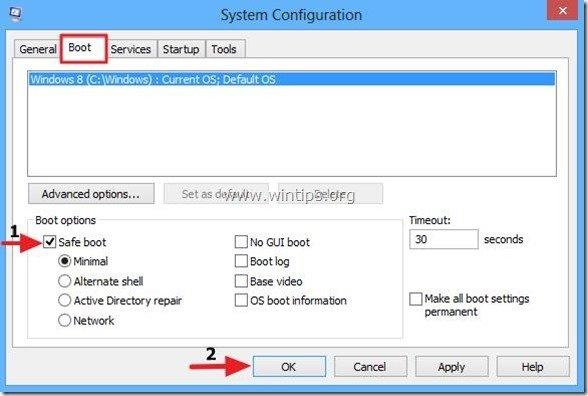
Vaihe 2. Ota piilotettujen tiedostojen näkymä käyttöön.
1. Klikkaa hiiren oikealla painikkeella Aloita menu  ja valitse Ohjauspaneeli .
ja valitse Ohjauspaneeli .
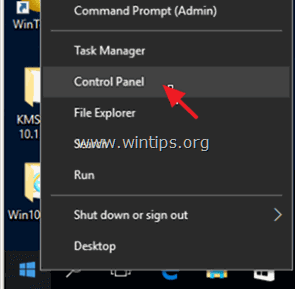
2. Muuta Näkymä: osoitteeseen Pienet kuvakkeet .
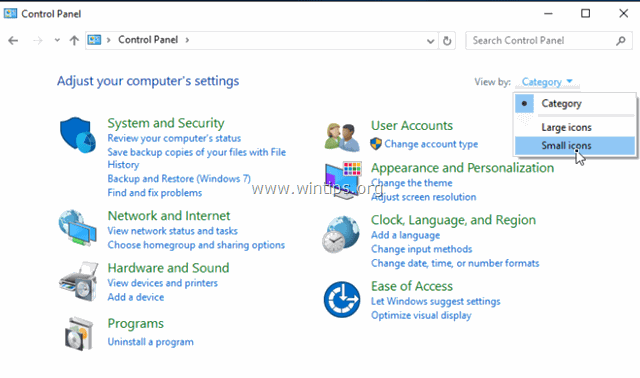
3. Avaa Tiedoston selaimen asetukset .
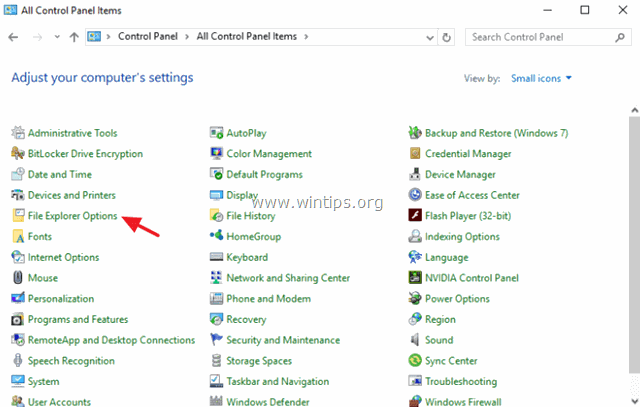
4. Osoitteessa Näytä välilehti: valitse Näytä piilotetut tiedostot, kansiot tai asemat ja klikkaa OK .
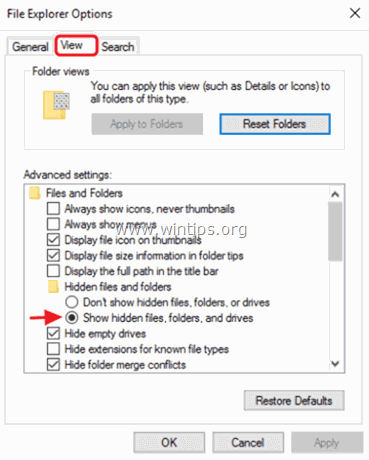
Vaihe 3. Poista Microsoft Edgen pakettikansio.
1. Avaa Windows Explorer ja siirry seuraavaan kansioon tietokoneellasi:
- C:\\Users\%käyttäjätunnus%\AppData\Local\Packages
(Korvaa %käyttäjätunnus% omalla käyttäjätunnuksellasi)
2. Nimeä uudelleen * kansio Microsoft.MicrosoftEdge_8wekyb3d8bbwe osoitteeseen Microsoft.MicrosoftEdge_8wekyb3d8bbwe.BAK.
* Huom: Voit myös poistaa 'Microsoft.MicrosoftEdge_8wekyb3d8bbwe' kansioon, mutta muista, että jos poistat sen, menetät kaikki tallennetut suosikkisi Microsoft Edgessä, jotka on tallennettu seuraavaan kansioon (lihavoitu):
"C:\\Users\%käyttäjätunnus%\AppData\Local\Packages\Microsoft.MicrosoftEdge_8wekyb3d8bbwe\AC\MicrosoftEdge\User\Default\DataStore\Data\nouser1\". 120712-0049 "
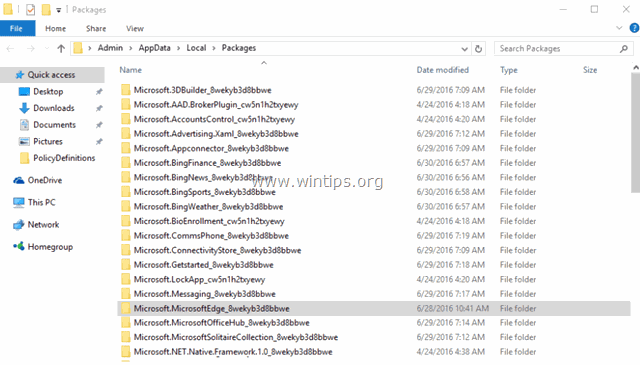
3. Sulje Windows Explorer ja Käynnistä uudelleen Windows normaalisti. *
Windowsin uudelleenkäynnistäminen normaalitilassa:
-
- Paina Windows
 + R näppäimiä näppäimistölläsi ladataksesi Suorita valintaikkuna. Kirjoita msconfig ja paina Kirjoita . Klikkaa Saapas välilehti ja sitten poista valintaruutu ... Turvallinen käynnistys vaihtoehto.
+ R näppäimiä näppäimistölläsi ladataksesi Suorita valintaikkuna. Kirjoita msconfig ja paina Kirjoita . Klikkaa Saapas välilehti ja sitten poista valintaruutu ... Turvallinen käynnistys vaihtoehto.
- Paina Windows
Vaihe 4. Asenna Microsoft Edge (rekisteröidy uudelleen).
Huom: Kun olet soveltanut edellä mainittuja vaiheita, uusimmassa Windows 10:ssä (versio 1709, Build: 16299.125) ei tarvitse tehdä mitään muita toimia, jotta Edge voidaan asentaa uudelleen. Tee vain seuraavat toimet:
1. Yritä avata Edge-selain. Tässä vaiheessa Edge avautuu muutamaksi sekunniksi ja sulkeutuu sitten.
2. Avaa sitten Edge-selain uudelleen. Selaimen pitäisi asentua uudelleen automaattisesti ja toimia ongelmitta. Jos näin ei tapahdu, asenna EDGE manuaalisesti uudelleen alla olevien ohjeiden mukaisesti.
Microsoft Edgen uudelleenasentaminen (uudelleenrekisteröinti) Windows 10:ssä (manuaalisesti):
1. Avaa PowerShell järjestelmänvalvojan oikeuksin. Tee näin:
1. Kirjoita Cortanan hakukenttään seuraava teksti powershell
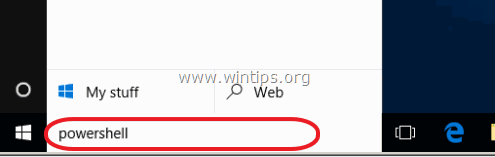
2. Klikkaa hiiren oikealla painikkeella Windows PowerShell tuloksista ja valitse Suorita järjestelmänvalvojana .
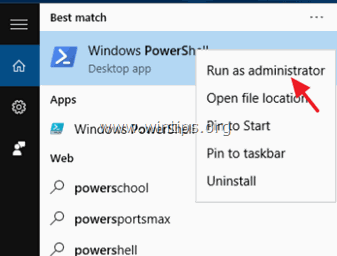
2. Kopioi/liitä PowerShellissä seuraava komento:
- Get-AppXPackage -Nimi Microsoft.MicrosoftEdge

3. Sulje PowerShell-ikkuna ja käynnistä Microsoft Edge.
Lisäapua Edge-ongelmien korjaamiseen:
Jos EDGE-selaimessa on edelleen ongelmia edellä mainittujen ohjeiden jälkeen, kokeile seuraavaa:
1. Luo uusi paikallinen tili (admin-oikeuksilla) Windows 10:ssä.
2. Kirjaudu sisään uudelle tilille kerran.
3. Kopioi sitten uuden käyttäjäprofiilin kansiosta "C:\Users\%UserName%\AppData\Local\Packages\". Microsoft.MicrosoftEdge_8wekyb3d8bbwe " -kansioon käyttäjäprofiilikansioon.
Kerro minulle, onko tämä opas auttanut sinua jättämällä kommentti kokemuksestasi. Tykkää ja jaa tätä opasta auttaaksesi muita.

Andy Davis
Järjestelmänvalvojan blogi Windowsista





