Sisällysluettelo
Jos etsit tapaa luoda automaattisesti järjestelmän palautuspisteitä Windows 10:ssä, jatka tämän ohjeen lukemista. Kuten ehkä tiedät, järjestelmän palautustyökalun avulla voit palauttaa Windowsin aikaisempaan toimintatilaan (ajankohtaan), ja sitä käytetään Windowsin palauttamiseen, jos jokin menee pieleen ja Windows ei toimi oikein.

Kaikissa Windows-versioissa Järjestelmän palautus -työkalu, joka toimii vain, jos tietokoneen Järjestelmän suojaus on käytössä, luo automaattisesti tilannekuvan nykytilasta (järjestelmätiedostot ja rekisteri) ennen Windows-päivityksen tai muun ohjelmiston asentamista tai kun asennat uuden laitteistoajurin.
Mielestäni on siis erittäin tärkeää luoda usein järjestelmän palautuspisteitä, jotta voit palauttaa järjestelmän, jos Windows 10 ei toimi kunnolla (esim. suuren muutoksen tai virushyökkäyksen jälkeen) tai jos haluat palauttaa tiedoston tai kansion edelliseen versioonsa.
Tämä opetusohjelma näyttää kaksi (2) erilaista tapaa luoda päivittäin järjestelmän palautuspisteitä Windows 10:ssä automaattisesti.
Järjestelmän palautuspisteiden luominen Windows 10:ssä automaattisesti.
Vaihe 1. Ota Windows 10:n järjestelmän palautussuojaus käyttöön.
Järjestelmän palautussuojaus ei ole oletusarvoisesti käytössä Windows 10:ssä, joten ota se käyttöön noudattamalla alla olevia ohjeita:
1. Avaa Järjestelmän suojausasetukset jollakin seuraavista tavoista:
-
- Napsauta hiiren kakkospainikkeella Windows-kuvakkeessa
 näytön vasemmassa alakulmassa ja valitse ponnahdusvalikosta vaihtoehto Järjestelmä, tai... Avaa Windows Explorer, napsauta hiiren oikealla painikkeella kohtaa ' Tämä tietokone ' ja valitse Ominaisuudet .
näytön vasemmassa alakulmassa ja valitse ponnahdusvalikosta vaihtoehto Järjestelmä, tai... Avaa Windows Explorer, napsauta hiiren oikealla painikkeella kohtaa ' Tämä tietokone ' ja valitse Ominaisuudet .
- Napsauta hiiren kakkospainikkeella Windows-kuvakkeessa
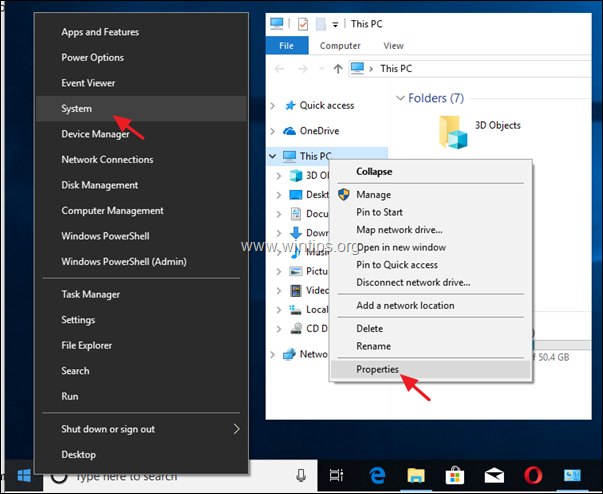
2. Klikkaa Järjestelmän suojaus vasemmassa ruudussa.
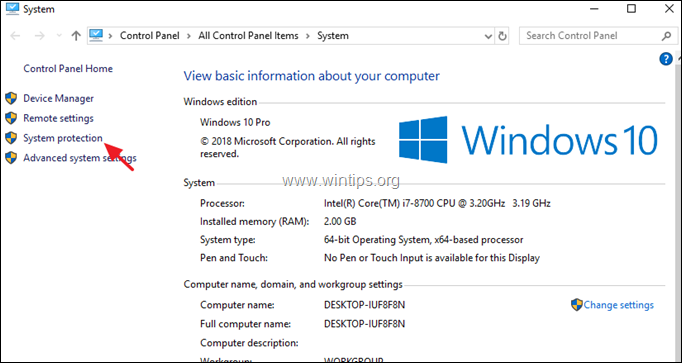
3. Osoitteessa Järjestelmän suojaus välilehdellä, napsauta Määritä .
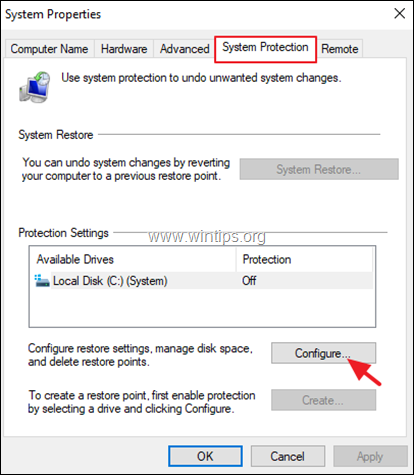
4. Järjestelmän palautussuojauksen ottaminen käyttöön: *
a. Tarkista Ota järjestelmän suojaus käyttöön.
b. Säädä järjestelmän suojaukseen käytettävän levytilan enimmäismäärää (noin) 10-15 prosenttiin levytilan enimmäismäärästä.
c. Klikkaa OK .
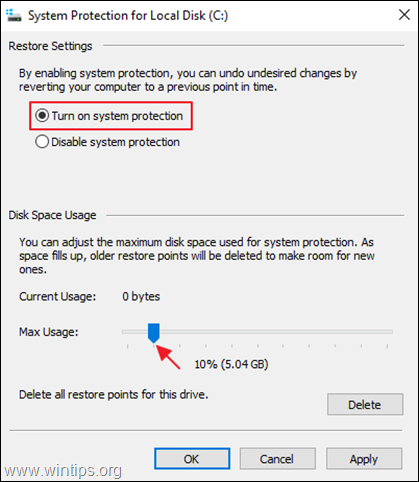
5. Jos haluat luoda palautuspisteen manuaalisesti heti (tai milloin tahansa), napsauta painiketta Luo painiketta, anna palautuspisteelle tunnistettava nimi ja napsauta sitten OK . Muussa tapauksessa jatka vaiheeseen 2 määrittääksesi palautuspisteiden automaattisen luomisen.
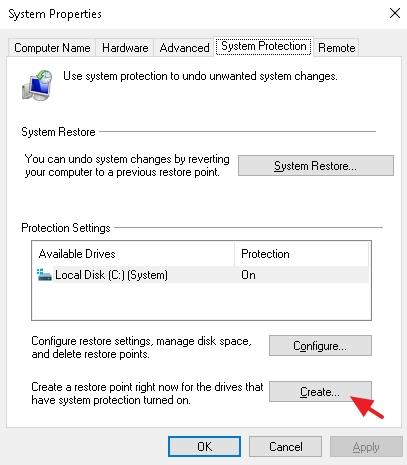
Vaihe 2. Luo automaattisia järjestelmän palautuspisteitä Windows 10:ssä.
Kun olet ottanut järjestelmän suojauksen käyttöön, noudata jommankumman seuraavan kahden menetelmän ohjeita luodaksesi päivittäiset palautuspisteet automaattisesti.
- Menetelmä 1. Automaattisen palautuspisteen luominen ajastetun tehtävän avulla.Menetelmä 2. Automaattisen palautuspisteen luominen, kun Windows Defender skannaa.
Menetelmä 1. Kuinka luoda palautuspisteet automaattisesti Windows 10:n tehtäväsuunnittelijan avulla.
Järjestelmän palautuspisteen (tilannekuvan) automaattinen luominen päivittäisellä aikataululla Windows 10:ssä:
1. Kirjoita hakukenttään: tehtävän ajoitusohjelma
2. Avaa Tehtävien ajoitusohjelma
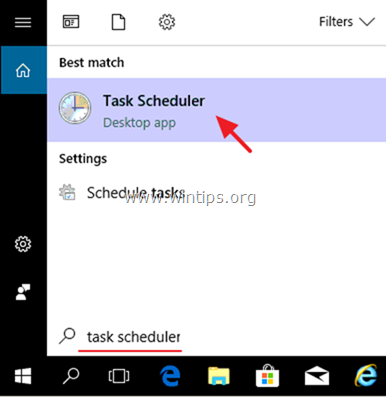
3. Osoitteesta Toiminta valikon valinta Luo tehtävä .
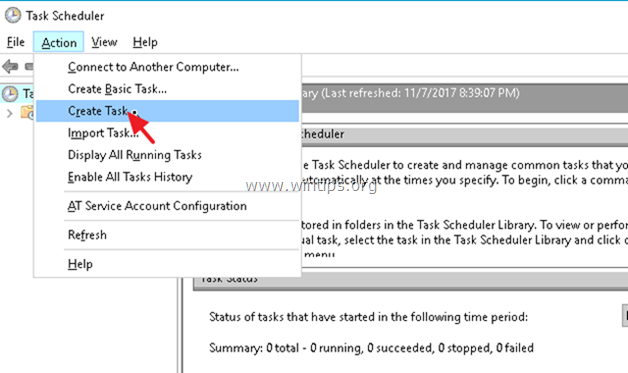
4. Osoitteessa Yleistä välilehti:
a. Kirjoita tehtävän nimi. esim. " Luo palautuspiste".
b. Klikkaa Muuta käyttäjää tai ryhmää
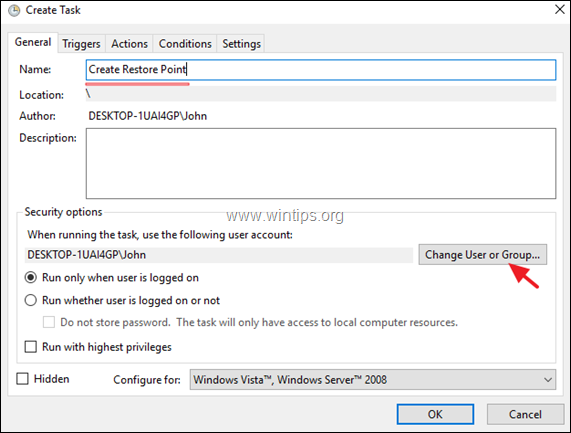
c. Kirjoita 'Enter the object name' -kenttään 'Enter the object name'. järjestelmä ja klikkaa SELVÄ.
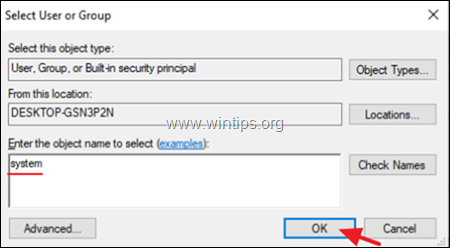
d. Napsauta Laukaisee välilehti.
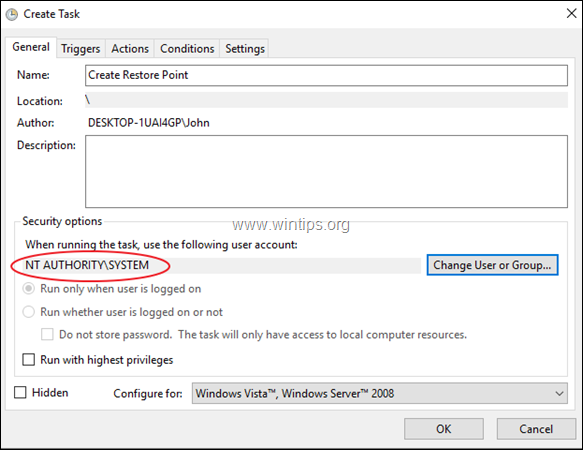
3. Osoitteessa Laukaisee välilehdellä, napsauta Uusi .
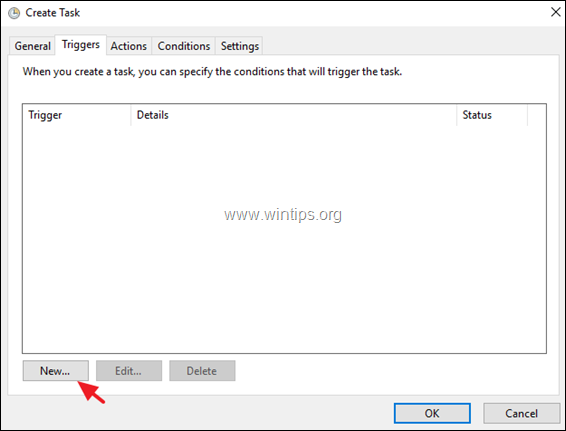
3a. Määritä, kuinka usein palautuspiste luodaan (esim. Päivittäin ) ja määritä sitten aika palautuspisteen luomiselle (esim. klo 11.00).
3b. Napsauta OK .
Huomautus: Muista, että ajastettu tehtävä ei luo uutta palautuspistettä, jos viimeisten 24 tunnin aikana on luotu aiempia pisteitä.
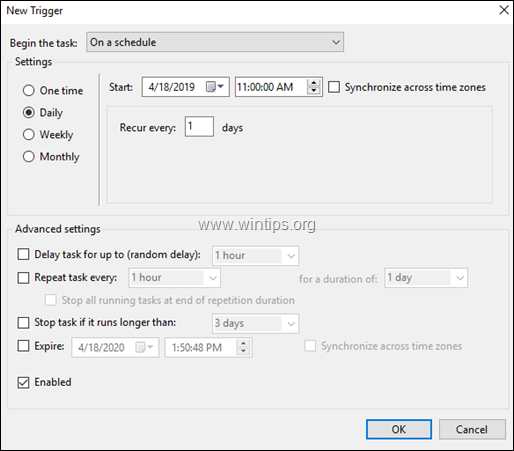
4. Osoitteessa Toimet välilehdellä, napsauta Uusi .

4a. Klo Ohjelma/skripti kenttään seuraava komento:
- wmic.exe
4b. Klo Lisää argumentteja (valinnainen) arkistoitu tyyppi:
- /Nimiavaruus:\\\root\default Polku SystemRestore Kutsu CreateRestorePoint "Daily Restore Point", 100, 12
4c. Klikkaa OK .
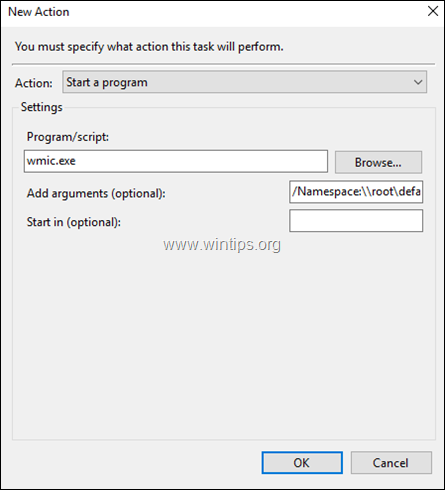
5. Klikkaa lopuksi OK sulkeaksesi uuden tehtävän Ominaisuudet.
Menetelmä 2. Kuinka luoda palautuspisteitä, kun Windows Defender skannaa Windows 10:ssä.
- Windows 10 Home
Windows 10 Home -käyttöjärjestelmässä voit luoda automaattisen palautuspisteen, kun Windows Defender skannaa tietokoneesi, käyttämällä rekisterieditoria. Voit tehdä sen seuraavasti:
1. Paina samanaikaisesti Windows  + R näppäimillä voit avata komentoruudun.
+ R näppäimillä voit avata komentoruudun.
2. Tyyppi regedit ja paina Kirjoita .
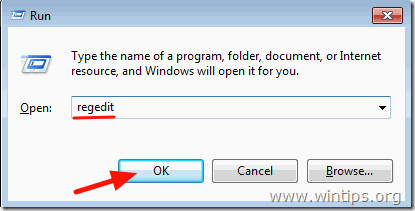
3. Siirry vasemmanpuoleisessa ruudussa tähän näppäimeen:
- HKEY_LOCAL_MACHINE\SOFTWARE\Policies\Microsoft\Windows Defender
4. Napsauta hiiren oikealla painikkeella 'Windows Defender' -näppäintä ja valitse sitten Uusi -> Avain
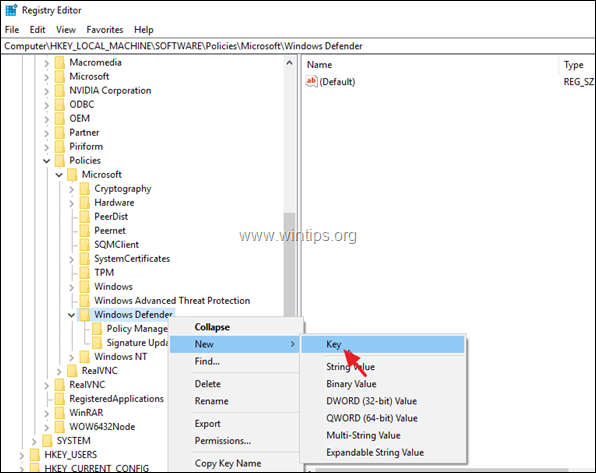
5. Tyyppi Skannaa näppäimen nimeksi ja paina Kirjoita .
6. Korosta 'Skannaa' -näppäin ja napsauta sitten hiiren oikealla painikkeella oikean ruudun tyhjää kohtaa ja valitse sitten "Skannaa". Uusi -> DWORD (32-bittinen) Arvo.
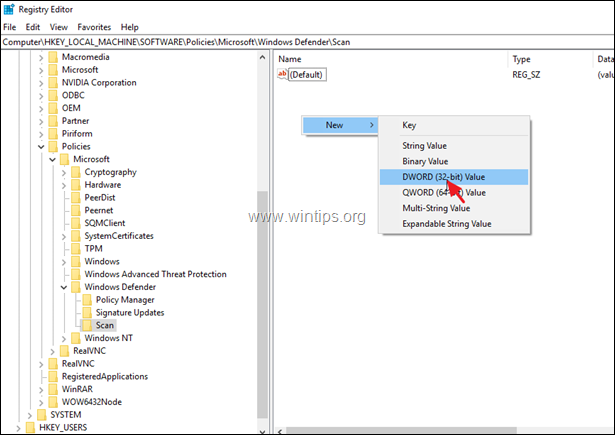
7. Nimeä uusi DWORD-arvo DisableRestorePoint ja paina Kirjoita .
8. Kaksoisnapsauta kohtaa DisableRestorePoint REG_DWORD-arvo ja aseta arvotiedot arvoon 0 .
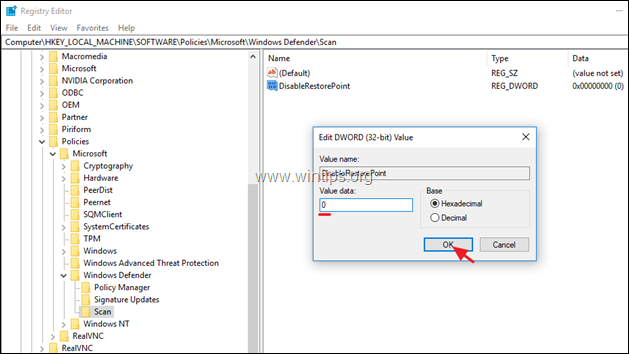
9. Sulje rekisterieditori ja Käynnistä uudelleen tietokoneellesi.
- Windows 10 Pro
Jos omistat Windows 10 Professional-, Enterprise- tai Education-version, voit pakottaa Windowsin luomaan päivittäisen palautuspisteen, kun Windows Defender skannaa tietokoneesi, käyttämällä ryhmäkäytäntöeditoria. Voit tehdä tämän:
1. Paina samanaikaisesti Windows  + R näppäimillä avaat suorita-komentoruudun.
+ R näppäimillä avaat suorita-komentoruudun.
2. Tyyppi gpedit.msc & Press Astu sisään.
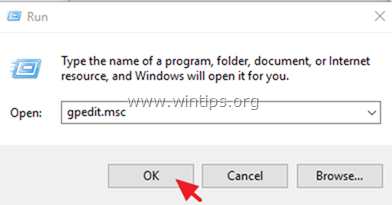
3. Siirry ryhmäkäytäntöeditorissa seuraavaan polkuun (vasemmassa ruudussa): *
- Tietokoneen kokoonpano -> Hallinnolliset mallit -> Windows-komponentit -> Windows Defender Antivirus -> Tarkista *
Huomautus: Windows 10:n uusimmissa versioissa polku on muuttunut seuraavasti: "Tietokoneen kokoonpano -> Hallinnolliset mallit -> Windows-komponentit ->". Microsoft Defender Antivirus -> Skannaa"
4. Kaksoisnapsauta oikeassa ruudussa kohtaa Luo järjestelmän palautuspiste .
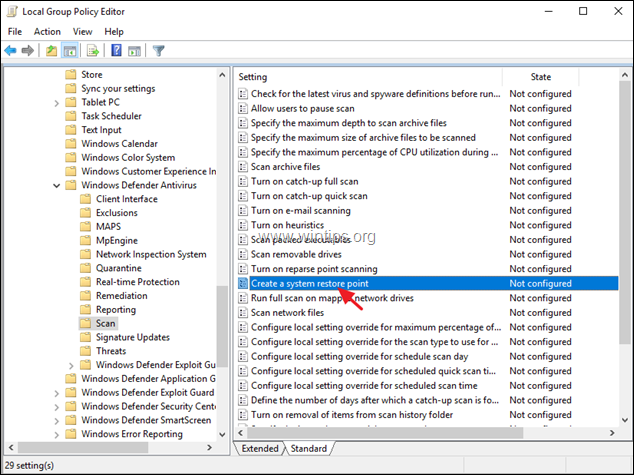
5. Aseta Käytössä ja napsauta sitten OK .
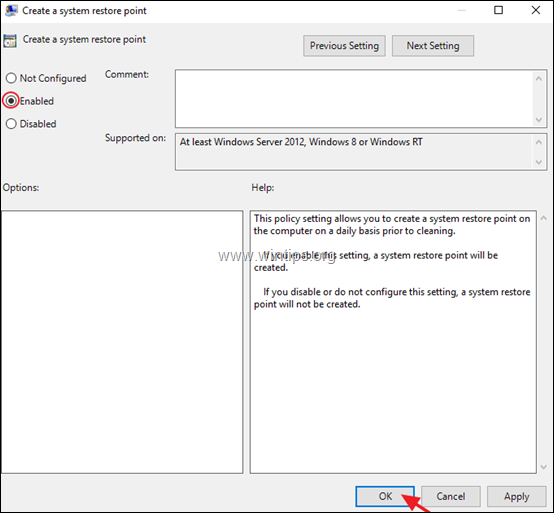
6. Sulje ryhmäkäytäntöeditori.
Kerro minulle, onko tämä opas auttanut sinua jättämällä kommentti kokemuksestasi. Tykkää ja jaa tätä opasta auttaaksesi muita.

Andy Davis
Järjestelmänvalvojan blogi Windowsista




