Sisällysluettelo
Tämä opetusohjelma sisältää vaiheittaiset ohjeet seuraavan ongelman korjaamiseen: Oikea napsautus ei toimi Windows 10:ssä. Kun hiiren oikea napsautus ei toimi, Windows Explorer kaatuu tai käyttäjä ei näe oikean napsautuksen valikkoa (alias "kontekstivalikko") useiden toimintojen suorittamiseksi (esim. uuden kansion tai tiedoston luomiseksi, henkilökohtaisten asetusten avaamiseksi jne.).

Windows 10:n "oikea napsautus ei toimi" -ongelma voi johtua useista syistä. Tästä oppaasta löydät useita menetelmiä ongelman ratkaisemiseksi.
Miten korjata: Oikea napsautusvalikko ei toimi Windows 10:ssä.
Menetelmä 1. Sammuta Table Mode.Menetelmä 2. Poista Intel & NVIDIA Control Panel oikealla napsautuksella valikosta.Menetelmä 3. Korjaa Windowsin korruptoitumisvirheet DISM & SFC-työkaluilla.Menetelmä 4. Korjaa Windows 10 paikan päällä tapahtuvalla päivityksellä.Menetelmä 1. Sammuta Table Mode.
1. Napsauta Aloita Valikko ja siirry kohtaan Asetukset  ja napsauta sitten Järjestelmä .
ja napsauta sitten Järjestelmä .
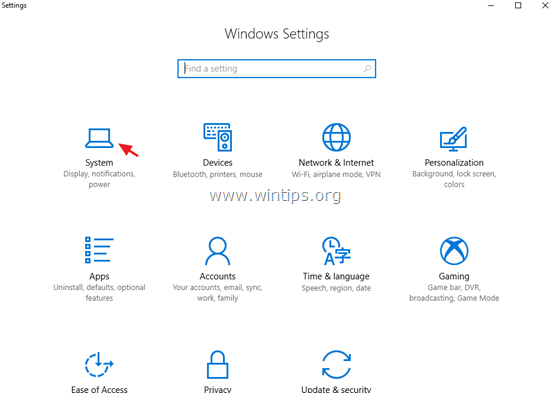
2. Valitse Tablet-tila vasemmalla.
3. Kohdassa "Kun kirjaudun sisään" valitse Käytä työpöytätilaa .
4. Valitse kohdassa "Kun tämä laite kytkee tablettitilan automaattisesti päälle tai pois". Älä kysy minulta, äläkä vaihda. .
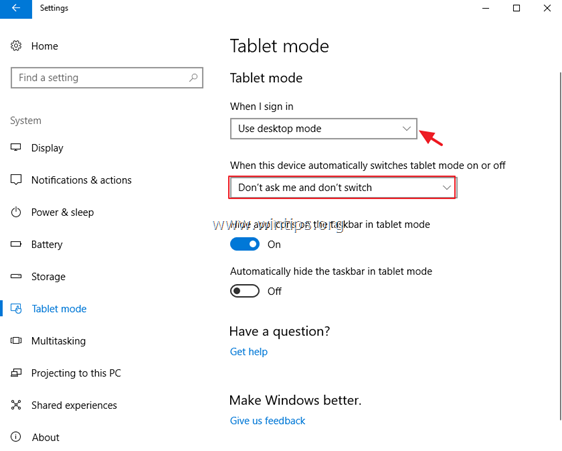
5. Käynnistä uudelleen tietokoneellesi.
Menetelmä 2. Poista Intelin ja NVIDIAn ohjauspaneeli hiiren kakkospainikkeella napsautetusta kontekstivalikosta.
"Oikealla klikkauksella ei toimi" -ongelma esiintyy yleisesti Windows 10 -tietokoneissa, joissa on Intel- tai NVIDIA-näytönohjaimet. Tässä tapauksessa jatka ja poista oikealla klikkauksella -valikosta NVIDIA- tai Intel-ohjauspaneelin vaihtoehdot. Voit tehdä sen:
1. Paina samanaikaisesti Windows  + R näppäimillä voit avata komentoruudun.
+ R näppäimillä voit avata komentoruudun.
2. Tyyppi regedit ja paina Kirjoita .
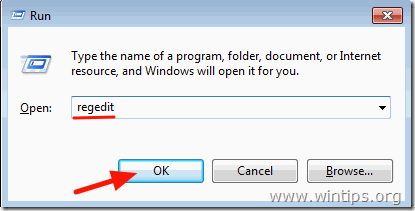
3. Siirry vasemmanpuoleisessa ruudussa tähän avaimeen ja laajenna sitä:
- Computer\HKEY_CLASSES_ROOT\Directory\Background\shellex\ContextMenuHandlers
4. Valitse sitten yksi kerrallaan seuraavat näppäimet ja paina näppäintä Poista painiketta poistaaksesi ne.
- igfxcui igfxDTCM NvCplDesktopContext -ympäristö
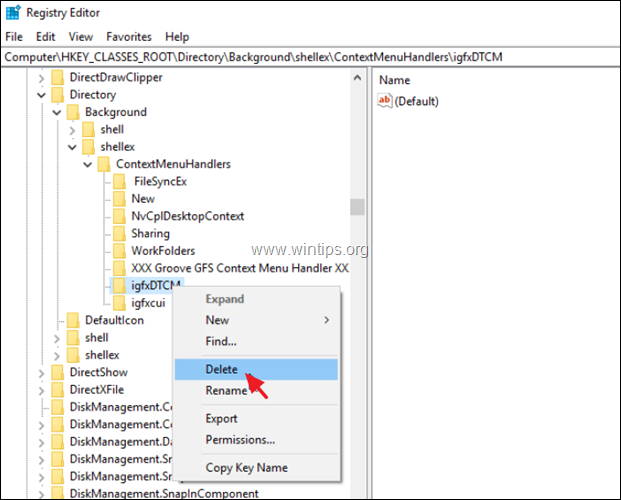
5. Sulje rekisterieditori ja Käynnistä uudelleen tietokoneellesi.
Menetelmä 3. Korjaa Windowsin korruptiovirheet DISM- ja SFC-työkaluilla.
1. Avaa komentokehote järjestelmänvalvojana. Voit tehdä sen seuraavasti:
1. Kirjoita Haku-kenttään: cmd or komentorivi
2. Valitse Suorita järjestelmänvalvojana (tai paina CTRL + SHIFT + ENTER )
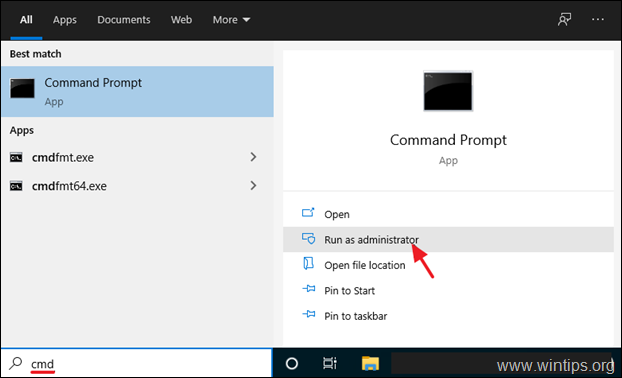
2. Kirjoita komentoriviikkunassa seuraava komento ja paina sitten painiketta Astu sisään:
- Dism.exe /Online /Cleanup-Image /Restorehealth /Puhdista kuvat /Restorehealth
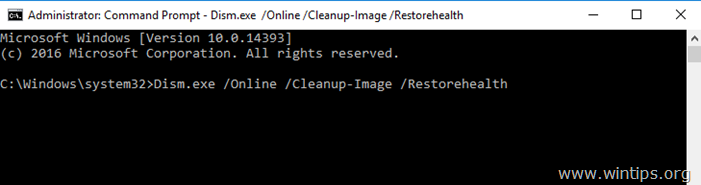
3. Ole kärsivällinen, kunnes DISM korjaa komponenttivaraston. Kun toiminto on valmis (sinulle pitäisi ilmoittaa, että komponenttivaraston vioittuminen on korjattu), anna tämä komento ja paina näppäintä Kirjoita :
- SFC /SCANNOW
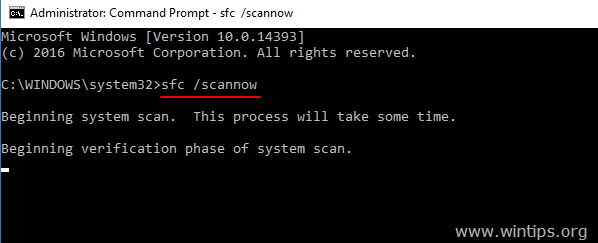
4. Kun SFC-skannaus on valmis, Käynnistä uudelleen tietokoneellesi.
5. Tarkista, toimiiko hiiren kakkospainikkeella napsautettava valikko nyt.
Menetelmä 4. Windows 10:n korjaaminen paikan päällä tapahtuvalla päivityksellä.
Toinen menetelmä, jolla voidaan yleensä korjata monia Windows 10:n ongelmia, on Windowsin korjaaminen paikan päällä tapahtuvalla päivityksellä. Seuraa tätä tehtävää varten yksityiskohtaisia ohjeita tässä artikkelissa: Windows 10:n korjaaminen paikan päällä tapahtuvalla päivityksellä.
Siinä se! Mikä menetelmä toimi teillä?
Kerro minulle, jos tämä opas on auttanut sinua jättämällä kommentti kokemuksestasi. Tykkää ja jaa tätä opasta auttaaksesi muita.

Andy Davis
Järjestelmänvalvojan blogi Windowsista





