Ehkä olet kuvannut videon matkapuhelimella tai videokameralla, ja kun yrität toistaa sitä tietokoneella, huomaat, että se on kääntynyt 90 astetta. Tämä virhe johtuu siitä, että monet matkapuhelimet eivät ymmärrä suuntausta.
Kun sinulla on käännetty video, voit käyttää kahta ilmaista ohjelmaa videon kääntämiseen ja tallentamiseen haluamaasi suuntaan: VLC Media Player ja Windows Live Movie Maker . Tämä opetusohjelma opastaa sinua käyttämään VLC Media Playeria videoiden pyörittämiseen ja tallentamiseen.
Klikkaa tästä nähdäksesi yksityiskohtaisen videon videon kääntämisestä ja tallentamisesta VLC-mediasoittimella (Ver 2.0.2).
Huomautus - Päivitys: Menetelmä alla toimii hyvin VLC Media Player Ver 2.0.2. Jos haluat käyttää uusinta VLC Media Player (Ver. 2.1.2) pyörittää videoita sitten navigoida tähän linkkiin : Miten pyörittää videota käyttäen VLC Media Player ver 2.1.2.
1. Lataa ja asenna ensin VLC Media Player täältä : http://www.videolan.org/
Windows 32Bit -käyttöjärjestelmässä : http://download.videolan.org/pub/videolan/vlc/2.0.2/win32/vlc-2.0.2-win32.exe
Windows 64Bit: http://download.videolan.org/pub/videolan/vlc/2.0.2/win64/vlc-2.0.2-win64.exe
2. Valitse sitten pyöräytetty video tietokoneeltasi ja avaa se VLC Media Playerilla "hiiren oikealla painikkeella".
3. VLC Media Playerin päävalikossa siirry " Työkalut " > " Tehosteet ja suodattimet "

4. In " Säädöt ja vaikutukset " ikkunassa, valitse " Videotehosteet " välilehti
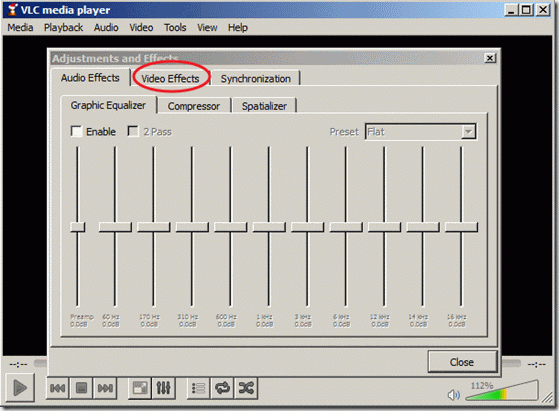
5. In " Videotehosteet " välilehti, valitse " Geometria "
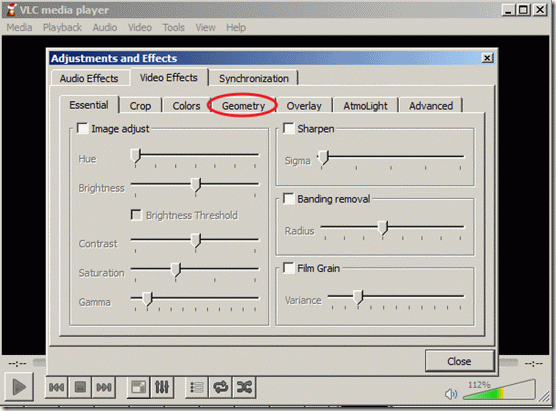
6. In " Geometria " klikkaa " Muunnos " -ruutuun muuntamisen sallimiseksi ja varmista, että " Käännä 90 astetta " -asetus on valittu. Valitse sitten " Sulje " sulkeaksesi ikkunan. Ilmoitus*: "Käännä 90 astetta" -asetus kääntää videota 90 astetta myötäpäivään. Jos haluat kääntää videota eri kulmassa, valitse vastaava kulma. 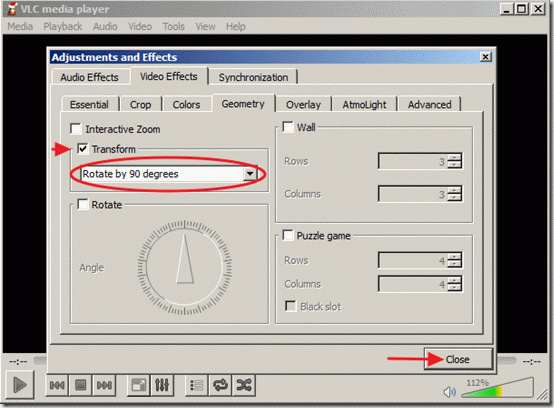
Nyt voit katsella ja toistaa pyöritettyä videota VLC Media Playerilla (vain) oikeassa kulmassa. 7. Jos haluat tallentaa viimeisimmän pyöritetyn videon, siirry päävalikosta kohtaan " Työkalut " > " Asetukset "
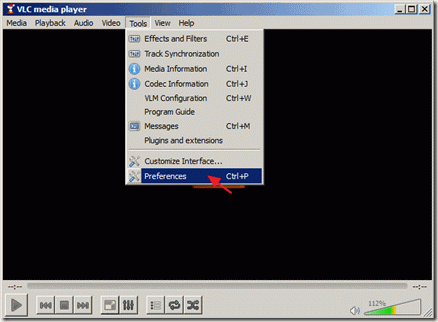
8. Osoitteessa Käyttöliittymäasetukset katso vasemman puolen alareunasta ja valitse " Näytä kaikki asetukset "
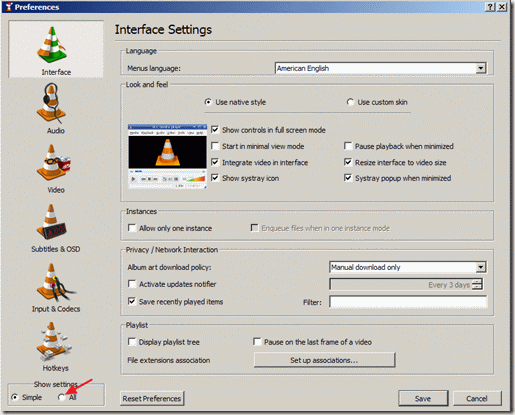
9. Vasemmassa ruudussa kohdassa " Stream Output " laajenna " Sout stream " >" Transkoodaus " ja oikeassa ruudussa kohdassa " Videon suodatin " valitse " Videon muunnossuodatin ". Klikkaa sitten " Tallenna " tallentaaksesi asetukset.
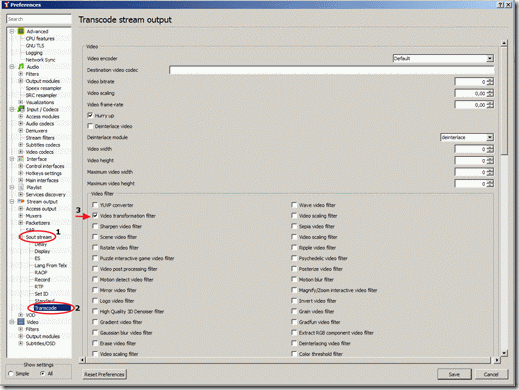
10. Valitse päävalikosta " Media " > " Muunna / Tallenna "
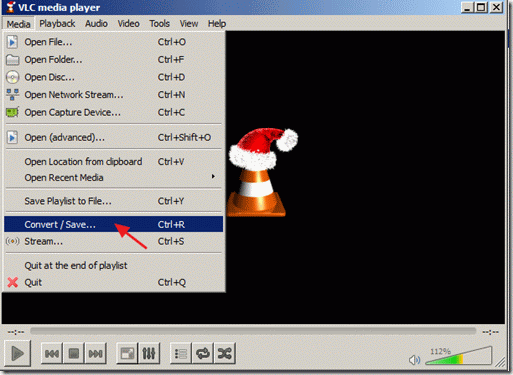
11. At " Muunna/tallenna " -vaihtoehdot osoitteessa " Tiedosto " välilehti, valitse " Lisää... " lisätäksesi hiljattain pyöritetyn videotiedoston ja paina sitten "Muunna / Tallenna" -painikkeen oikealla puolella olevaa pudotusnuolta valitaksesi "Muunna / Tallenna". Muunna "
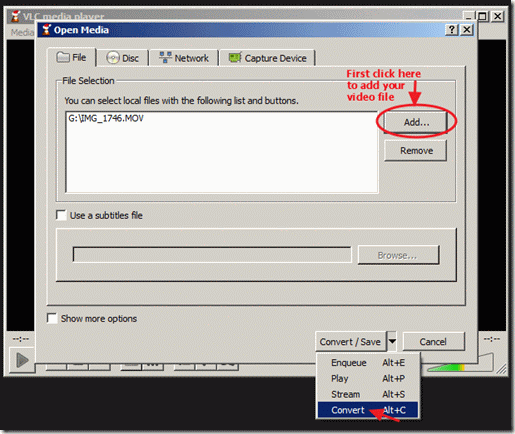
12. Valitse "convert"-vaihtoehdoissa " Selaa ", valitse kohdekansio (esim. "Työpöytä"), anna muunnetun tiedoston nimi (esim. "IMG_1822Rotated") ja määritä tulostusvideotiedoston tyyppi (esim. ".MOV").
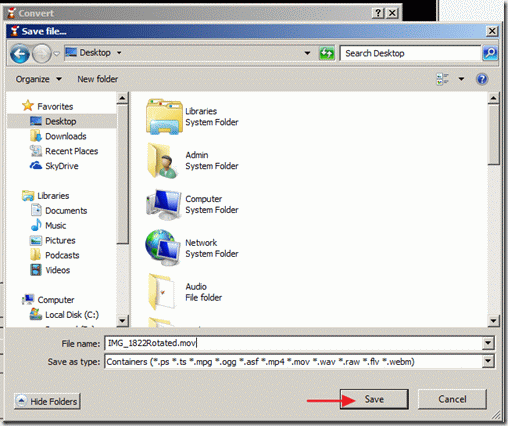
13. Kun olet "muuntaa" -vaihtoehdoissa, valitse profiilisi tuotos : " Video - H.264 + MP3 (MP4) " ja paina sitten " Työkalut " -painiketta oikealla puolella muokataksesi valittua profiilia.
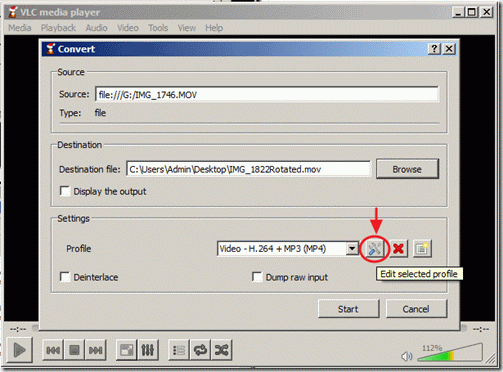
14. Etsi ja napsauta profiilin asetuksista " Äänikoodekki " välilehti
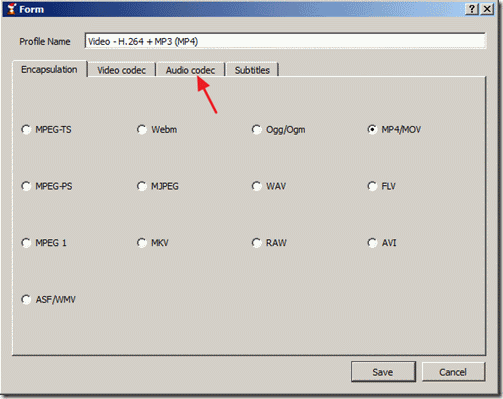
15. Käytä "Audio codec" -asetusten sisällä codec-rivin pudotusnuolta ja valitse codec-luettelosta " MP3 ". Napsauta sitten Tallenna .

16. Paina "Convert"-ikkunassa " Aloita " aloittaaksesi muuntamisen.

17. Kun "Conversion/Streaming"-prosessi suoritetaan, näet seuraavan näytön.

18. Kun muuntaminen/suoratoisto on valmis, voit toistaa videosi haluamallasi mediasoittimella.
Huomio: Kun olet pyörittänyt ja tallentanut videot, sinun on palautettava VLC-soittimen oletusasetukset, menemällä osoitteeseen: "" Työkalut " > "Asetukset " ja paina " Asetusten nollaaminen " -painiketta Asetukset-ikkunan alareunassa.
Videon kääntäminen ja tallentaminen VLC-mediasoittimella (Video-opastus)

Andy Davis
Järjestelmänvalvojan blogi Windowsista





