Sisällysluettelo
Microsoft OneDrive on Windowsin oletusarvoinen verkkotallennus- ja synkronointipalvelu. Sen uskomattoman laaja toimintovalikoima ei haittaa meitä sanomasta, että tämä sovellus on parempi kuin lähes kaikki sen kilpailijat.
OneDriven avulla voit tallentaa asiakirjoja verkossa ja käyttää Microsoft Officen (Word, PowerPoint, Excel) verkkosovellusta. Lisäksi voit tehdä turvallista yhteistyötä organisaatiosi ulkopuolisten henkilöiden, kuten kumppaneiden, toimittajien, asiakkaiden tai asiakkaiden kanssa riippumatta siitä, ovatko he Microsoft 365 -tilaajia.
Tiedostojen jakaminen muiden kanssa OneDriven avulla on melko suoraviivaista, mutta jos olet uusi OneDriven käytössä, olet oikeassa paikassa. Tässä oppaassa käymme yksityiskohtaisesti läpi tiedostojen jakamisen vaiheet OneDriven avulla.
- Osa 1. Tiedostojen jakaminen muiden kanssa OneDrivessa.Osa 2. OneDrive-tiedostojen tai -kansioiden jakamisen lopettaminen tai käyttöoikeuksien muuttaminen.
Osa 1. Tiedostojen jakaminen muiden kanssa OneDrivessa.
Menetelmä 1. Kutsu ihmisiä sähköpostitse OneDrivessa.
1. Valitse OneDrive-tiedostot/kansiot, jotka haluat jakaa muiden kanssa, ja napsauta painiketta Jaa painiketta OneDrive-työkaluriviltä näytön yläreunasta. *.
Huomautus: Jos haluat jakaa yksittäisen tiedoston tai kansion, napsauta sitä hiiren kakkospainikkeella ja valitse Jaa.

2. Vuonna Kutsu ihmisiä -laatikko , kirjoita sen henkilön sähköpostiosoite, jonka kanssa jaat tiedoston tai kansion (voit myös vapaasti lisätä viestin).
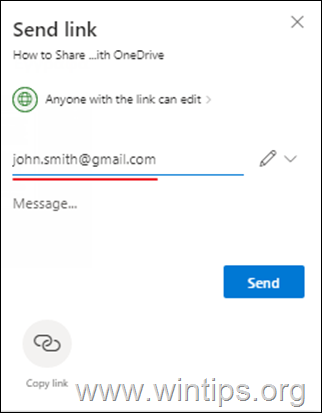
3a. Kun olet lisännyt vastaanottajat, määritä jaetun tiedoston käyttöoikeudet napsauttamalla "Kuka tahansa linkin omaava voi muokata".
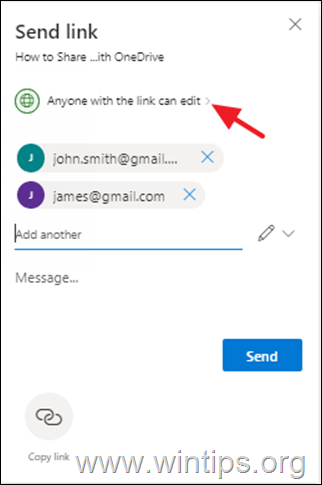
3b. Määritä, voivatko henkilöt, joiden kanssa jaat tiedoston/kansiota, muokata tiedostoa, ja määritä valinnaisesti salasana, jolla tiedostoon/kansioon pääsee käsiksi, sekä voimassaolon päättymispäivä. Kun olet valmis, valitse Hae .
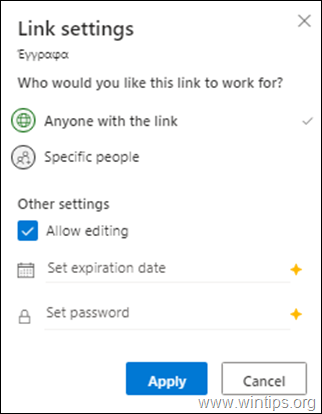
4. Napsauta lopuksi Lähetä-painike jakaa tiedostoja.
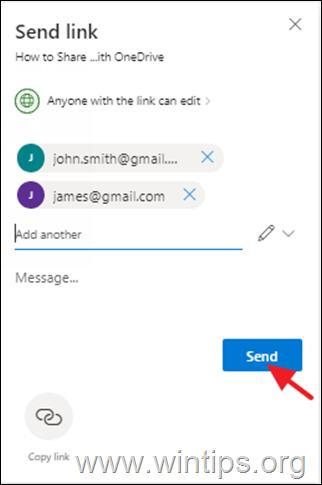
Menetelmä 2. Lähetä jaettujen tiedostojen linkki muiden alustojen kautta (sähköposti, Messenger, Viber, Skype jne.).
1. Valitse tiedostot, jotka haluat jakaa muiden kanssa, ja napsauta painiketta Jaa painiketta ylhäällä.

2. Klikkaa nyt Kopioi linkki saadaksesi linkin jaettuihin tiedostoihin,

3a. Klikkaa Kuka tahansa, jolla on linkki, voi muokata muuttaa jaettujen tiedostojen käyttöoikeuksia".
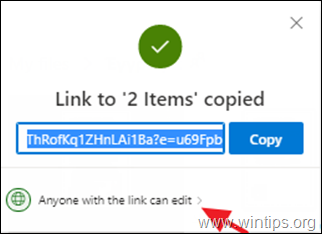
3b. Määritä kohdassa "Linkkiasetukset", haluatko, että käyttäjät, joilla on jaettujen tiedostojen linkki, voivat muokata tai tarkastella vain tiedostoa tai tiedostoja, ja aseta valinnaisesti salasana ja voimassaolon päättymispäivä. Kun olet valmis, napsauta kohtaa Hae .
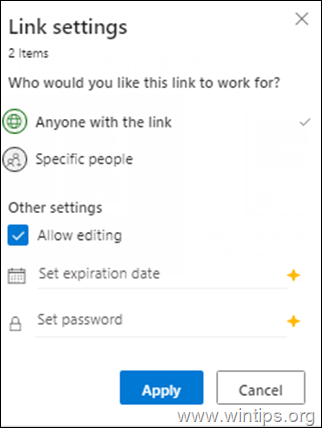
4. Klikkaa lopuksi Kopioi kopioida OneDrive-jakamistiedostojen linkki leikepöydälle ja käyttää sitten mitä tahansa ohjelmaa/alustaa linkin liittämiseen ja lähettämiseen kumppaneillesi.
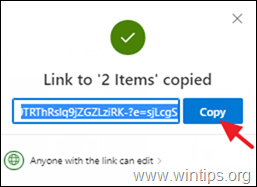
Osa 2. OneDrive-tiedostojen tai -kansioiden jakamisen lopettaminen tai käyttöoikeuksien muuttaminen.
Näet kaikki jaetut tiedostot OneDrivessa ja voit lopettaa jakamisen tai muuttaa jaettujen tiedostojen käyttöoikeuksia:
1. Klikkaa Jaettu vasemmalla.
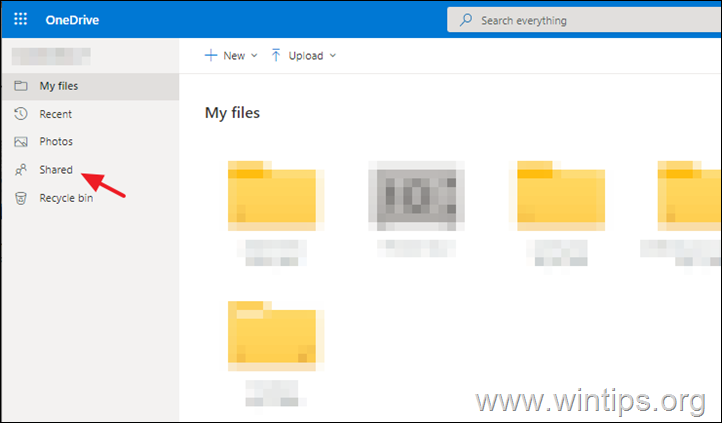
2. Valitse tiedosto tai kansio, jonka jakamisen haluat lopettaa tai jakamisoikeuksia muuttaa.
3. Napsauta Tietoja  kuvaketta oikeassa yläkulmassa avataksesi "Yksityiskohdat"-ruutu ja napsauttamalla Hallitse pääsyä.
kuvaketta oikeassa yläkulmassa avataksesi "Yksityiskohdat"-ruutu ja napsauttamalla Hallitse pääsyä.
Huomautus: Tiedot-kuvake on profiilikuvasi alapuolella. Jos et näe sitä, varmista, että sinulla on vain yksi tiedosto tai kansio valittuna - se ei näy, jos sinulla on useita kohteita valittuna.
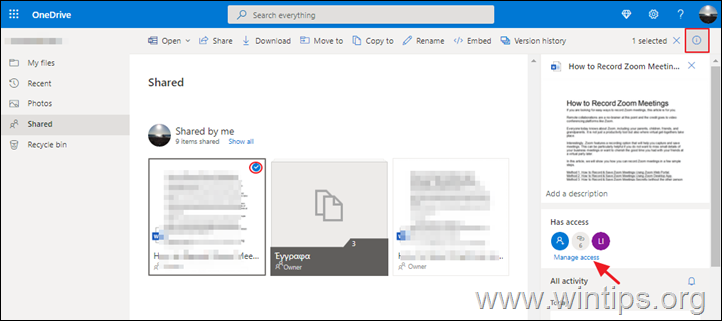
4. Osoitteessa Hallitse pääsyä vaihtoehtoja:
A. Klikkaa Lisää ihmisiä jos haluat jakaa tiedostosi/kansiosi uusien käyttäjien kanssa.
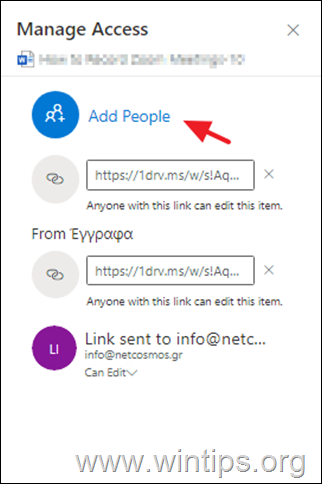
B. Napsauta X (Poista linkki) Lopeta jakaminen* OneDrive-tiedosto/kansio ja...
Huomautus: Voit myös lopettaa jakamisen Voi muokata linkki (ks. alla).
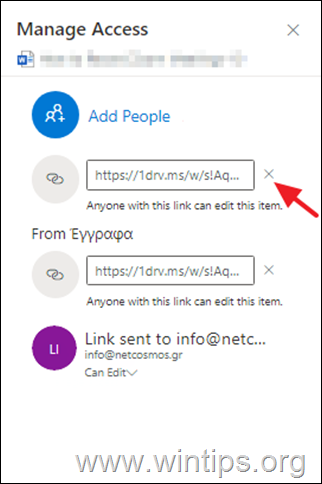
...valitse Poista linkki vahvistamaan päätöksesi.

C. Napsauta Voi muokata valikko, jotta muuttaa käyttöoikeuksia OneDriven jaetussa tiedostossa/kansiossa tai osoitteessa lopeta jakaminen tiedosto tietyn henkilön kanssa.
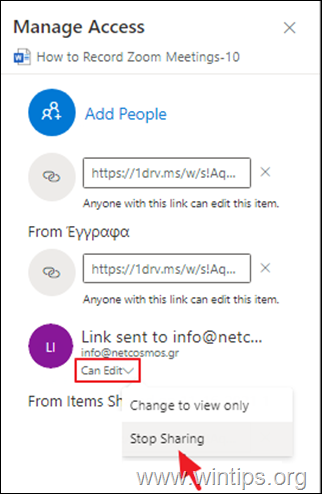
Kerro minulle, onko tämä opas auttanut sinua jättämällä kommentti kokemuksestasi. Tykkää ja jaa tätä opasta auttaaksesi muita.

Andy Davis
Järjestelmänvalvojan blogi Windowsista





