Sisällysluettelo
Office Picture Manager on Microsoftin tarjoama sovellus, jonka avulla voit helposti hallita, muokata (rajata, muuttaa kokoa, kääntää, kääntää jne.) ja jakaa kuvia. Microsoft Office Picture Manager sisältyy Microsoft Office 2003-, 2007- ja 2010-versioihin, mutta kuten ehkä tiedät, se ei sisälly uusimpiin Office-pakettien 2013-, 2016- ja Office 365 -versioihin.

Microsoft on poistanut Office Picture Managerin uusimmissa Office-versioissa, koska, kuten se toteaa, on korvannut tuotteen Windows Photo Gallery -sovelluksella, joka sisältyy Windows Live Essentials -ohjelmaan. Mutta, Microsoft, on lopettanut sen tuen (Windows Live Essentials) 10. tammikuuta 2017, koska kaikki sen ominaisuudet (Photo Gallery, Movie Maker, Windows Live Mail, Windows Live Writer& OneDrive) ovat mukana uusimmissa Windows-versioissa (Windows 8.1 & Windows 10).
En tiedä, onko Windowsin kuvagalleria parempi kuin Office Picture Manager, mutta tiedän, että Office Picture Manager on erittäin hyödyllinen kuvankäsittely-, jako- ja järjestämisohjelma, jota monet käyttäjät suosivat. Päätin siis kirjoittaa tämän artikkelin, jossa on yksityiskohtaiset ohjeet siitä, miten voit asentaa Office Picture Managerin, jos sinulla on Office 2013, Office 2016 tai Office 365.versio.
Microsoft Office Picture Managerin asentaminen Office 2013-, Office 2016- tai Office 365 -ohjelmiin.
Onneksi Office Picture Manager sisältyy myös osana Microsoft SharePoint Designer 2010:een*, joka on ilmainen Web- ja sovellussuunnitteluohjelma, jota käytetään SharePoint-sivustojen ja -sovellusten rakentamiseen ja mukauttamiseen.
Huomautus: Office Picture Manager ei ole enää mukana SharePoint Designer 2016:ssa.
1. Lataa Microsoft SharePoint Designer Office-bittiversiosi (32- tai 64-bittinen) mukaan.
- Microsoft SharePoint Designer 2010 (32-bittinen)Microsoft SharePoint Designer 2010 (64-bittinen)
2. Kun lataus on valmis, suorita SharePoint Designer -asennusohjelma ("SharePointDesigner.exe").
3. Hyväksy lisenssisopimus.
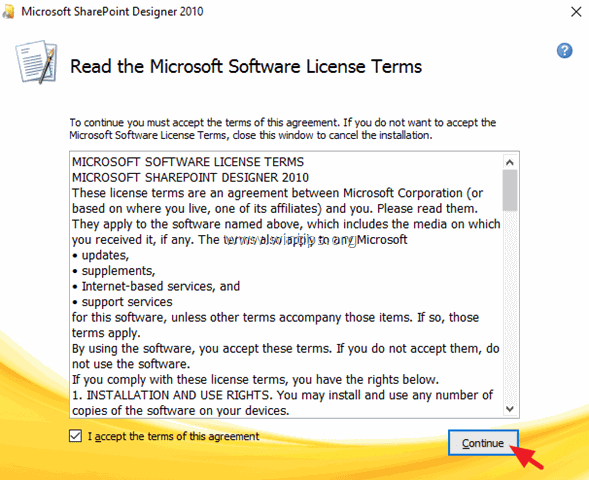
4. Valitse "Valitse haluamasi asennus" -näytössä Mukauta .
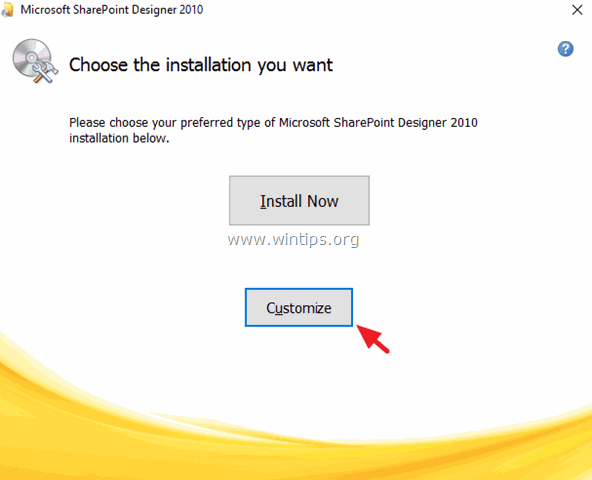
5. Napsauta pudotusnuolta, kolmen (3) tärkeimmän käytettävissä olevan merkinnän (Microsoft SharePoint Designer, Office Shared Features & Office Tools) kohdalla ja valitse Ei saatavilla .
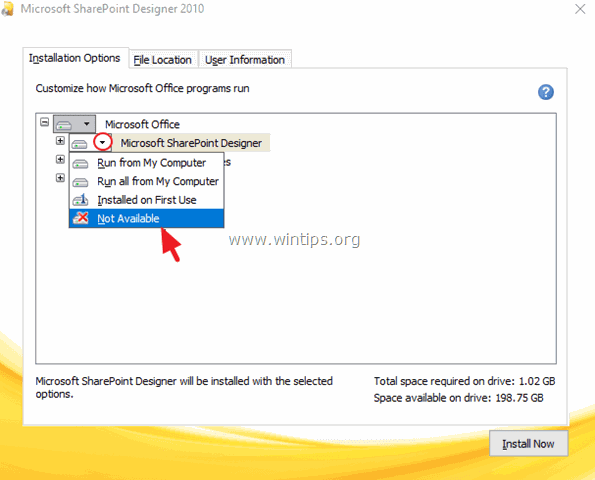
6. Napsauta sitten " + " -kyltin vieressä Toimistotyökalut laajentaa niitä.
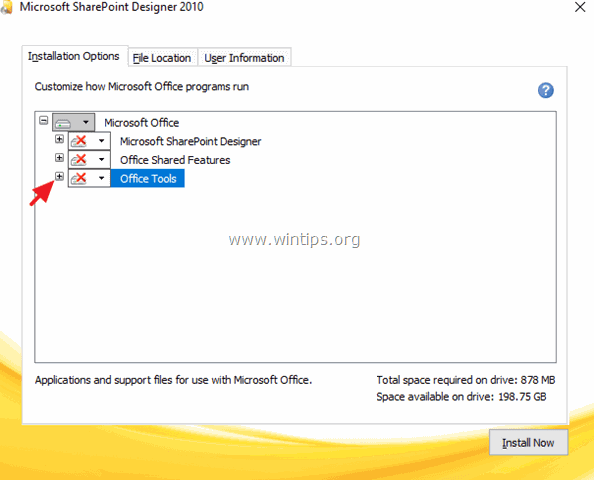
7. Napsauta pudotusnuolta vieressä olevan kohdan Microsoft Office Picture Manager ja valitse Suorita omasta tietokoneesta.
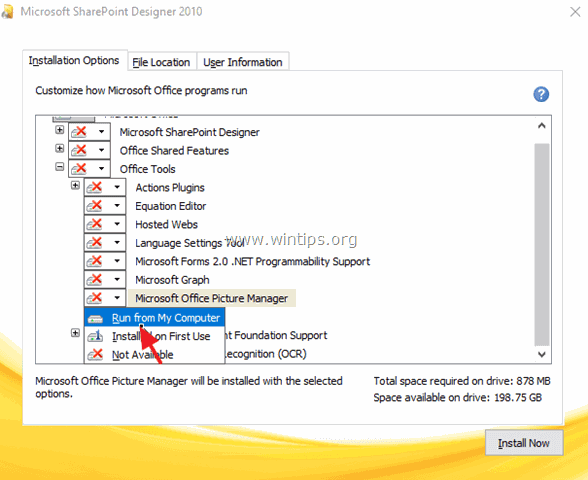
8. Napsauta sitten Asenna nyt .
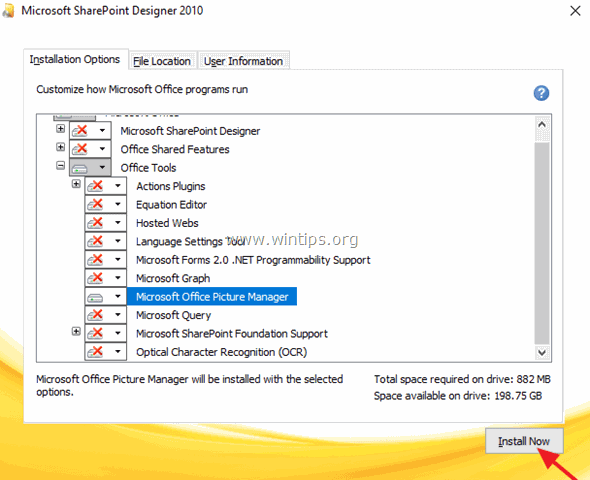
9. Kun Picture Managerin asennus on valmis, sulje asennusohjelma.
Tästä lähtien voit käynnistää Picture Manager -sovelluksen siirtymällä osoitteeseen:
- Aloita > Kaikki ohjelmat > Microsoft Office (Versio) > Microsoft Office 2010 Työkalut > Microsoft Picture Manager .
Kerro minulle, jos tämä opas on auttanut sinua jättämällä kommentti kokemuksestasi. Tykkää ja jaa tätä opasta auttaaksesi muita.

Andy Davis
Järjestelmänvalvojan blogi Windowsista





