Sisällysluettelo
PowerPoint-esityksen muuttaminen videoksi mahdollistaa henkilökohtaisten tai ammatillisten PowerPoint-esitysten julkaisemisen verkossa (esim. YouTubessa), niiden kirjoittamisen CD- tai DVD-levylle, se antaa ammattimaisemman tyylin työlle asiakkaillesi, eikä PowerPointia tietenkään tarvitse asentaa kohdetietokoneisiin.
Valitettavasti aiemmissa versioissa MS Office (2007, 2003 jne.) et voi tallentaa esitystäsi videona, mutta nykyään, jos omistaa MS Office 2010 , voit helposti tallentaa ( Tiedosto > Tallenna nimellä > Windows Media Video ) esityksesi videotiedostona (.WMV), jossa on kaikki animaatiot ja äänitehosteet.
Tässä artikkelissa opastan sinua, miten voit muuntaa esityksesi videoksi, jos käytät MS Office 2003 tai 2007 -ohjelmaa.
Office 2003/2007 PowerPoint-esityksen muuntaminen videoksi:
Vaihe 1. Lataa ja asenna CamStudio - ILMAINEN tallennusohjelmisto:
1. Lataa CamStudio täältä:
Ilmoitus*: Selaa sivua alaspäin, kunnes löydät latauslinkin.

2. Kun lataus on valmis kaksoisnapsauta to " CamStudio2.7r316.exe " aloittaaksesi CamStudion asennuksen.

3. Lehdistö " Seuraava " kohdassa CamStudio Setup Wizard.

4. Paina " Seuraava " uudelleen.

5. Seuraavassa näytössä " UNCHECK " the " dealply " sopimus ( ÄLÄ asenna sitä) ja paina " Seuraava ” .
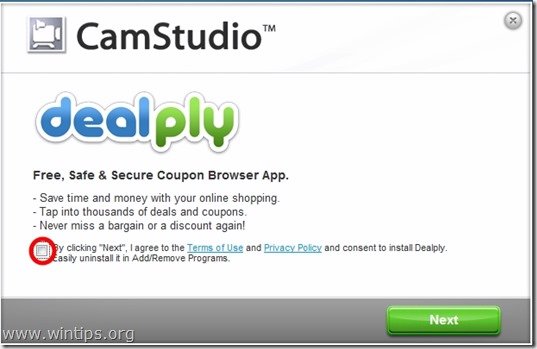
6. Lehdistö " Seuraava ", kun asennus on valmis.
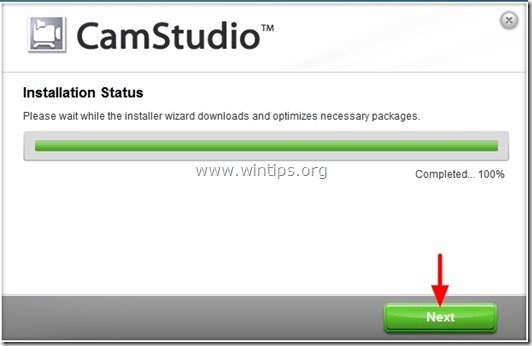
7. Lehdistö " Viimeistely " käynnistää CamStudio-sovelluksen
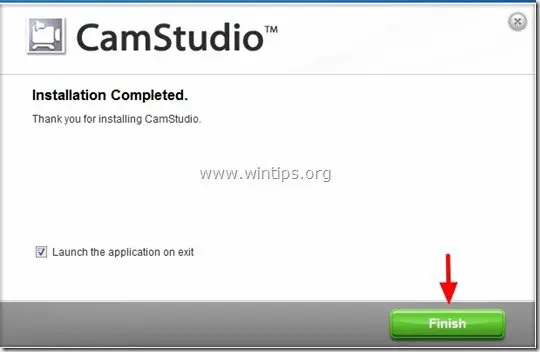
8. Paina ' OK " tiedostoon "CamStudio.cfg" puuttuu virhe.
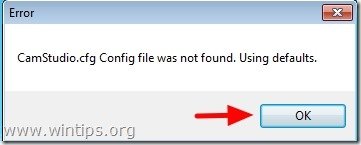
Vaihe 2. Määritä CamStudion perustallennusasetukset.
1. Valitse CamStudion päävalikosta " Alue " ja valitse " Koko näyttö ”.
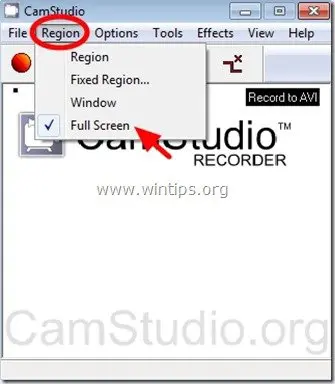
2. Jos olet upottanut esitykseesi ääntä tai jos haluat kirjoittaa ääntä vaihtoehtoisesta lähteestä, kuten mikrofonista, siirry kohtaan " Vaihtoehdot " ja valitse haluamasi lähde (esim. Äänen tallennus kaiuttimista).
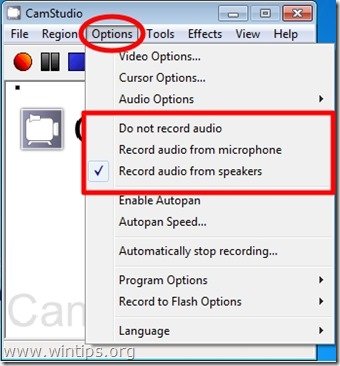
3. Nyt on aika opetella (tai muokata) videokuvauksen oletuspikanäppäimet.*
Voit tehdä tämän osoitteessa: Vaihtoehdot > Ohjelmavaihtoehdot > Näppäimistön pikanäppäimet
Huomautus:* Näppäimistön pikanäppäimiä tarvitaan, kun haluat kaapata koko näytön alueita.
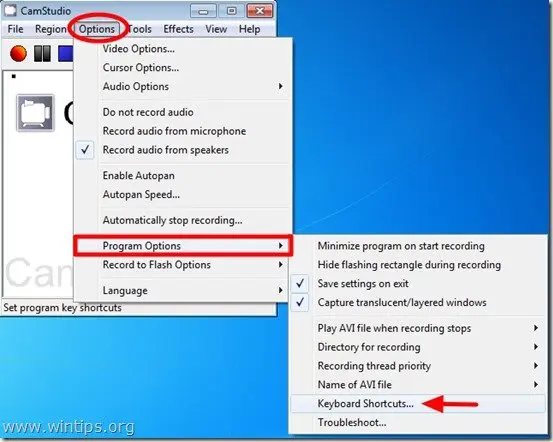
4. Sisällä " Näppäimistön pikanäppäimet " -vaihtoehdoista merkittävimmät asetukset ovat " Tallenna/tauko " ja " Stop " tallennusnäppäimet.
Oletusarvoisesti, jos painat " F8 " käynnistät (keskeytät) videon kuvankaappausprosessin ja jos painat " F9 " tallennuksen aikana, niin lopetat tallennuksen kokonaan.
Tästä voit muokata näitä näppäimiä haluamiesi valintojen mukaan. Tässä ohjeessa oletetaan, että emme halua muuttaa näitä asetuksia ja käytämme CamStudion oletusarvoisia pikanäppäimiä.
Lehdistö " OK " poistuaksesi CamStudion pääikkunaan.

5. Tässä vaiheessa olemme saaneet CamStudion perusasetukset valmiiksi ja olemme valmiita tallentamaan esityksemme videomuodossa .
Vaihe 3. Muunna (kaappaa) PowerPoint-esityksesi videoksi.
Kun olet saanut esityksesi valmiiksi, mukaan lukien haluamasi animaatiot, siirtymät tai äänet, sitten:
1. Avaa PowerPoint-esitys ja paina "F5" näppäimistölläsi käynnistä diaesitys.
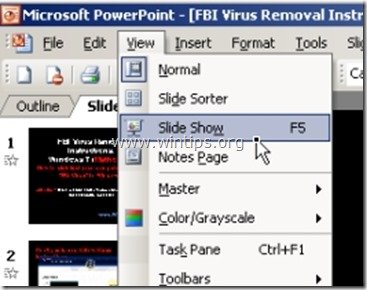
2. Nyt paina vastaava - CamStudio - " Tallenna/tauko " pikanäppäin (esim. " F8 "oletusarvoisesti) aloittaaksesi tallennuksen.
3. Esityksesi lopussa yksinkertaisesti paina vastaava pikanäppäin " Stop " -tallennus (esim. " F9 " oletusarvoisesti)
4. In " Tallenna Avi-tiedosto " ikkuna, kirjoita nimi äskettäin luotua videota varten ja " Tallenna " haluamaasi paikkaan (esim. Työpöytä).
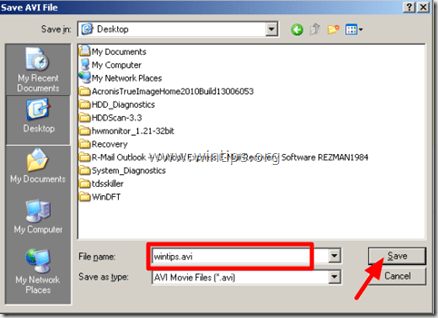
5. Sen jälkeen voit muuntaa videosi (muiden apuohjelmien avulla) haluamaasi videoformaattiin (.mov, video-CD tai DVD jne.) tai julkaista videosi verkossa (esim. YouTube jne.).

Andy Davis
Järjestelmänvalvojan blogi Windowsista





