Sisällysluettelo
Aina kun yrität avata tiedoston Windowsissa, järjestelmä tarkistaa tiedoston tyypin lukemalla sen laajennuksen (tunnetaan nimellä " Tiedostonimen laajennus ") ja käynnistää sitten kyseisen tiedostotyypin mukaisen ohjelman tiedoston avaamiseksi/katselemiseksi. Jos Windows ei tunnista tiedostopäätettä, käyttäjää kehotetaan " Avaa " dialogi " Miten haluat avata tämän tiedoston?".

Usein on tarpeen muuttaa jo liitettyä ohjelmaa tai sovellusta tietyntyyppisille tiedostoille, joten kirjoitan tämän opetusohjelman, joka sisältää yksityiskohtaiset ohjeet siitä, miten voit määrittää eri ohjelman tai sovelluksen käsittelemään tiettyä tiedostotyyppiä Windows 10, Windows 8 & 8.1 ja Windows 7 -käyttöjärjestelmässä.
Oletusohjelmien ja tiedostoyhteyksien muuttaminen Windows 10, 8 ja 7 -käyttöjärjestelmissä.
Menetelmä 1. Valitse oletusohjelma tietyille laajennuksille.Menetelmä 2. Liitä tietty laajennus avattavaksi oletusohjelmaan.Extra: Kuinka palauttaa oletus "Avaa kun" -valintaikkuna tuntemattomille laajennuksille. Menetelmä 1. Valitse oletusohjelma tietyille tiedostotyypeille (laajennuksille).
Tapa valita oletusohjelma tietyntyyppisille tiedostoille on Ohjauspaneeli > Oletusohjelmat. Voit tehdä sen seuraavasti:
Osoitteessa Windows 7 : klikkaa Aloita ja valitse sitten Ohjauspaneeli . Aseta Näytä osoitteeseen Pieni ico ns ja valitse sitten Oletusohjelmat.
Osoitteessa Windows 10 ja Windows 8.1: Klikkaa hiiren oikealla painikkeella Aloita ja valitse sitten Ohjauspaneeli . Aseta Näytä osoitteeseen Pieni ico ns ja valitse sitten Oletusohjelmat .

Valitse kohdassa Oletusohjelmavaihtoehdot Aseta oletusohjelmat .

Valitse vasemmasta ruudusta haluamasi sovellus ja napsauta sitten:
a. Aseta tämä ohjelma oletusarvoksi tehdä valitusta sovelluksesta oletussovellus, joka avaa kaikki tiedostotyypit, joita se voi käsitellä, tai
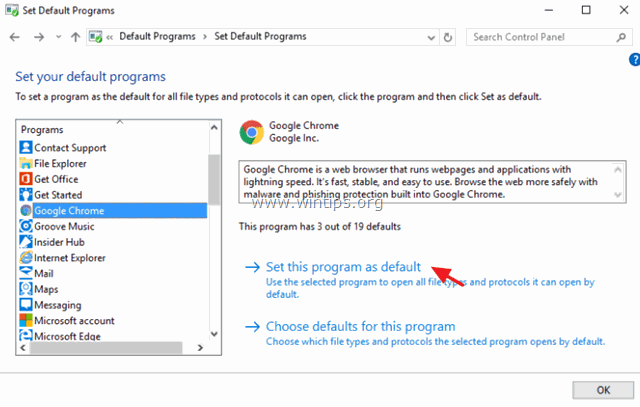
b. Valitse tämän ohjelman oletusasetukset voit valita, mitkä tietyt tiedostotyypit valittu sovellus voi oletusarvoisesti avata *.

* b1. Jos valitset Valitse tämän ohjelman oletusasetukset vaihtoehto, niin avautuu uusi ikkuna, jossa luetellaan kaikki laajennukset (tiedostotyypit), joita valittu ohjelma voi käsitellä (avata). Katso laajennusten luetteloa ja valitse muut laajennukset (tiedostotyypit), jotka haluat avata valitulla ohjelmalla. Kun olet tehnyt muutokset, napsauta painiketta Tallenna .
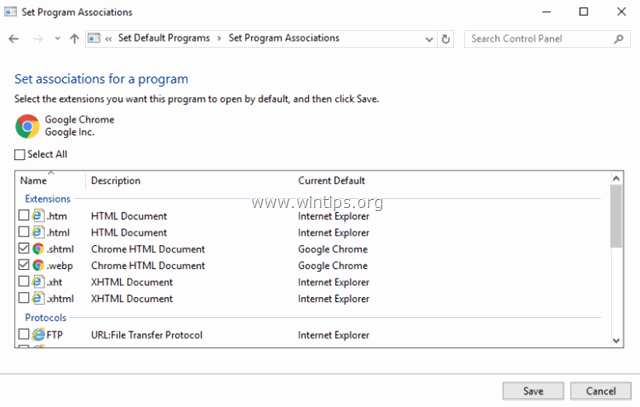
Menetelmä 2. Yhdistä tietty tiedostotyyppi (tiedostopääte) avattavaksi oletusohjelmalla.
Toinen tapa on valita oletusohjelma laajennuksen avulla.
1. Siirry osoitteeseen Ohjauspaneeli > Oletusohjelmat ja valitse Tiedostotyypin tai protokollan liittäminen ohjelmaan .

2. Valitse tiedostopäätteiden luettelosta tiedostopääte, jonka haluat muuttaa oletusohjelman avattavaksi, ja valitse sitten Muutosohjelma .
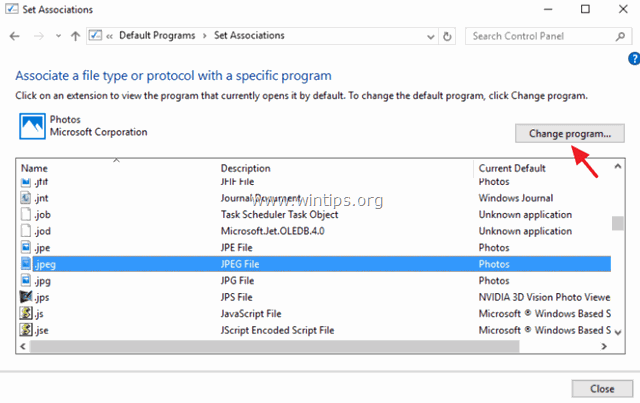
3. Valitse lopuksi ehdotetuista ohjelmista tai valitse Lisää sovelluksia löytääksesi tietokoneeltasi toisen ohjelman, jolla voit avata tiedostot, joissa on valittu tiedostopääte.
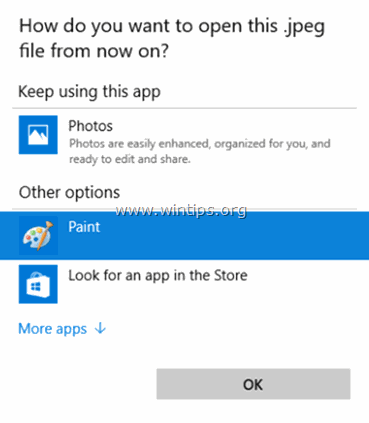
Extra: Kuinka palautetaan oletusarvoinen "Avaa kanssa" ("Miten haluat avata tämän tiedoston") -valintaikkuna tuntemattomalle tiedostotyypille (tiedostopääte).
Jos Windowsilla ei ole tiedostotyyppiin liittyvää ohjelmaa, se pyytää käyttäjää valitsemaan ohjelman tuntemattoman tiedoston avaamiseksi. Tässä kysymyksessä käyttäjän on määritettävä ohjelma, jolla tiedostotyyppi avataan, ja valinnaisesti hän voi valita " Käytä aina tätä ohjelmaa " -vaihtoehto, jotta voit aina avata samantyyppiset tiedostot samalla ohjelmalla tai sovelluksella tulevaisuudessa.

Jos valitsemalla " Käytä aina tätä ohjelmaa " -vaihtoehto käyttäjä päättää vaihtaa siihen liittyvän ohjelman samantyyppisille tiedostoille, niin se voi napsauttaa hiiren kakkospainikkeella tuntematonta tiedostoa ja valita hiiren kakkospainikkeella avattavasta valikosta " Avaa " -vaihtoehto, jotta voit yhdistää eri ohjelman.

Mutta jos käyttäjä muuttaa päätöstään ja ei halua, että mitään ohjelmaa liitetään valittuun tiedostotyyppiin (laajennukseen), ei ole mitään tapaa rikkoa ohjelman yhdistämistä ja palauttaa oletusarvoista " Avaa kanssa " -kehote tämäntyyppisen tyypin (laajennuksen) kanssa.
Voit palauttaa oletusarvoisen " Avaa kanssa " -valintaikkunassa (aiemmin tuntemattomalle) tiedostotyypille (tiedostopääte), sinun on käytettävä Windowsin rekisterieditoria. Voit tehdä sen seuraavasti:
1. Paina samanaikaisesti Windows-näppäin + R näppäimet avataksesi ' Suorita ' -komentoruutuun.
2 . Kirjoita komentoruutuun run: regedit ja paina Astu sisään.
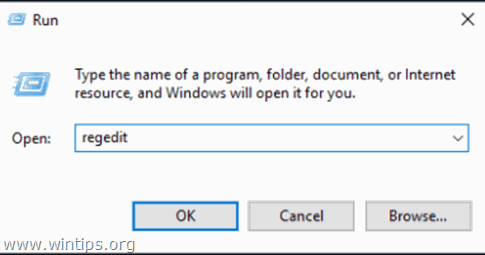
3. TÄRKEÄÄ: Ennen kuin jatkat, ota ensin varmuuskopio rekisteristäsi. Voit tehdä sen seuraavasti:
1. Siirry päävalikosta kohtaan Tiedosto & valitse Vie .

2. Määritä kohdepaikka (esim. sinun Työpöytä ), anna viedyn rekisteritiedoston tiedostonimi (esim. " RegistryUntouched "), valitse osoitteessa Vientialue: Kaikki ja paina Tallenna.

4. Kun olet varmuuskopioinut rekisterisi, poista sen laajennuksen vastaava laajennusavain (esim. ".admx"), jonka haluat irrottaa (dissosioida), rekisterin seuraavista kolmesta (3) sijainnista:
- HKEY_CLASSES_ROOT\ HKEY_CURRENT_USER\SOFTWARE\Microsoft\Windows\CurrentVersion\Explorer\FileExts HKEY_CURRENT_USER\SOFTWARE\Microsoft\Windows\Roaming\OpenWith\FileExts\\

5. Sulje rekisterieditori ja Käynnistä uudelleen tietokoneellesi.
Kun yrität uudelleenkäynnistyksen jälkeen avata tiedoston, jolla on sama tiedostopääte kuin rekisteristä poistetulla tiedostolla, Windows pyytää sinua avaamaan oletusarvoisen "Avaa kanssa" -valintaikkunan.
Olet valmis! Kerro minulle, jos tämä opas auttoi sinua jättämällä kommentti kokemuksestasi. Tykkää ja jaa tätä opasta auttaaksesi muita.

Andy Davis
Järjestelmänvalvojan blogi Windowsista





