Daftar Isi
Jika Anda mengalami kesalahan berikut di Chrome: " Preferensi Anda tidak dapat dibaca. Beberapa Fitur mungkin tidak tersedia dan perubahan preferensi tidak akan disimpan " maka mungkin profil Chrome Anda rusak atau ekstensi berbahaya telah membahayakan pengaturan Chrome Anda.
Untuk dengan mudah memperbaiki " Preferensi Anda tidak dapat dibaca " Chrome error ikuti langkah-langkah di bawah ini:

Cara MENGATASI kesalahan "Preferensi Anda tidak dapat dibaca" di Chrome.
Penting: Sebelum Anda melanjutkan, ambil cadangan dari Bookmark Chrome Jika Anda tidak tahu cara melakukannya, Anda dapat mengikuti petunjuk dari artikel ini: Cara Mencadangkan & Memulihkan Bookmark Chrome (Favorit).
Langkah 1. Buat kembali folder profil Chrome.
Pemberitahuan: Anda harus mengaktifkan tampilan file tersembunyi untuk melakukan tugas ini. Untuk melakukan itu, buka:
-
- Mulai > Panel Kontrol > Opsi Folder & klik " Lihat "Klik " Tampilkan file, folder, dan drive tersembunyi " & Hapus centang pada " Menyembunyikan file sistem operasi yang dilindungi " Tekan " OK "
- Cara Mengaktifkan Tampilan File Tersembunyi di Windows 7Cara Mengaktifkan Tampilan File Tersembunyi di Windows 8
1. Tutup Google Chrome.
2. Arahkan ke lokasi berikut & Ganti nama " Data Pengguna " ke folder " Data Pengguna.OLD " *.
Windows 10, 8, 7 atau Vista
- C:\Users\\AppData\Local\Google\Chrome\ Data Pengguna
Windows XP
- C:\Dokumen dan Pengaturan\\Pengaturan Lokal\Data Aplikasi\Google\Chrome\ Data Pengguna
Catatan untuk pengguna Windows 10, 8: Jika Anda tidak dapat mengganti nama folder 'User Data', maka tekan CTRL + ALT + DEL untuk membuka task manager, lalu klik kanan di Chrome proses dan pilih Akhiri Tugas (atau cukup restart PC Anda).
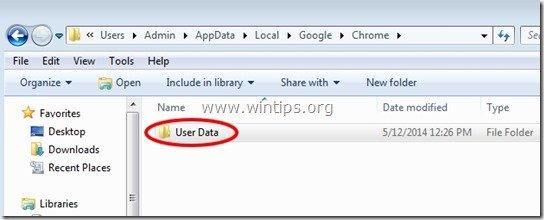
3. Buka Google Chrome.* " Preferensi Anda tidak dapat dibaca " kesalahan seharusnya hilang!
Catatan: Saat Google Chrome dimulai, Google Chrome secara otomatis membuat ulang folder "Data Pengguna" baru yang bersih.
4. Kembalikan file bookmark Anda dan selesai!
Catatan: Jika masalah Chrome sudah teratasi, maka Anda bisa hapus folder "User Data.OLD" secara permanen.
Bantuan tambahan: Jika Anda masih mengalami masalah dengan browser Chrome Anda, maka instal salinan Google Chrome yang benar-benar baru dengan mengikuti petunjuk ini.

Andy Davis
Blog administrator sistem tentang Windows





