Indholdsfortegnelse
Hvis du har oplevet følgende fejl i Chrome : " Dine præferencer kan ikke læses. Nogle funktioner er muligvis ikke tilgængelige, og ændringer i præferencerne gemmes ikke. ", så er din Chrome-profil sandsynligvis beskadiget, eller en ondsindet udvidelse har kompromitteret dine Chrome-indstillinger.
For nemt at rette " Dine præferencer kan ikke læses " Chrome-fejl følger nedenstående trin:

Sådan LØSES fejlen "Dine indstillinger kan ikke læses" i Chrome.
Vigtigt: Før du fortsætter, skal du tage et backup af din Chrome-bogmærker Hvis du ikke ved, hvordan du gør det, kan du følge instruktionerne i denne artikel: Sådan sikkerhedskopierer og gendanner du Chrome-bogmærker (favoritter).
Trin 1. Genoprettelse af Chrome-profilmappen.
Bemærk: Du skal aktivere visningen af skjulte filer for at udføre denne opgave. Det gør du ved at gå til:
-
- Start > Kontrolpanel > Indstillinger for mapper & klik på " Se ". Klik på " Vis skjulte filer, mapper og drev " & Fjern markeringen af " Skjul beskyttede filer i operativsystemet " Presse " OK "
- Sådan aktiveres Visning af skjulte filer i Windows 7Sådan aktiveres Visning af skjulte filer i Windows 8
1. Luk Google Chrome.
2. Naviger til følgende placering & Omdøb den " Brugerdata " til " Brugerdata.OLD " *.
Windows 10, 8, 7 eller Vista
- C:\Users\\AppData\Local\Google\Chrome\ Brugerdata
Windows XP
- C:\Dokumenter og indstillinger\\\Lokale indstillinger\Applikationsdata\Google\Chrome\ Brugerdata
Bemærk for brugere af Windows 10 og 8: Hvis du ikke kan omdøbe mappen "User Data", skal du trykke på CTRL + ALT + DEL for at åbne opgavestyring, og derefter højreklik på på Krom proces og vælge Afslutte opgaven (eller genstart blot din pc).
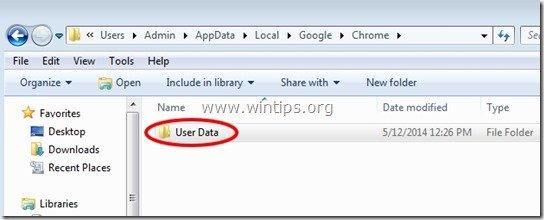
3. Åbn Google Chrome.* Vælg " Dine præferencer kan ikke læses " fejl skulle være væk!
Bemærk: Når Google Chrome starter, opretter den automatisk en ny ren mappe "Brugerdata".
4. Gendan din bogmærkefil, og så er du færdig! *
Bemærk: Hvis Chrome-problemet er løst, kan du slet mappen "User Data.OLD" permanent.
Yderligere hjælp: Hvis du stadig oplever problemer med din Chrome-browser, skal du installere en helt ny kopi af Google Chrome ved at følge denne vejledning.

Andy Davis
En systemadministrators blog om Windows





