Spis treści
Jeśli doświadczyłeś następującego błędu w Chrome : " Twoje preferencje nie mogą zostać odczytane. Niektóre funkcje mogą być niedostępne, a zmiany preferencji nie zostaną zapisane. " to prawdopodobnie Twój profil Chrome jest uszkodzony lub złośliwe rozszerzenie naruszyło ustawienia Chrome.
Aby łatwo naprawić " Nie można odczytać Twoich preferencji " Błąd Chrome wykonaj poniższe kroki:

Jak rozwiązać błąd "Your Preferences cannot be read" w Chrome.
Ważne: Zanim przejdziesz dalej, weź kopia zapasowa twojego Zakładki Chrome Jeśli nie wiesz jak to zrobić, możesz skorzystać z instrukcji zawartych w tym artykule: How to Backup & Restore Chrome Bookmarks (Favorites).
Krok 1. Ponownie utwórz folder profilu Chrome.
Uwaga: Aby wykonać to zadanie musisz włączyć widok ukrytych plików. W tym celu przejdź do:
-
- Start > Panel sterowania > Opcje folderów & kliknij na " Zobacz " zakładka - kliknij " Pokaż ukryte pliki, foldery i dyski " & Odznacz " Ukryj chronione pliki systemu operacyjnego " Prasa " OK "
- Jak włączyć widok ukrytych plików w systemie Windows 7Jak włączyć widok ukrytych plików w systemie Windows 8?
1. Zamknij Google Chrome.
2. Przejdź do następującej lokalizacji & Zmień nazwę the " Dane użytkownika " folder do " Dane użytkownika.OLD " *.
Windows 10, 8, 7 lub Vista
- C:{C:$aaccff}Lokalny Google Google {C:$aaccff}. Dane użytkownika
Windows XP
- C:\NDokumenty i ustawienia \NLokalne ustawienia \Dane aplikacji \NChromy Dane użytkownika
Uwaga dla użytkowników Windows 10, 8: Jeśli nie można zmienić nazwy folderu "User Data", należy nacisnąć przycisk CTRL + ALT + DEL aby otworzyć menedżera zadań, a następnie kliknij prawym przyciskiem myszy na stronie w Chrom i wybrać Koniec zadania (lub po prostu ponownie uruchomić komputer).
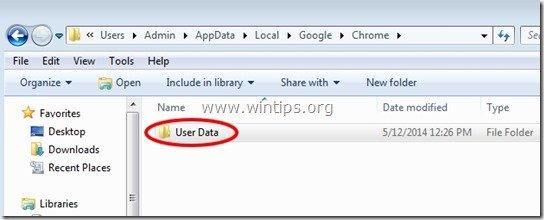
3. Otwórzcie Google Chrome.* W tym miejscu należy wpisać " Nie można odczytać Twoich preferencji " błąd powinien zniknąć!
Uwaga: Po uruchomieniu Google Chrome automatycznie ponownie tworzy nowy, czysty folder "Dane użytkownika".
4. Przywróć swój plik z zakładkami i gotowe!
Uwaga: Jeśli problem z Chrome został rozwiązany, to można usuń folder "Dane użytkownika.OLD" na stałe.
Dodatkowa pomoc: Jeśli nadal masz problemy z przeglądarką Chrome, zainstaluj całkowicie świeżą kopię Google Chrome, postępując zgodnie z poniższymi instrukcjami.

Andy'ego Davisa
Blog administratora systemu o systemie Windows





