目次
Chromeで以下のエラーが発生した場合 : " 環境設定を読み取ることができません。 一部の機能が使用できなくなり、環境設定の変更も保存されません。 「と表示された場合、Chromeのプロファイルが破損しているか、悪意のある拡張機能によってChromeの設定が侵害されている可能性があります。
簡単に修正するために " 環境設定が読み取れない " Chromeのエラーは、以下の手順で表示されます。

Chromeの「環境設定が読み取れません」エラーの解決方法。
重要です。 続ける前に、次のことを行ってください。 バックアップ あなたの クロームのブックマーク その方法がわからない場合は、こちらの記事「Chromeのブックマーク(お気に入り)をバックアップ&リストアする方法」を参考にしてください。
ステップ1.Chromeのプロファイルフォルダを再作成する。
お知らせ この作業を行うには、隠しファイルの表示を有効にする必要があります。 そのためには、次の場所に移動します。
-
- スタート > コントロールパネル > フォルダーオプション をクリックします。 表示 " タブをクリックします。 隠しファイル、隠しフォルダー、隠しドライブの表示 " のチェックを外してください。 保護されたオペレーティングシステムファイルを隠す " プレス " OK "
- Windows 7で隠しファイルを表示する方法Windows 8で隠しファイルを表示する方法
1. Google Chromeを閉じる。
2. 以下の場所に移動してください。 リネーム " ユーザーデータ " フォルダを " ユーザーデータ.OLD " *.
Windows 10、8、7、Vista
- C:\UsersAppData﹑Local﹑Google﹑Chrome﹑。 ユーザーデータ
Windows XP
- C:\Documents and Settings Local SettingsApplication Data/Google Chromegeant ユーザーデータ
Windows 10, 8をお使いの方へ:「User Data」フォルダの名前を変更できない場合は、以下のボタンをクリックしてください。 Ctrl + Alt + Del をクリックしてタスクマネージャーを開き、次に 右クリック において クローム プロセスおよび選択 エンドタスク (またはPCを再起動するだけ)。
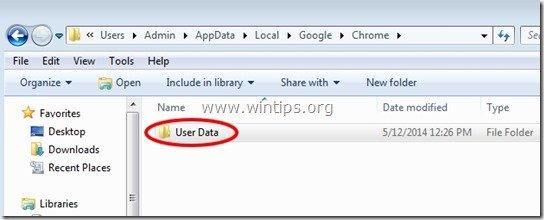
3. Google Chromeを起動する。* " 環境設定が読み取れない " のエラーはなくなるはずです。
注:Google Chromeの起動時に、自動的に新しいクリーンな「ユーザーデータ」フォルダが再作成されます。
4. ブックマークファイルを復元して完了です。
注:Chromeの問題が解決された場合は、次のようになります。 消す を削除し、「User Data.OLD」フォルダを永久に保存する。
追加ヘルプです。 Chromeブラウザに問題がある場合、以下の手順でGoogle Chromeを新規にインストールしてください。

アンディ・デイビス
Windows に関するシステム管理者のブログ





