Obsah
Pokud se vám v prohlížeči Chrome vyskytla následující chyba : " Vaše předvolby nelze přečíst. Některé funkce mohou být nedostupné a změny v předvolbách se neuloží. ", pak je pravděpodobně váš profil Chrome poškozen nebo škodlivé rozšíření narušilo nastavení Chrome.
Snadná oprava " Vaše předvolby nelze přečíst " Chybu v prohlížeči Chrome proveďte podle níže uvedených pokynů:

Jak vyřešit chybu "Vaše předvolby nelze přečíst" v prohlížeči Chrome.
Důležité: Než budete pokračovat, vezměte si záloha vašeho Záložky Chrome Pokud nevíte, jak to udělat, můžete postupovat podle pokynů z tohoto článku: Jak zálohovat a obnovit záložky (oblíbené položky) v prohlížeči Chrome.
Krok 1. Znovu vytvořte složku profilu Chrome.
Upozornění: Pro provedení tohoto úkolu je nutné povolit zobrazení skrytých souborů. To provedete na adrese:
-
- Start > Ovládací panel > Možnosti složky & klikněte na " Zobrazit ". Klikněte na " Zobrazení skrytých souborů, složek a jednotek " & Zrušte zaškrtnutí políčka " Skrytí chráněných souborů operačního systému " Tisk " OK "
- Jak povolit zobrazení skrytých souborů ve Windows 7Jak povolit zobrazení skrytých souborů ve Windows 8
1. Zavřete Google Chrome.
2. Přejděte do následujícího umístění & Přejmenování " Údaje o uživateli " do složky " Uživatelská data.OLD " *.
Windows 10, 8, 7 nebo Vista
- C:\Users\\AppData\Local\Google\Chrome\ Údaje o uživateli
Windows XP
- C:\Dokumenty a nastavení\\Místní nastavení\Aplikační data\Google\Chrom\ Údaje o uživateli
Poznámka pro uživatele Windows 10, 8: Pokud nemůžete složku "Uživatelská data" přejmenovat, stiskněte tlačítko . CTRL + ALT + DEL otevřít správce úloh a potom klikněte pravým tlačítkem myši na na adrese Chrome proces a výběr Ukončení úkolu (nebo jednoduše restartujte počítač).
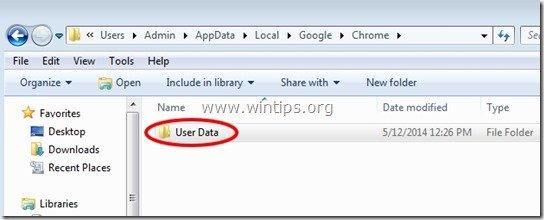
3. Otevřete prohlížeč Google Chrome.* Vaše předvolby nelze přečíst " chyba by měla zmizet!
Poznámka: Při spuštění prohlížeče Google Chrome se automaticky vytvoří nová čistá složka "Uživatelská data".
4. Obnovte soubor se záložkami a máte hotovo! *
Poznámka: Pokud se problém s prohlížečem Chrome vyřešil, můžete. smazat složku "User Data.OLD" natrvalo.
Další nápověda: Pokud máte s prohlížečem Chrome stále problémy, nainstalujte si zcela novou kopii prohlížeče Google Chrome podle těchto pokynů.

Andy Davis
Blog správce systému o Windows





