Table of contents
如果你在Chrome浏览器中遇到以下错误:" 您的首选项无法被读取,一些功能可能无法使用,对首选项的更改也不会被保存。 ",那么可能是你的Chrome配置文件被破坏了,或者是一个恶意的扩展程序破坏了你的Chrome设置。
为了轻松地解决" 无法读取您的首选项 " Chrome浏览器的错误,请遵循以下步骤。

如何解决Chrome浏览器中 "无法读取您的首选项 "的错误。
重要的是。 在你继续之前,请采取 备份 你的 浏览器书签 如果你不知道如何做,你可以按照这篇文章的指示:如何备份和恢复Chrome书签(收藏夹)。
第1步,重新创建Chrome配置文件文件夹。
通知。 你必须启用隐藏文件视图来执行这项任务。 要做到这一点,请进入。
-
- 开始 > 控制面板 > 文件夹选项 &点击" 查看 "标签,点击" 显示隐藏的文件、文件夹和驱动器 " & 取消勾选" 隐藏受保护的操作系统文件 " 新闻 " OK "
- 如何启用Windows 7中的隐藏文件视图如何启用Windows 8中的隐藏文件视图
1. 关闭谷歌浏览器。
2. 导航到以下位置 & 重命名 的"。 用户数据 "的文件夹改为"" 用户数据.OLD " *.
Windows 10、8、7或Vista
- C:\Users\AppData\Local\Google\Chrome\ 用户数据
Windows XP
- C:\Documents and Settings\Local Settings\Application Data\Google\Chrome\ 用户数据
Windows 10, 8用户注意:如果你不能重命名 "用户数据 "文件夹,那么按 ctrl + alt + del 来打开任务管理器,然后 右键点击 在 铬合金 过程,并选择 结束任务 (或者干脆重新启动你的电脑)。
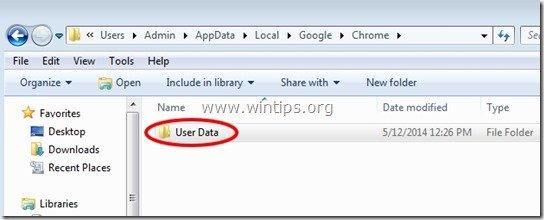
3. 打开谷歌浏览器。*""。 无法读取您的首选项 "的错误应该消失了!
注意:当谷歌浏览器启动时,它会自动重新创建一个新的干净的 "用户数据 "文件夹。
4. 恢复你的书签文件,你就完成了! *
注意:如果Chrome浏览器的问题已经解决,那么你可以 删除 用户数据.OLD "文件夹中永久地删除。
额外的帮助。 如果你的Chrome浏览器仍然有问题,那么请按照以下说明安装一个全新的Google Chrome浏览器副本。

Andy Davis
A system administrator s blog about Windows




