Sisällysluettelo
"Langattomia verkkoyhteyksiä ei ole käytettävissä" -ongelma voi ilmetä Windows 10:ssä sen jälkeen, kun olet asentanut uuden Windows 10 -päivityksen automaattisten päivitysten kautta tai kun olet päivittänyt Windows 7:n, 8:n tai Windows 8.1:n Windows 10:een. Wi-Fi-yhteysongelmasta huolimatta sisäänrakennettu Ethernet-sovitin voi toimia kunnolla ja ongelmitta.

Jos sinulla on ongelmia langattoman yhteyden kanssa (WiFi ei toimi, Ei WiFi-yhteyksiä) Windows 10:ssä, tämä opetusohjelma näyttää sinulle joitakin menetelmiä ongelman korjaamiseksi.
Jäljempänä esitetyt menetelmät ja ratkaisut koskevat seuraavia asioita:
- Ei WiFi-yhteyksiä Windows 10:ssä tai Windows 8, 8.1:ssä Wi-Fi ei ole käytettävissä Windows 10:n päivityksen tai päivityksen jälkeen. Langattomat yhteydet eivät ole käytettävissä Windows 8, 8.1:ssä tai 10:ssä. Wi-Fi ei toimi Windows 10:ssä tai Windows 8, 8.1:ssä. WiFi ei käynnisty Windows 10:ssä Wi-Fi lakkasi toimimasta Windows 10:n päivityksen tai päivityksen jälkeen. Langattomat yhteydet eivät toimi Windows 10:ssä tai Windows 8, 8.1:ssä. Langattomat verkot eivät ole käytettävissä Windows 10:ssä, 8.
Miten korjata "Ei Wi-Fi-verkkoja" -ongelma Windows 10, 8.1 & 8.
Menetelmä 1. Varmista, että langaton sovitin on käytössäMenetelmä 2. Varmista, että WiFi on päällä ja lentokonetila pois päältä.Menetelmä 3. Suorita täydellinen sammutus.Menetelmä 4. Muuta Wi-Fi-sovittimen virranhallinta-asetuksia.Menetelmä 5. Päivitä WiFi-sovittimen ohjain.Menetelmä 6. Poista WiFi-sovittimen asennus ja asenna se uudestaan.Muita menetelmiä langattoman yhteyden ongelmien korjaamiseksi.Menetelmä 1. Varmista, että langaton sovitin on käytössä.
Varmista ensin, että langaton sovitin ei ole poistettu käytöstä. Voit tehdä sen seuraavasti:
1. Lehdistö " Windows ”  + " R " -näppäimillä ladataksesi Suorita valintaikkuna.
+ " R " -näppäimillä ladataksesi Suorita valintaikkuna.
2 Tyyppi ncpa.cpl ja paina Kirjoita .

3. Napsauta hiiren kakkospainikkeella Langaton verkko (Wi-Fi) -yhteyttä ja valitse sitten Ota käyttöön . *
Huomautus: Jos näet Poista käytöstä vaihtoehto käytettävissä, niin korttisi on jo käytössä, mutta voit kokeilla myös Poista käytöstä ja uudelleen Ota käyttöön se.
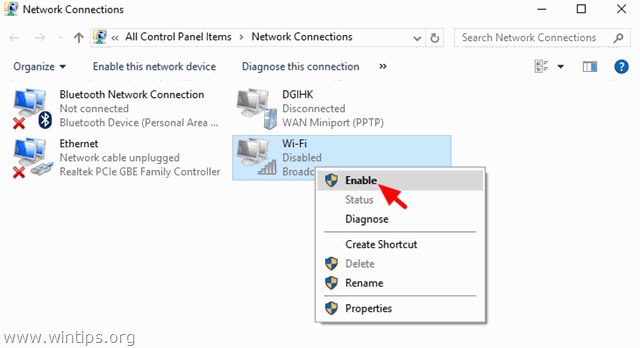
Menetelmä 2. Varmista, että Wi-Fi on päällä ja lentokonetila pois päältä.
1. Napsauta Aloita menu  ja klikkaa Asetukset
ja klikkaa Asetukset  .
.
2. Avaa Verkko ja Internet .
3. Valitse vasemmalla oleva Lentokonetila ja varmista, että:
1. Lentokonetila on OFF .
2. Wi-Fi on On .
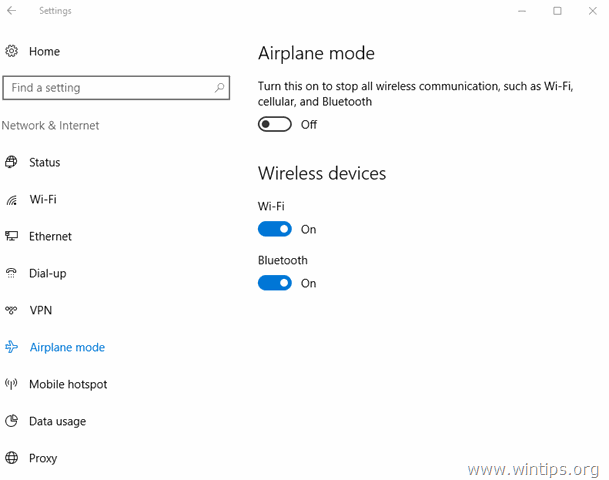
Menetelmä 3. Suorita täydellinen sammutus.
Windows 10 ja Windows 8 käyttävät uutta tekniikkaa, jota kutsutaan nimellä Nopea käynnistys jotta Windows voidaan käynnistää nopeasti. Käyttämällä komentoa Nopea käynnistys ominaisuuden ansiosta Windowsin ei tarvitse alustaa kaikkia ajureita ja järjestelmätiedostoja uudelleen käynnistyksen yhteydessä, joten käyttöjärjestelmä latautuu nopeammin.
Suorita täydellinen sammutus WiFi-sovittimen alustamiseksi uudelleen:
1. Napsauta Aloita  ja napsauta sitten Teho
ja napsauta sitten Teho  nappi.
nappi.
2. Paina nyt ja pidä pohjassa SHIFT näppäintä (näppäimistölläsi) ja napsauta sitten Sulkeminen .

3. Odota, kunnes kaikki merkkivalot sammuvat, ja käynnistä tietokone uudelleen.
Menetelmä 4. Muokkaa langattoman sovittimen virranhallinta-asetuksia.
1. Napsauta hiiren kakkospainikkeella Käynnistä-valikkoa  ja valitse Ohjauspaneeli .
ja valitse Ohjauspaneeli .

2 . Muuta Näytä (ylhäällä oikealla) ja Pienet kuvakkeet ja avaa sitten Virtavaihtoehdot .
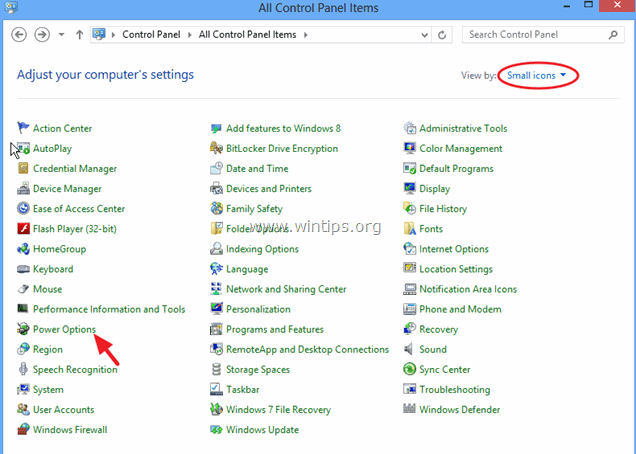
3. Klikkaa Muuta suunnitelman asetuksia ("Balanced" vieressä) ja valitse sitten "Balanced". Muuta laajennettuja virta-asetuksia.
4. Selaa alaspäin löytääksesi ja laajentaaksesi Langaton sovitin Asetukset.
5. Aseta nyt Akussa ja kytkettynä -asetukseksi Maksimaalinen suorituskyky.
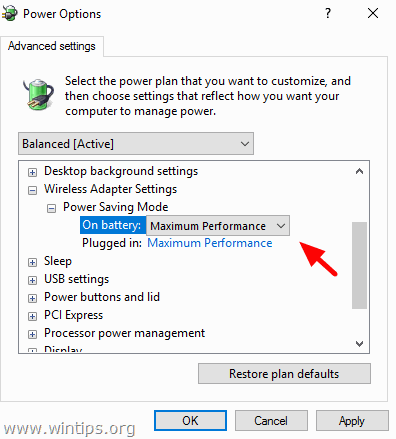
Menetelmä 5. Päivitä WiFi-sovittimen ohjain.
Tärkeää: Ennen kuin jatkat, yhdistä tietokone Internetiin Ethernet-kaapelilla.
1. Napsauta hiiren kakkospainikkeella Käynnistä-valikosta ja valitse Laitehallinta.
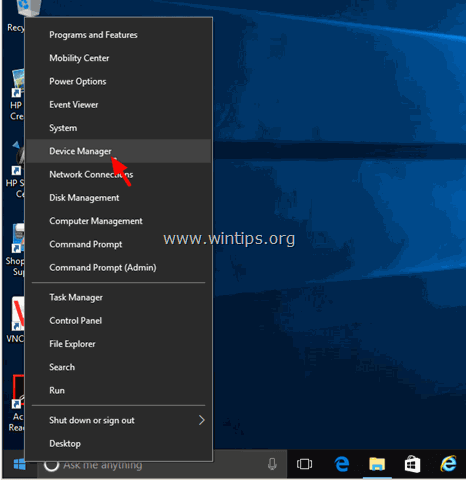
2. Laajenna verkkosovittimet napsauttamalla.
3. Napsauta hiiren kakkospainikkeella ongelmallisen langattoman sovittimen kohdalla ja valitse Ajuriohjelmiston päivitys .

4. Seuraavassa näytössä valitse " Etsi automaattisesti päivitettyjä ajuriohjelmistoja ".
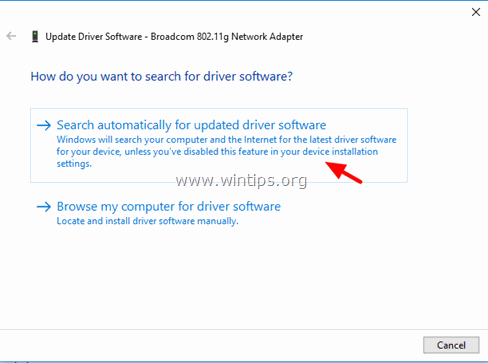
5. Anna Windowsin etsiä ja asentaa Wi-Fi-sovittimen uusin ohjain.
6. Käynnistä tietokone uudelleen.
Menetelmä 6. Poista ja asenna WiFi-sovitin uudelleen.
Tärkeää: Ennen kuin jatkat, yhdistä tietokone Internetiin Ethernet-kaapelilla.
1. Avaa Laitehallinta.
2. Laajenna verkkosovittimet napsauttamalla.
3. Napsauta hiiren kakkospainikkeella ongelmallisen langattoman sovittimen kohdalla ja valitse Poista asennus.
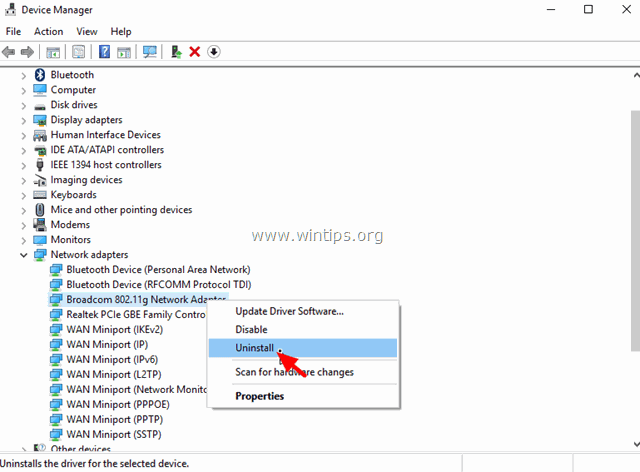
4. Paina OK varoitusviestin kohdalla poistamaan asennetun Wi-Fi-sovittimen.
5. Kun ajurin poisto on valmis, napsauta hiiren kakkospainikkeella tietokoneen nimeä yläreunassa (tai Toiminta yläreunan valikosta) ja valitse Etsi laitteistomuutoksia .
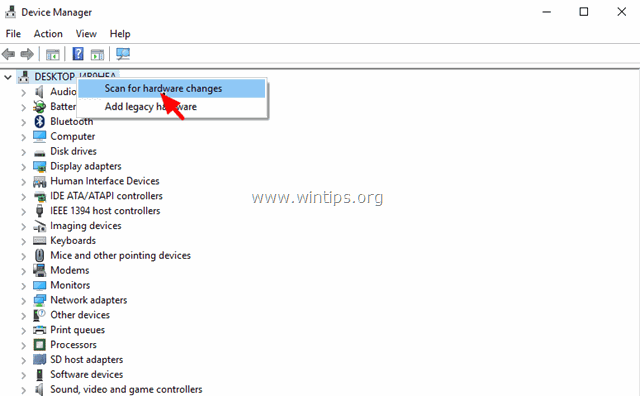
6. Odota, kunnes Windows asentaa langattoman ohjaimen.
7. Käynnistä tietokone uudelleen.
Muita menetelmiä langattoman yhteyden ongelmien korjaamiseen.
1. Poista VPN-ohjelmiston asennus.
- Jos olet päivittänyt Windows 10:een aiemmasta versiosta (Windows 8.1, 8 tai 7) ja sinulla on VPN-ohjelmisto aiemmin asennettuna, jatka ja poista se. Poista asennus, käynnistä tietokone uudelleen ja katso, onko "Ei Wi-Fi-yhteyttä" -ongelma ratkaistu. Jos ei, jatka ja suorita vianmääritys tästä linkistä: https://support.microsoft.com/en-us/kb/3084164.
2. Poista kaikki kolmannen osapuolen tietoturvaohjelmat (Antivirus/Firewall).
- Joskus asennettu tietoturvaohjelma saattaa estää verkkoyhteydet, erityisesti Windows-päivityksen jälkeen. Tässä tapauksessa on parempi poistaa tietoturvaohjelman vanha versio ja asentaa uusin versio.
3. Muuta "802.11n-kaistanleveys" -asetusta.
- Jos langaton sovittimesi tukee 802.11n-verkkostandardia, yritä asettaa "802.11n Bandwidth" -asetukseksi "20MHz/40MHz Auto". Tee näin:
1. Siirry kohtaan Laitehallinta .
2. Napsauta hiiren kakkospainikkeella langatonta sovitinta ja valitse Ominaisuudet .
3. Edistynyt välilehti, etsi ja aseta " 802.11n-kaistanleveys " (kanavan leveys) - " Vain 20 MHz " tai " 20MHz/40MHz Auto ".
Kerro minulle, onko tämä opas auttanut sinua jättämällä kommentti kokemuksestasi. Tykkää ja jaa tätä opasta auttaaksesi muita.

Andy Davis
Järjestelmänvalvojan blogi Windowsista





