Tabla de contenido
Este tutorial contiene instrucciones para solucionar el siguiente error en VirtualBox: "Fallo al abrir una sesión para la máquina virtual. La sesión de la VM se cerró antes de cualquier intento de encenderla" con Código de Resultado: E_FAIL (0x80004005).

El error de VirtualBox "VM Session was closed before any attempt to power it on" (La sesión de la máquina virtual se cerró antes de intentar encenderla) suele ocurrir cuando el usuario apaga la máquina anfitriona sin apagar primero la máquina invitada VM.
Cómo arreglar el error de VirtualBox: "La sesión de la máquina virtual se cerró antes de cualquier intento de encenderla".
Método 1. Descartar el estado guardado de la VM.Método 2. Desinstalar y volver a instalar VirtualBox. Método 1. Descartar el estado guardado de la VM.
El método habitual para solucionar el problema de "La sesión de la VM se cerró antes de cualquier intento de encenderla", es descartar el estado guardado de la máquina virtual. Para ello:
1. Haga clic con el botón derecho en la máquina virtual y seleccione Descartar el estado guardado .
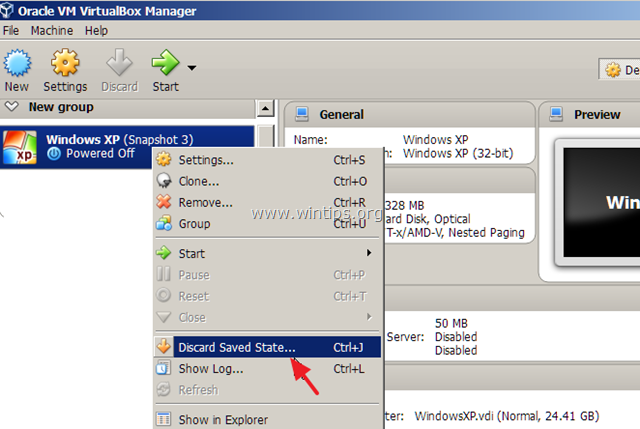
2. Entonces intenta iniciar Si el problema persiste, continúe con el siguiente método.
Método 2. Desinstalar y volver a instalar VirtualBox.
El siguiente método para resolver el problema de "la sesión de la VM se cerró antes de cualquier intento de encenderla" en VirtualBox, es desinstalar y luego volver a instalar la aplicación VirtualBox, especialmente si el problema apareció después de una actualización de Windows.
1. Ve al Panel de Control y desinstala VirtualBox (no te preocupes, las máquinas virtuales permanecerán intactas).
2. Reinicie su ordenador.
3. Descarga la última versión de VirtualBox.
4. Haga clic con el botón derecho del ratón en el archivo descargado y haga clic en "Ejecutar como administrador".
5. Siga las indicaciones en pantalla para instalar VirtualBox.
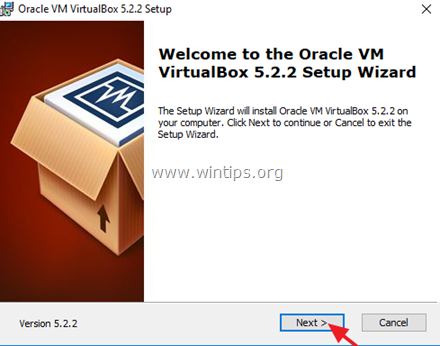
6. Tras la instalación, reinicie su ordenador.
7. Abra el gestor de VirtualBox e inicie su máquina virtual.
8. Si la máquina virtual se abre sin problemas, proceda a instalar los Guest Additions y el Extension Pack (si es necesario).
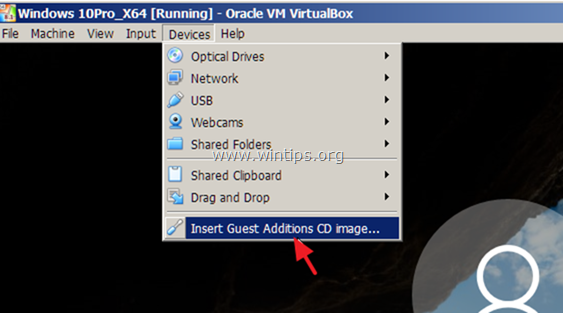
Si esta guía te ha servido de ayuda, déjame un comentario sobre tu experiencia. Por favor, dale a "me gusta" y comparte esta guía para ayudar a otros.

andy dawis
El blog de un administrador de sistemas sobre Windows





