Tabla de contenido
Ayer, uno de mis clientes reportó que de repente, no puede imprimir archivos PDF después de actualizar Acrobat Reader a su última versión. Lo extraño de este problema, es que la impresora no imprime, sólo cuando se utiliza Adobe Acrobat Reader para imprimir archivos PDF, y no con Microsoft Edge o Foxit Reader.
Problema de impresión de Acrobat Reader DC en detalle: Al intentar imprimir un archivo PDF desde Acrobat Reader en Windows 10 no ocurre nada (el proceso de impresión no se inicia y la cola de impresión está vacía), mientras que la impresora imprime normalmente desde otros programas (Word, Excel, etc.).
Si no puede imprimir documentos PDF en Acrobat Reader DC, siga las siguientes instrucciones para solucionar el problema.
Cómo arreglar: Acrobat Reader no puede imprimir archivos PDF en Windows 10 2004.
Método 1. Desactivar el modo protegido en Acrobat Reader.
Por una razón desconocida, el problema de impresión en Acrobat Reader puede aparecer, si el ajuste "Modo protegido al inicio" está activado. Para desactivar el "Modo protegido al inicio":
1. Abra el programa Acrobat Reader DC y desde el Editar menú elegir Preferencias.

2. Seleccione Seguridad (mejorada) en el panel izquierdo y luego desmarque el Activar el modo protegido al inicio casilla de la derecha.
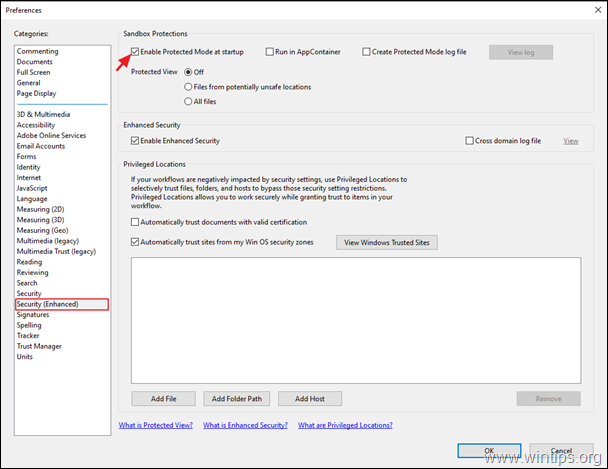
3. En la ventana emergente, pregunte Sí .
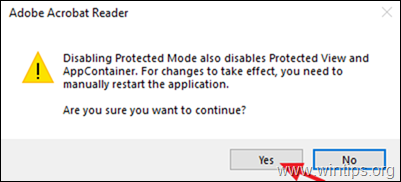
4. Haga clic en OK para cerrar la configuración de las Preferencias.
5. Cerrar y re- Abrir la aplicación Acrobat Reader e intente imprimir un archivo PDF. El problema debería estar resuelto. Si no es así, continúe con el método 2.
Método 2. Imprimir archivo PDF como imagen.
El siguiente método para solucionar el problema de impresión en Acrobat Reader, es imprimir su archivo como imagen. Para ello:
1. En Imprimir opciones, haga clic en el botón Avanzado botón.
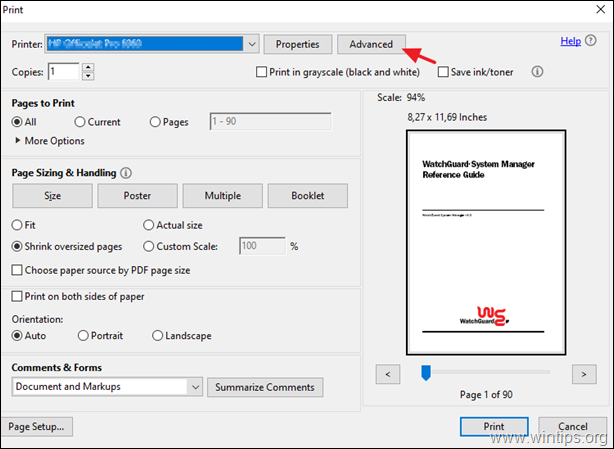
2. Seleccione el Imprimir como imagen establecer un clic BIEN.
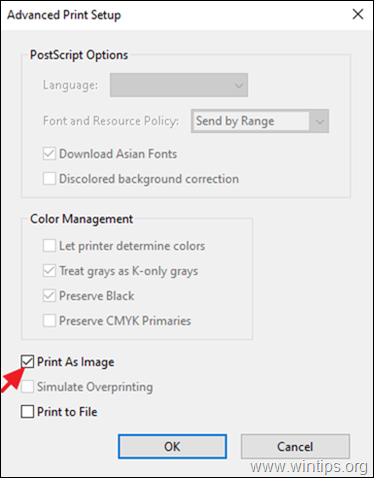
3. Haga clic en Imprimir para imprimir su archivo PDF, y si sigue sin poder imprimir el archivo PDF en Acrobat Reader, pase al siguiente método.
Método 3. Actualizar los controladores de la impresora.
Otro método para resolver el problema de impresión de PDF de Acrobat Reader, es instalar la versión más reciente de los controladores para su impresora. Para ello:
Paso 1. Desinstalar la impresora.
1. Ir a Inicie  -> Ajustes
-> Ajustes  -> Dispositivos .
-> Dispositivos .
2. Seleccione su impresora y haga clic en Retira el dispositivo.
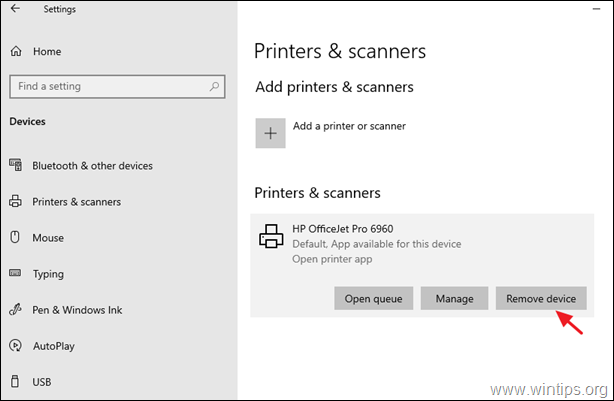
3. Cuando la eliminación de la impresora se haya completado, proceda a desinstalar también cualquier aplicación relacionada con su impresora desde 'Programa y características' en el Panel de Control.
4 Cuando haya terminado, desenchufe la impresora de su PC y luego reiniciar tu PC.
Paso 2. Instale los últimos controladores de la impresora.
1. Descargue (desde el sitio web del fabricante de la impresora), los últimos controladores para su impresora. *
Sugerencia: Si el fabricante ofrece un "controlador de impresión universal", sugiero descargar e instalar este controlador.
2. Una vez finalizada la descarga, vuelva a conectar su impresora e instale el nuevo controlador de impresora.
Método 4. Imprimir el archivo PDF desde Microsoft Edge.
El último método para resolver los problemas de impresión de Acrobat Reader, es imprimir su documento PDF utilizando Microsoft Edge (o su navegador web favorito), o utilizando otra aplicación de lectura de PDF, como Foxit Reader.
Por ejemplo, para imprimir un archivo PDF con Microsoft Edge, Haga clic con el botón derecho del ratón en en el archivo PDF y seleccione Abrir con > Microsoft Edge A continuación, haga clic en la opción "Imprimir", para imprimir su archivo.
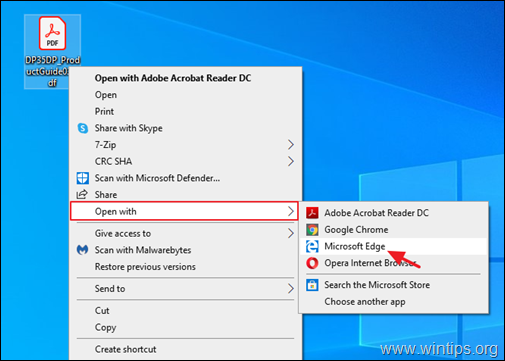
Método 5. Actualizar Adobe Acrobat DC a su última versión.
1. Desinstale Adobe Acrobat Reader DC de su PC.
2. Descargue e instale la última versión de Adobe Acrobat Reader DC.
¡Eso es! ¿Qué método te ha funcionado?
Hazme saber si esta guía te ha ayudado dejando tu comentario sobre tu experiencia. Por favor, dale a me gusta y comparte esta guía para ayudar a otros.

andy dawis
El blog de un administrador de sistemas sobre Windows





