Tabla de contenido
Si una máquina VirtualBox no puede arrancar con el error "FATAL: ¡No se ha encontrado ningún medio de arranque! El sistema se ha detenido", siga leyendo a continuación para solucionar el problema.
El error "No se ha encontrado ningún medio de arranque", indica que VirtualBox no puede encontrar un dispositivo de arranque válido para iniciar la máquina virtual (por ejemplo, una iso montada o un disco virtual con un sistema operativo de arranque) y puede ocurrir por cualquiera de las siguientes razones:
- El disco virtual no contiene un sistema operativo. El disco virtual contiene un sistema operativo basado en UEFI (por ejemplo, Windows 10/11). La configuración de arranque del disco virtual no es válida o está dañada.

Este tutorial contiene instrucciones detalladas para solucionar el error "No se ha encontrado un medio de arranque" en VirtualBox.
Cómo solucionar: FATAL: ¡No se ha encontrado ningún medio de arranque! El sistema se ha detenido en VirtualBox.
Método 1. Instalar un sistema operativo en la máquina VirtualBox.
Para que una máquina virtual (VM) funcione, hay que instalar un sistema operativo en ella. Por lo tanto, si acabas de crear la máquina VM y no has instalado un sistema operativo, adjunta un archivo .ISO de arranque con el sistema operativo que quieras instalar, y procede a instalar el SO. *
Nota: Si el disco virtual de la VM ya contiene un Sistema Operativo, pasar al método 2 .
1. Abrir el Ajustes de la máquina VirtualBox y vaya a Almacenamiento.
2. Haga clic en el primer signo más ( + ) junto a Controlador para añadir una unidad óptica.

3. Haga clic en Añadir y abra el archivo ISO de arranque con el sistema operativo que desea instalar (por ejemplo, el archivo "Windows.iso" en este ejemplo)
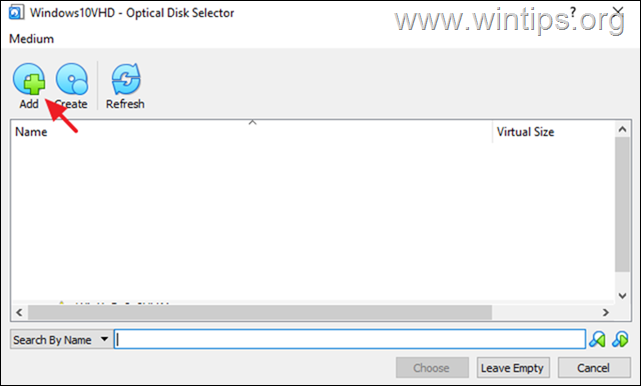
4. A continuación, seleccione el archivo iso y haga clic en Elija .

5. Después de adjuntar el archivo iso en los dispositivos de almacenamiento en la máquina VM...
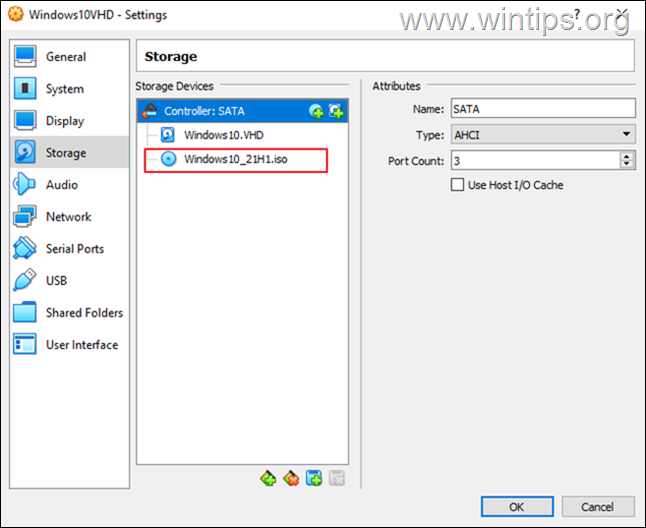
7. ... ir a Sistema y arrastrar Óptica a la parte superior (para arrancar la VM desde el archivo ISO de arranque adjunto), y haga clic en DE ACUERDO.
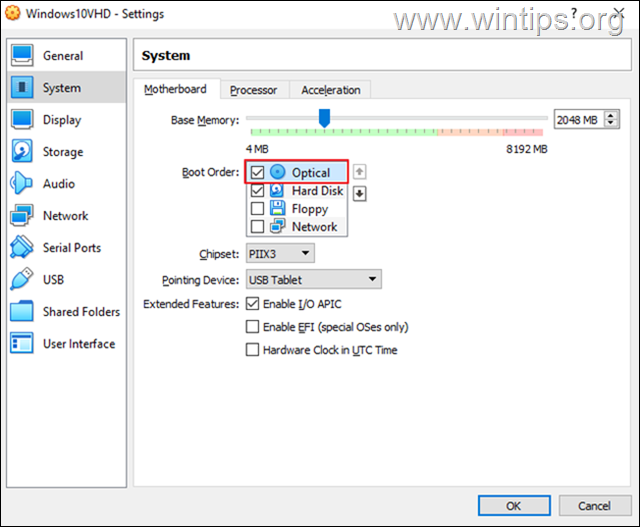
8. Por último, siga las instrucciones en pantalla para instalar el sistema operativo en la máquina virtual.
Método 2. Habilitar el soporte UEFI en la máquina VirtualBox.
Si el disco virtual contiene un sistema operativo basado en UEFI (por ejemplo, Windows 10/11), proceda a habilitar la función UEFI en VirtualBox, de lo contrario pasar al siguiente método.
1. Abrir la VM Ajustes y vaya a Sistema > Placa base.
2. Aquí se asegura que el Disco duro es comprobado y es el primer dispositivo de arranque y en Características ampliadas marque las dos (2) opciones siguientes y haga clic en OK :
- Habilitar APIC de E/S Habilitar EFI (sólo sistemas operativos especiales)

3. Intente iniciar la máquina virtual ahora. Si el problema persiste Desactivar el soporte EFI en la configuración de la máquina virtual y continuar con el siguiente método.
Método 3. Reparar los datos de configuración de arranque utilizando la herramienta BCDBOOT.
Como he mencionado anteriormente, el error fatal de VirtualBox "No se ha encontrado un medio de arranque", puede aparecer si el SO GUEST no tiene una configuración de arranque válida.* En tal caso hay que reparar los archivos de arranque en el disco virtual para que la máquina VM arranque sin errores.
Nota: Este error se produce a veces si el disco virtual (VHD/VHDX) está dañado, o después de convertir un disco físico en un disco/imagen virtual (VHD/VHDX) con la función Disco2vhd herramienta.
1. Siga los pasos del método 1 anterior para adjuntar un archivo ISO de Windows de arranque en la máquina virtual y arranque la máquina virtual desde el archivo ISO. *
Nota: Si la máquina VM no arranca desde el archivo ISO, vaya a VM Ajustes > Sistema > Placa base y desactivar EFI (Después de arreglar la configuración de arranque y si el sistema operativo invitado es UEFI, proceda a reactivar la UEFI).
2. En la pantalla de configuración de Windows, pulse SHIFT + F10 para acceder a la línea de comandos, o seleccione Siguiente –> Repare su ordenador -> Solucionar problemas -> Opciones avanzadas -> Indicación de comandos .
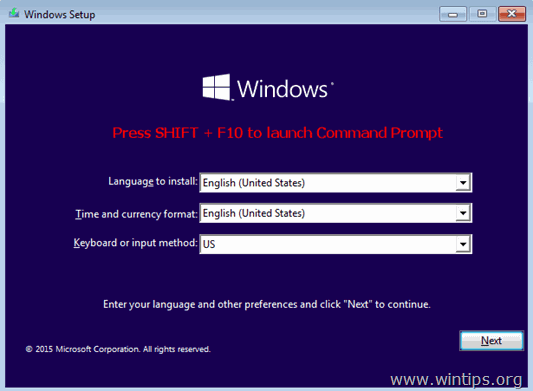
3. En la línea de comandos, dé los siguientes comandos en orden (pulse Intro después de cada comando)
- diskpart select disk 0 list partition
4. Ahora aviso el tamaño de la Sistema partición (por ejemplo, 100MB en este ejemplo).
5. A continuación, escriba el siguiente comando y descubrir el número de volumen de la partición del sistema utilizando su tamaño como referencia. *
- volumen de la lista
Por ejemplo, como puede ver en la captura de pantalla de abajo, en este ejemplo, la partición del sistema (100MB) es la volumen 2 .
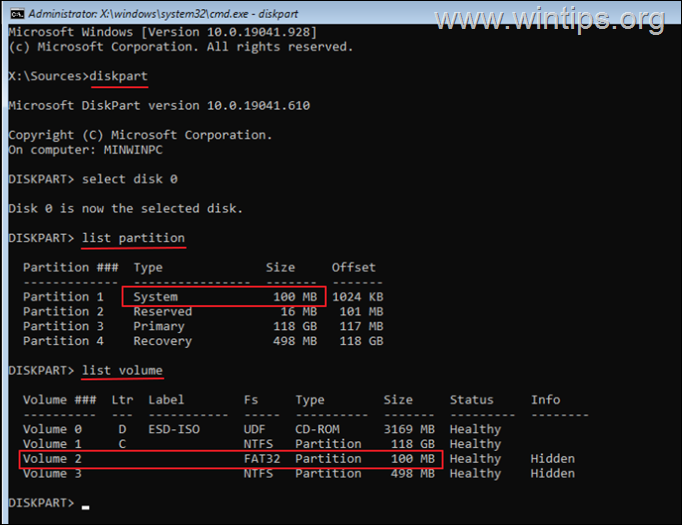
6. Ahora da los siguientes comandos para seleccionar la partición del sistema (usando su número de volumen), y para asignar la letra de la unidad Z: Luego salga de DISKPART:
- seleccione el volumen 2 * asignar letra=Z salida
Nota: Cambie el número de volumen "2" según su caso.
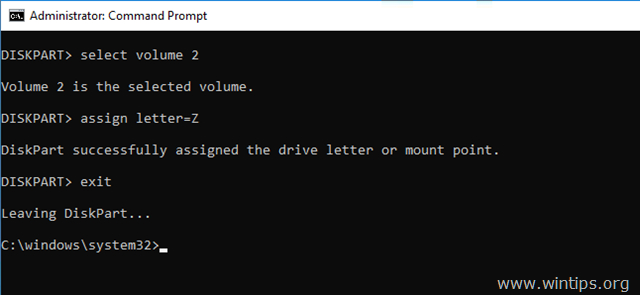
7. Por último, en el símbolo del sistema dé este comando para reparar los archivos de arranque: *
- bcdboot C:\windows /s Z: /f ALL
Nota: Si el sistema operativo invitado está basado en UEFI, entonces puede dar el siguiente comando en su lugar:
- bcdboot C:\windows /s Z: /f UEFI

8. Cierre todas las ventanas y apague la máquina virtual.
9. Ir a VM Ajustes > Sistema y set el Disco duro como primer dispositivo de arranque.
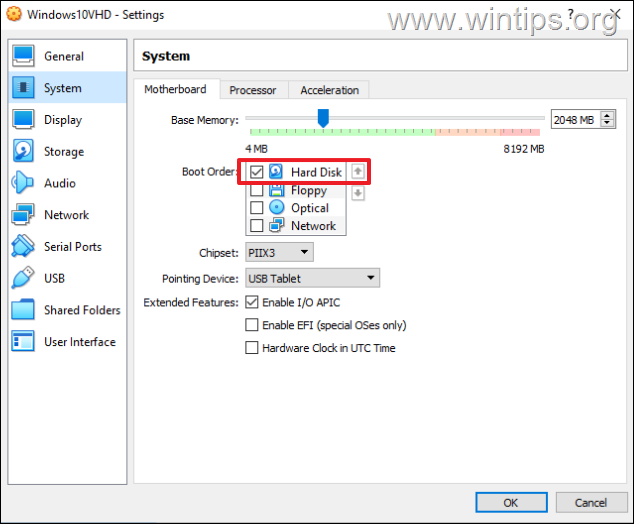
11. Inicia la máquina virtual y ya está.
Nota: Si la VM no puede arrancar ahora con el error "FATAL: INT18: BOOT FAILURE", proceda y habilitar APIC de E/S & EFI en la configuración de la VM.
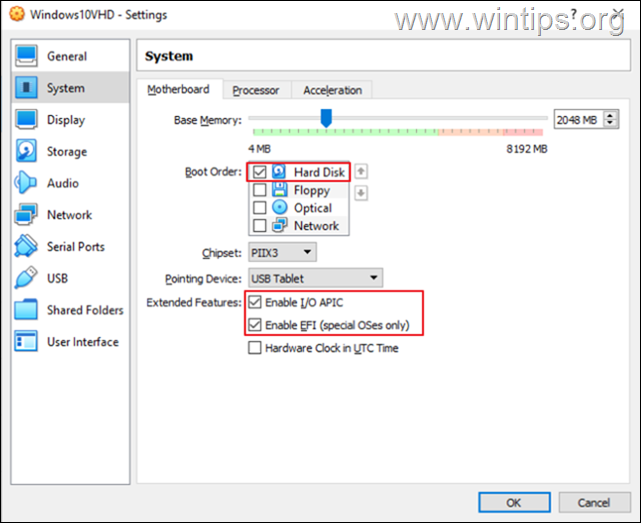
¡Eso es! ¿Qué método te ha funcionado?
Hazme saber si esta guía te ha ayudado dejando tu comentario sobre tu experiencia. Por favor, dale a me gusta y comparte esta guía para ayudar a otros.

andy dawis
El blog de un administrador de sistemas sobre Windows





