Tabla de contenido
Este tutorial contiene instrucciones para solucionar los siguientes problemas de pantalla azul en un equipo con Windows 10: "Faltan datos de configuración de arranque para su PC o contienen errores. Archivo:\EFI\Microsoft\Boot\BCD. Código de error: 0x000000f" o ""Faltan datos de configuración de arranque para su PC o contienen errores. Archivo:\Boot\BCD. Código de error: 0x000000f"
El error BSOD 0x000000f, puede aparecer en cualquier versión de Windows, comúnmente después de un apagado incorrecto del ordenador (por ejemplo, un corte de energía) o después de una actualización de Windows sin éxito.

Cómo solucionar la falta de datos de configuración de arranque - BSOD Error 0x000000f en Windows 10 y 8 OS.
Para resolver el error de arranque 0x000000f, necesita iniciar su ordenador desde un medio de instalación/recuperación de Windows. Si no tiene un medio de instalación de Windows, puede crear uno (correspondiente a su edición y versión de Windows) directamente desde Microsoft.
- Cómo crear un medio de arranque USB de Windows 10. Cómo crear un medio de arranque DVD de Windows 10.
Método 1. Arreglar los datos de configuración de arranque utilizando la herramienta BOOTREC.Método 2. Reparar los datos de configuración de arranque utilizando la herramienta BCDBOOT. Método 1. Arreglar los datos de configuración de arranque utilizando la herramienta BOOTREC.
1. Encienda su PC y arranque desde un medio de instalación/recuperación de Windows 10.
2. En la pantalla de configuración de Windows, pulse SHIFT + F10 para acceder a la línea de comandos, o seleccione Siguiente –> Repare su ordenador -> Solucionar problemas -> Opciones avanzadas -> Indicación de comandos .
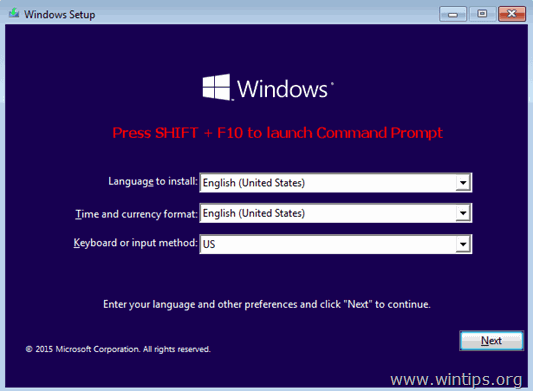
3. En el símbolo del sistema escriba los siguientes comandos en orden:
- bootrec /fixmbr bootrec /fixboot bootrec /scanos *
Nota: Si después de ejecutar el comando "bootrec /scanos" recibe que " Total de instalaciones de Windows identificadas = 0 " y luego dar los siguientes comandos, antes de continuar con el siguiente paso:
-
- bcdedit /exportar C:\bcdbackup C: cd boot attrib bcd -s -h -r ren C:\boot\bcd bcd.old
4. Reconstruir los datos de configuración de arranque:
- bootrec /rebuildbcd
5. Prensa " A " para añadir la instalación a la lista de arranque y pulse Entre en .

6. Cierre todas las ventanas y reiniciar Si Windows sigue sin arrancar, pruebe el método 2 que se indica a continuación.
Método 2. Reparar los datos de configuración de arranque utilizando la herramienta BCDBOOT.
1. Encienda su PC y arranque desde un medio de instalación/recuperación de Windows 10.
2. En la pantalla de configuración de Windows, pulse SHIFT + F10 para acceder a la línea de comandos, o seleccione Siguiente –> Repare su ordenador -> Solucionar problemas -> Opciones avanzadas -> Indicación de comandos .
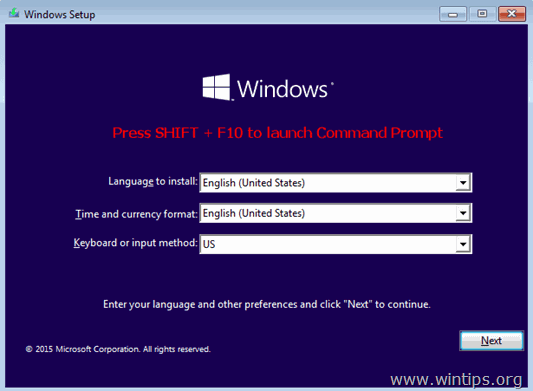
3. En el símbolo del sistema escriba los siguientes comandos en orden:
- diskpart select disk 0 list partition
4. Observe el tamaño en Megabytes de la Partición del Sistema. *
Por ejemplo, como puede ver en la captura de pantalla siguiente, el tamaño de la partición del sistema es de 99 MB.

5. Averigüe el número de volumen de la partición del sistema * y la letra de la unidad del sistema operativo,** escribiendo este comando:
- volumen de la lista
En el paso anterior encontramos que la partición del sistema es de 99 MB. Por lo tanto, a partir de la captura de pantalla de abajo, entendemos que la partición del sistema es el "Volumen 2".
** La unidad del sistema operativo, es la unidad donde se instaló Windows. Comúnmente es el "Volumen 0", el mayor volumen de la lista. En este ejemplo la unidad del sistema operativo se encuentra en la letra de unidad "C".
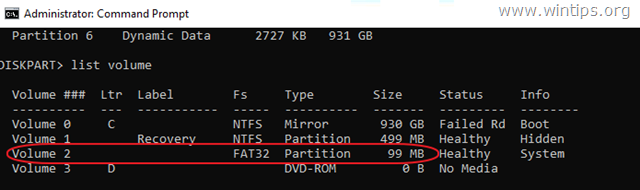
6. Seleccione la partición del sistema y asígnele una letra de unidad. Luego salga de DISKPART:
- seleccione el volumen 2 * asignar letra=Z salida
Nota: Cambie el número de volumen según su caso.
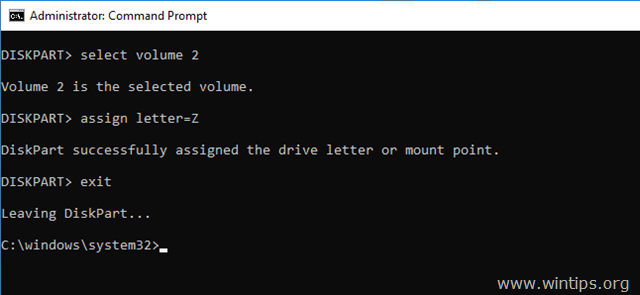
7. Por último, en el símbolo del sistema dé este comando:
- bcdboot C:\windows /s Z: /f ALL
Nota: Sustituya la letra "C", según la letra de la unidad de disco del OS volumen en su caso.

8. Cierre todas las ventanas, retire el medio de recuperación de Windows e intente arrancar en Windows normalmente. Si Windows no arranca, siga los mismos pasos, pero al final, escriba este comando:
- bcdboot C:\windows /s Z: /f UEFI
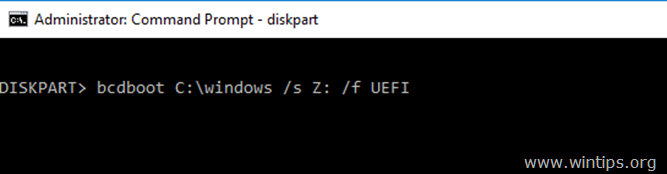
9. Cierre todas las ventanas, retire el soporte de recuperación y reinicie el sistema
Si esta guía te ha servido de ayuda, déjame un comentario sobre tu experiencia y comparte esta guía para ayudar a los demás.

andy dawis
El blog de un administrador de sistemas sobre Windows





