Table des matières
Microsoft a annoncé que les applications Android fonctionneront sur Windows 11 pour le programme Windows Insider qui sont dans le canal Beta. C'est en fait surprenant car nous nous attendons à ce que les applications Android apparaissent dans le canal Dev, mais elles ont été introduites dans le canal Beta selon les informations récentes de Microsoft.
L'exécution d'applications Android sur Windows 11 sera assez similaire à l'expérience que vous obtenez lorsque vous êtes sur votre appareil mobile. Elle s'intègre sans effort et s'accroche à l'interface de Windows 11, comme les utilisateurs l'avaient prévu.
Microsoft s'est associé à Amazon et à des développeurs d'applications pour introduire 50 applications et jeux que les Windows Insiders pourront tester sur un large éventail de matériels. De nouvelles applications seront publiées par le biais de mises à jour du programme Windows Insider dans les semaines à venir. *
Note : Si vous voulez charger des applications Android dans Windows 11 sans rejoindre le programme Windows Insider-Beta et la boutique Amazon, téléchargez et installez WSATools. WSATools est un simple installateur apk pour le sous-système Android de Windows 11, qui simplifie le processus de chargement latéral.
Comment exécuter des applications Android dans Windows 11.
- Partie 1 : Conditions requises pour exécuter les applications Android sous Windows 11. Partie 2 : Étapes pour exécuter les applications Android sous Windows 11.
Partie 1. Conditions requises pour exécuter des applications Android sous Windows 11.
1. Windows 11 build 22000.xxx ou plus récent Pour connaître la version de Windows 11 installée :
1. appuyez sur le bouton Windows  + R pour charger le Exécuter de la boîte de dialogue.
+ R pour charger le Exécuter de la boîte de dialogue.
2. tapez la commande suivante et appuyez sur Entrez pour ouvrir les propriétés du système.
- contrôle /nom Microsoft.System
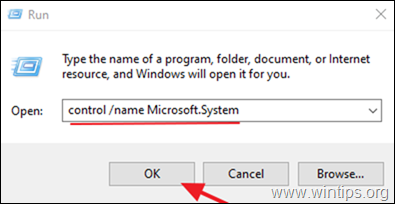
3. dans "Windows Specifications", assurez-vous que le système d'exploitation est au moins "22000.xxx".

2. la virtualisation du matériel : Pour exécuter des applications Android sous Windows 11, vous devez disposer d'un processeur prenant en charge la virtualisation matérielle, qui doit être activée. Pour connaître l'état de la virtualisation sur votre système :
1. appuyez sur Ctrl + SHIFT + ESC pour ouvrir le Gestionnaire des tâches.
2. à Performance Vérifiez si Virtualisation n est Activé . *

Remarque : Si la virtualisation est désactivée, vous devez l'activer à partir du BIOS. Pour activer la virtualisation dans le BIOS :
a. Éteignez votre PC.
b. Rallumez votre PC et appuyez sur la touche correspondante pour entrer dans les paramètres du BIOS (la touche peut varier en fonction des marques, généralement Del, F2, F10, etc.)
A. Si vous possédez un CPU Intel :
- Cliquez sur le bouton Avancé * et définissez l'onglet Virtualisation (alias "Technologie de virtualisation Intel® (VT-x)" à Activer .
Remarque : Dans certains BIOS, le paramètre "Virtualisation" se trouve sous l'onglet "Virtualisation". Performance options.
B. Si vous possédez un CPU AMD :
- Cliquez sur le bouton M.I.T. . onglet -> Paramètres de fréquence avancés -> Paramètres avancés du noyau et l'ensemble des Mode SVM (alias " Secure Virtual Machine ") pour Activer .
3. compte Windows Insider : Si vous ne possédez pas de compte Insider, inscrivez-vous pour obtenir un compte Windows Insider gratuit ici.
4. Compte Amazon : Vous avez besoin d'un compte Amazon pour vous connecter et télécharger des applications depuis le magasin d'applications Amazon. Si vous ne possédez pas de compte Amazon, créez-en un ici (obtenez un compte Amazon basé aux États-Unis. Si vous êtes en dehors des États-Unis, utilisez un VPN).
Partie 2 : Étapes pour exécuter des applications Android sous Windows 11.
Si vous disposez des conditions ci-dessus, suivez les étapes suivantes pour exécuter des applications Android sous Windows 11 :
- Étape 1 : Passez au canal bêta du programme Windows Insider. Étape 2 : Activez la plateforme de la machine virtuelle et la plateforme de l'hyperviseur Windows. Étape 3 : Mettez à jour l'application Microsoft Store à la version 22110.1402.6.0 ou supérieure. Étape 4 : Installez l'application Amazon Appstore et le sous-système Windows pour Android.
Étape 1. Passez au canal bêta avec la version 22000.282 du programme Windows Insider. *
Important : Il est important d'informer les utilisateurs que lorsqu'ils passent au programme Windows Insider, ils ne peuvent pas "revenir" à une version antérieure, mais doivent réinstaller Windows. Il est donc essentiel de réfléchir avant de sauter le pas et de passer au programme Windows Insider.
1. Cliquez sur le bouton Recherche icône et type Programme Windows Insider.
2. ouvrir le site Paramètres du programme Windows Insider.
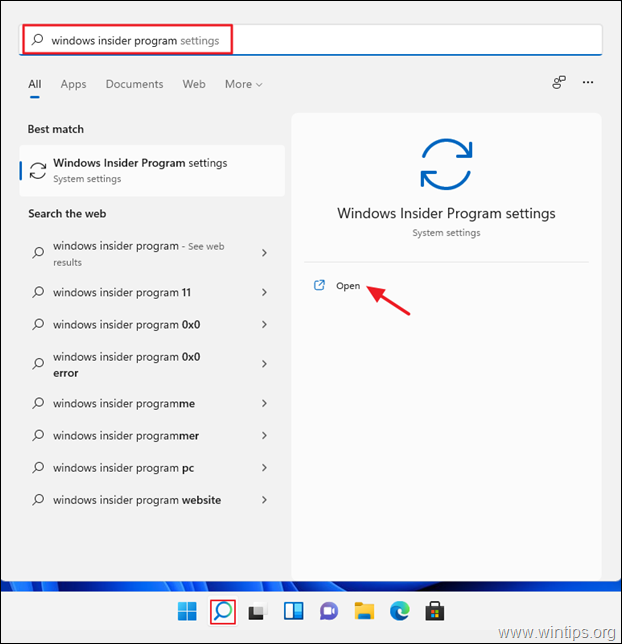
3a. Si vous êtes invité à activer les données de diagnostic facultatives, cliquez sur Ouvrez Diagnostics et rétroaction.
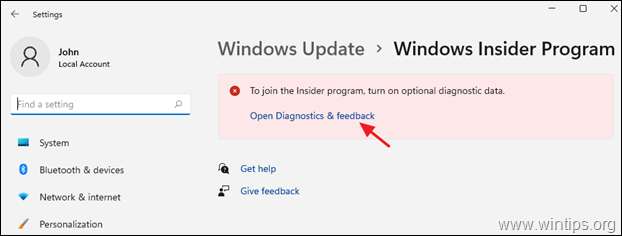
3b. Définir Données de diagnostic en option à On .
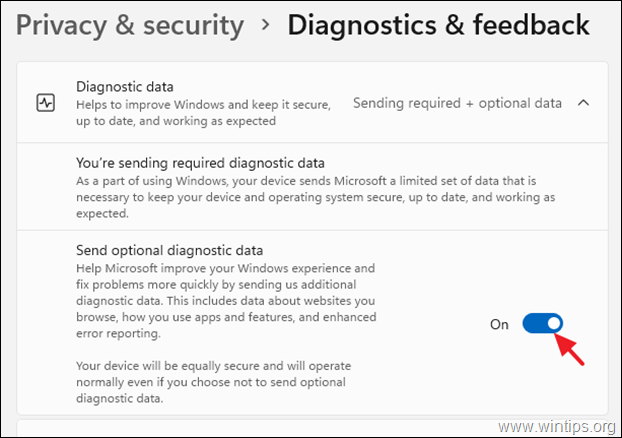
4. Cliquez sur le bouton Commencez puis, dans l'écran contextuel, cliquez sur Lier un compte.
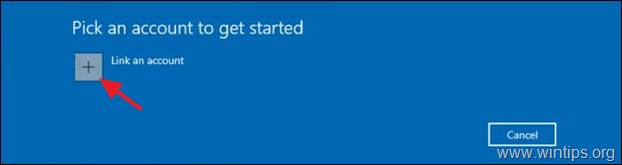
5. Ajoutez maintenant votre compte Windows Insider et cliquez sur Continuer .
6. Sur l'écran suivant, sélectionnez le Canal bêta, cliquez sur Continuer

6. Cliquez sur Confirmer pour accepter les termes et conditions.
7. Cliquez sur Redémarrer maintenant pour terminer l'inscription au programme Windows Insider. *
Note : Vous pouvez décider de sélectionner Redémarrer plus tard Le processus de configuration du PC peut nécessiter de redémarrer l'ordinateur 2 ou 3 fois.
Étape 2. Activez la machine virtuelle et la plate-forme de l'hyperviseur Windows.
1. Cliquez sur Recherche et recherchez Activer ou désactiver les fonctionnalités de Windows puis cliquez sur Ouvert.
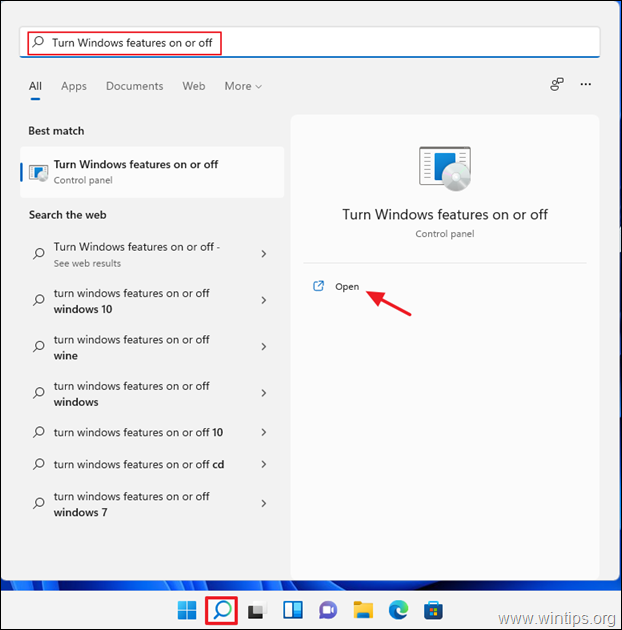
2. Vérifiez Plate-forme de la machine virtuelle et Plate-forme d'hyperviseur Windows, puis sélectionnez OK .
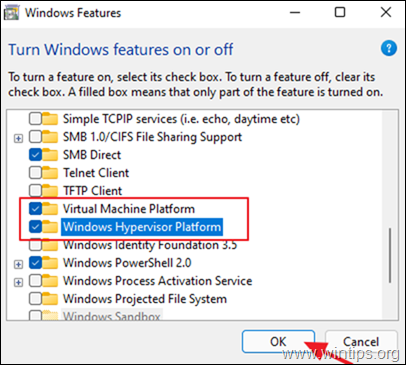
3. redémarrer (Cependant, vous pouvez choisir de redémarrer plus tard pour terminer la configuration).
Étape 3 : mettez à jour l'application Microsoft Store à la version 22110.1402.6.0 ou supérieure.
1. Cliquez sur le bouton Début puis ouvrir le menu Microsoft Store .

2. Sélectionnez le Bibliothèque dans l'angle inférieur gauche, puis cliquez sur Obtenir des mises à jour
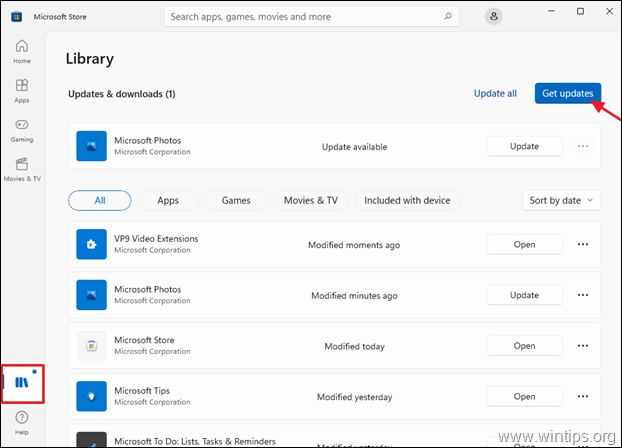
3. Si une mise à jour pour Microsoft Store est disponible, procédez à son installation.
Étape 4 : installez l'application Amazon App Store.
1. Ouvrir Microsoft Store et chercher Amazon Appstore ou cliquez sur ce lien : https://aka.ms/AmazonAppstore
2. Cliquez sur Installer puis cliquez sur Mise en place.
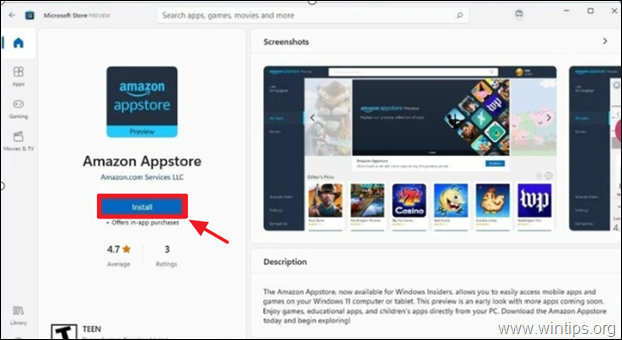
3. Lorsque vous y êtes invité, cliquez sur Télécharger pour télécharger et installer le Sous-système Windows pour Android.
4. Une fois l'installation terminée, ouvrez Amazon Appstore et connectez-vous avec votre compte Amazon.

5. Après vous être connecté à l'Amazon Appstore, parcourez ou sélectionnez dans la liste les applications ou les jeux Android que vous souhaitez installer.
Désormais, toutes les applications Android que vous installez sont accessibles via le bouton de recherche de Windows ou le menu Démarrer. D'après mes observations, les utilisateurs qui ont essayé cette fonctionnalité semblent être assez impressionnés par le niveau de jeux et d'applications disponibles sur l'Appstore.
C'est tout ! Dites-moi si ce guide vous a aidé en laissant un commentaire sur votre expérience. Merci d'aimer et de partager ce guide pour aider les autres.

Andy Davis
Blog d'un administrateur système sur Windows





