Table des matières
Jusqu'à aujourd'hui, j'ai vu plusieurs ordinateurs Windows 10 qui se bloquent de manière aléatoire, sans raison(s) évidente(s) et avec des symptômes différents : par exemple, dans certains ordinateurs Windows 10, lorsque le système ne répond plus (l'utilisateur ne peut rien faire sur l'ordinateur), la seule méthode pour faire revenir Windows 10 et le faire fonctionner est d'appuyer continuellement sur le bouton Power pour arrêter complètement le système.Windows 10 se fige pendant un certain temps, puis le système se bloque, affiche une erreur BSOD (Blue Screen Of Death) ou redémarre automatiquement.

Les problèmes de gel de Windows 10 ont été observés même sur des PC nouvellement installés ou sur des PC mis à niveau à partir d'une version antérieure de Windows (par exemple Windows 7 ou Windows 8, 8.1), versions dans lesquelles ils fonctionnaient sans problème.
Dans ce guide de dépannage, vous trouverez plusieurs solutions pour résoudre les problèmes de gel et de BSOD sur un ordinateur Windows 10.
Comment résoudre les problèmes de gel et de BSOD de Windows 10.
Remarque : après avoir appliqué une solution, essayez de travailler sur votre PC et voyez s'il se fige, avant d'appliquer la solution suivante.
Solution 1. modifiez les paramètres de gestion de l'alimentation PCI Express Link State.Solution 2. désactivez les fonctions de veille, de mise en veille prolongée et de démarrage rapide.Solution 3. augmentez la mémoire virtuelle (fichier de pagination).Solution 4. désactivez le mode MSI dans le contrôleur StorAHCI.Solution 5. exécutez la tâche de maintenance du système.Solution 6. désinstallez les pilotes de l'adaptateur graphique.Autres solutions pour résoudre les problèmes de gel de Windows 10. Solution 1. modifiez les paramètres de gestion de l'alimentation PCI Express Link State.Paramètres de gestion de l'alimentation de l'état de liaison express.
1. Cliquez avec le bouton droit de la souris sur le menu Démarrer  et choisissez Panneau de contrôle .
et choisissez Panneau de contrôle .
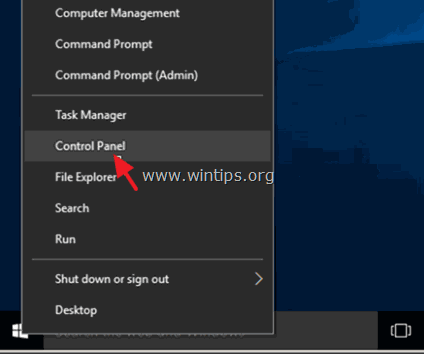
2 Changez le Voir par (en haut à droite) à Petites icônes et ensuite ouvrir Options d'alimentation .
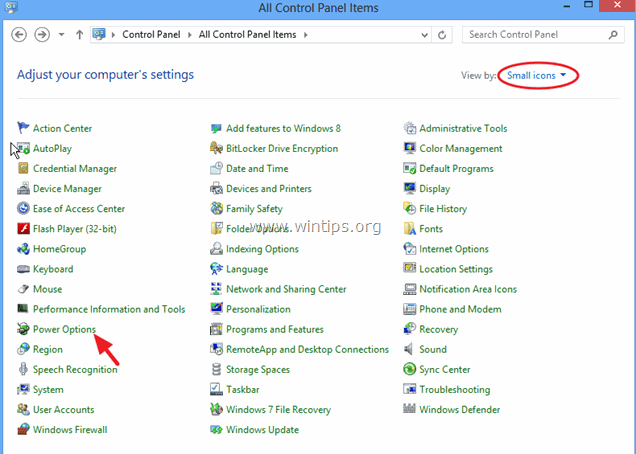
3. Cliquez sur Modifier les paramètres du plan (à côté de "Équilibré"), puis sélectionnez Modifier les paramètres d'alimentation avancés.
4. Faites défiler vers le bas pour trouver et développer le PCI Express réglage.
5. Définissez maintenant le Gestion de l'alimentation de l'état de liaison à :
a. Économie d'énergie maximale si ce paramètre est déjà réglé sur OFF, ou,
b. Mettez ce paramètre sur OFF si ce paramètre est déjà activé. (Économie d'énergie maximale/minimale).
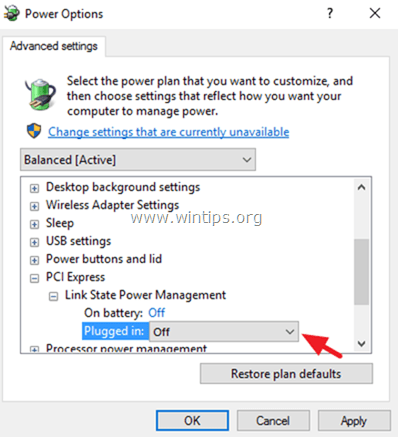
6. Appuyez sur OK pour appliquer les paramètres et redémarrer votre ordinateur.
Solution 2 : désactivez les fonctions de veille, de mise en veille prolongée et de démarrage rapide.
1. De Panneau de contrôle ouvrir Options d'alimentation .
2. À gauche, choisissez " Choisissez ce que font les boutons d'alimentation ".
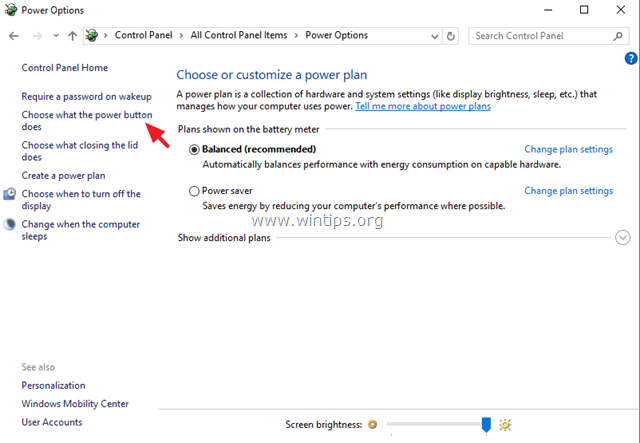
3. Cliquez sur " Modifier les paramètres qui sont actuellement indisponibles option ".
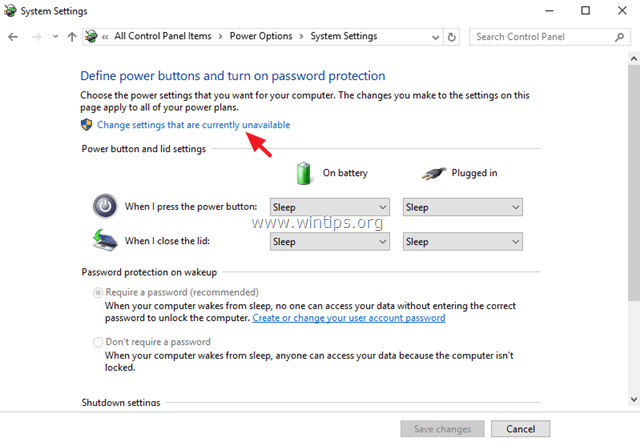
4. Faites défiler vers le bas et décochez le " Activez le démarrage rapide (recommandé) "et cliquez sur Enregistrez les modifications.
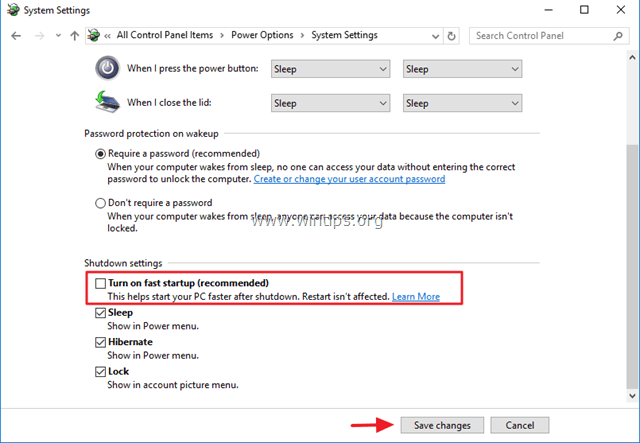
5. Ensuite, dans la fenêtre principale des Options d'alimentation, sélectionnez Modifier les paramètres du plan .

6. Cliquez sur Modifier les paramètres d'alimentation avancés .

7. Développez l'option Sommeil, puis réglez le Dormir après et Hibernation après options pour Jamais .

8. Appuyez sur OK pour appliquer les paramètres.
9. Redémarrez votre ordinateur et vérifiez si Windows ne se fige plus.
Solution 3 : augmentez la mémoire virtuelle (fichier de pagination).
1. Dans l'Explorateur Windows, cliquez avec le bouton droit de la souris sur l'icône de l'ordinateur (Nom) et sélectionnez Propriétés .
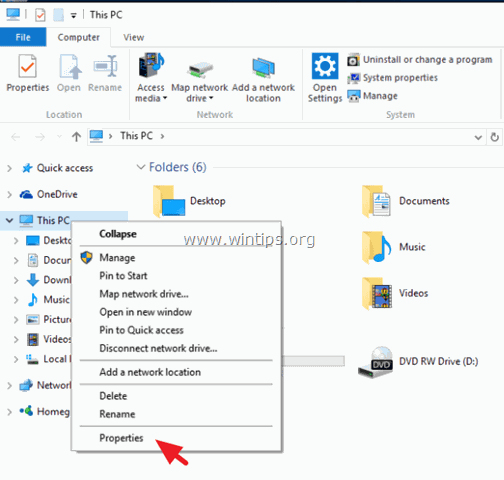
2. Cliquez sur Modifier les paramètres .
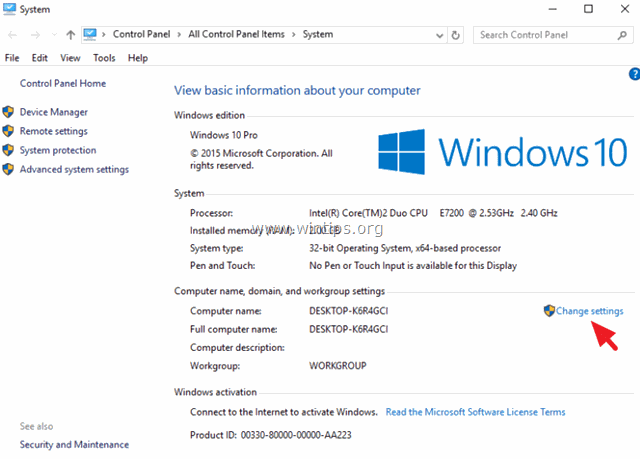
3. Sur Avancé Onglets de sélection Paramètres à l'adresse Section performance .
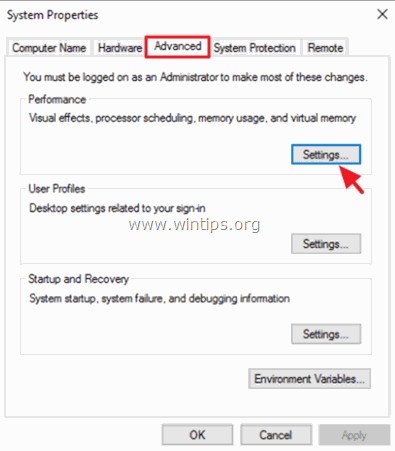
4. Dans la section Options de performance, cliquez sur le bouton Avancé puis sélectionnez Changement à la section Mémoire virtuelle.
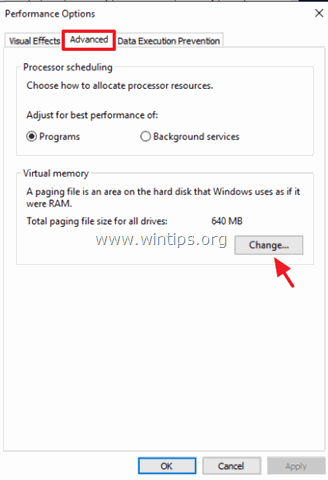
5. décochez la case à cocher "Gérer automatiquement la taille du fichier de pagination pour tous les lecteurs".
6. vérifier le bouton radio "Taille personnalisée".
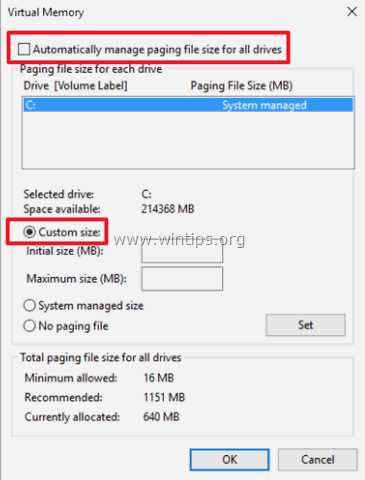
7. Définissez les valeurs Taille initiale et Taille maximale à deux fois et demi (2,5) la taille de votre RAM en Mo*, puis appuyez sur le bouton Définir bouton.
Par exemple : si la taille de votre RAM est de 4GB (4096MB), tapez la valeur 10240 (4096MB x 2,5 = 10240MB) dans les champs Taille initiale et Taille maximale (MB).
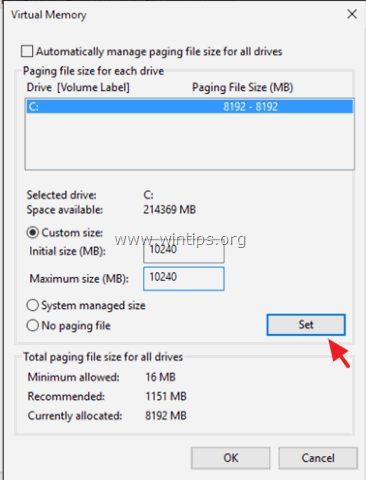
8. Cliquez sur OK trois (3) fois pour sortir.
9. redémarrer votre ordinateur.
Solution 4. Désactivez le mode MSI dans le contrôleur StorAHCI.
Sur certains ordinateurs Windows 10, l'interface PCI-Express du contrôleur hôte avancé (AHCI PCIe) ne fonctionne pas correctement et entraîne des problèmes d'utilisation élevée du processeur, lorsque l'interface AHCI PCIe est activée. Interruption signalée par un message (MSI) est activé lorsqu'il est exécuté avec le pilote inbox StorAHCI.sys.*
Remarque : Ce problème a été découvert par Microsoft à l'article suivant : KB3083595.
Dans ce cas, vous devez désactiver le mode MSI pour le pilote inbox StorAHCI.
Étape 1 : vérifiez d'abord si vous exécutez le pilote AHCI de la boîte (StorAHCI.sys).
1. Cliquez avec le bouton droit de la souris sur le menu Démarrer  sélectionnez Exécuter .
sélectionnez Exécuter .
2. Tapez la commande suivante et appuyez sur Entrez pour ouvrir le gestionnaire de périphériques :
- devmgmt.msc
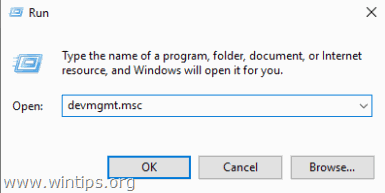
3. Développez les contrôleurs IDE ATA/ATAPI.
4. Cliquez avec le bouton droit de la souris sur le "Standard SATA AHCI Controller" et sélectionnez Propriétés .
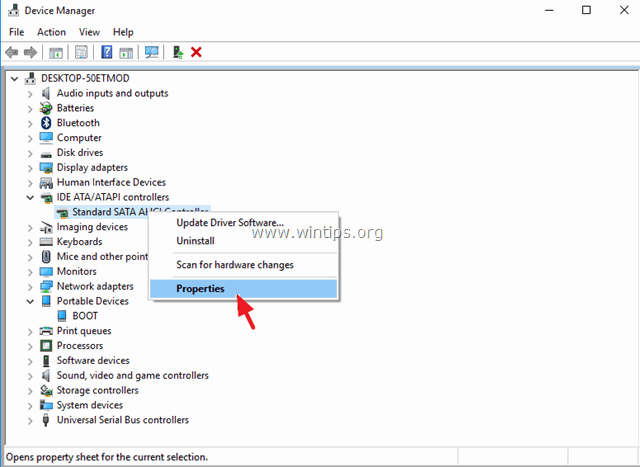
5. Au Conducteur cliquez sur Détails sur le conducteur .
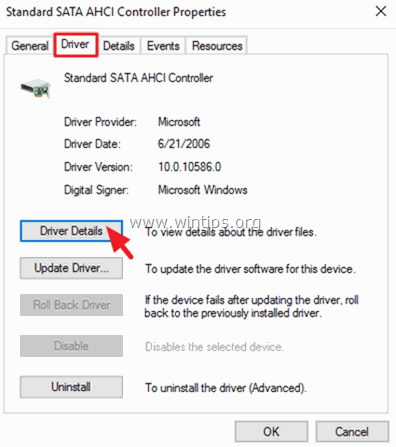
6. Si vous voyez "storahci.sys" dans la liste, alors vous exécutez le pilote StorAHCI.sys de la boîte aux lettres. *
Attention : Si vous n'utilisez pas le pilote inbox StorAHCI.sys, ignorez cette solution car elle ne s'applique pas à votre système.
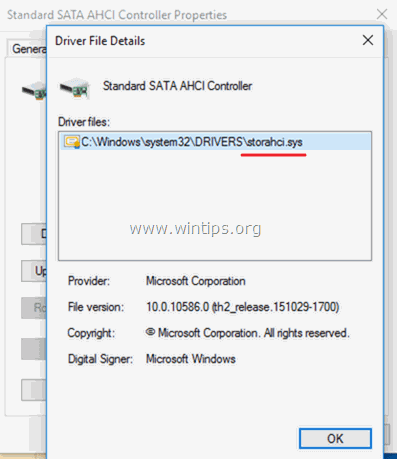
6. Cliquez sur OK dans la fenêtre ouverte, naviguez vers Détails et sélectionnez Instance du dispositif dans le menu déroulant "Propriété" :
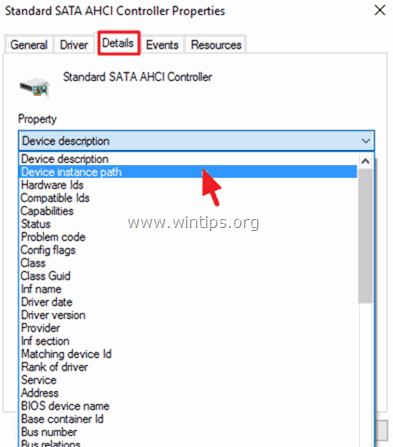
7. Dans cette fenêtre, notez les deux (2) valeurs du contrôleur AHCI marquées sur la capture d'écran ci-dessous. Laissez cette fenêtre ouverte et passez à l'étape 2.
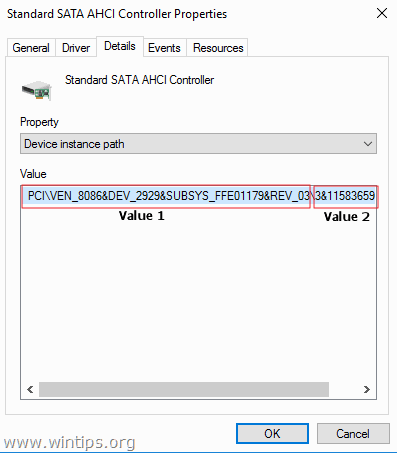
Étape 2. Désactivez le mode MSI pour le contrôleur StorAHCI de la boîte aux lettres dans le registre :
1. Cliquez avec le bouton droit de la souris sur le menu Démarrer  sélectionnez Exécuter .
sélectionnez Exécuter .
2. Tapez la commande suivante et appuyez sur Entrez pour ouvrir l'éditeur de registre :
- regedit
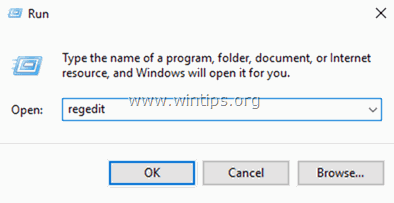
3. dans l'éditeur de registre, naviguez (développez) jusqu'à ce chemin sur la gauche :
HKEY_LOCAL_MACHINE\System\CurrentControlSet\Enum\PCI\Value 1>\Value 2>Paramètres du périphérique\N Gestion des interruptions\NMessageSignaledInterruptProperties
par exemple Dans cet exemple, le chemin est le suivant :
HKEY_LOCAL_MACHINE\SYSTEM\CurrentControlSet\Enum\PCI\VEN_8086&DEV_2929&SUBSYS_FFE01179&REV_03\3&11583659&0&FA\Paramètres du périphérique\Gestion des interruptions\MessageSignaledInterruptProperties
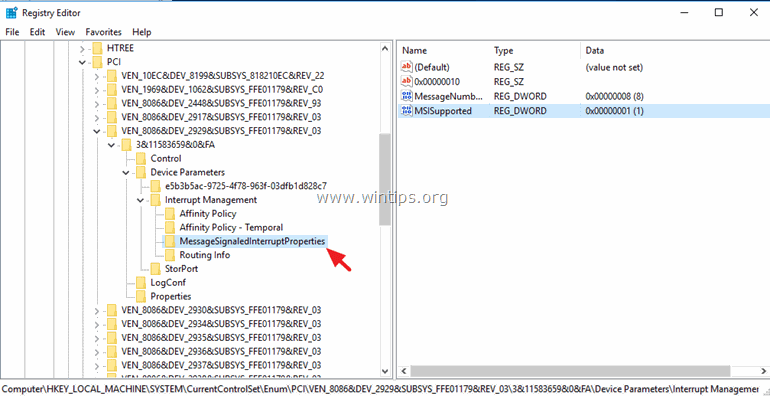
4) Dans le volet de droite, double-cliquez pour ouvrir l'écran d'accueil. Supporté par MSIS et réglez les données de valeur de "1" à "1". 0 " (Zéro).
5. cliquez OK et fermer éditeur de registre.
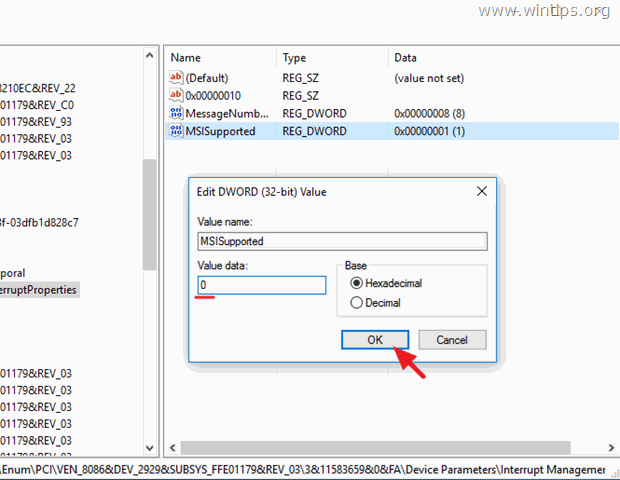
6. Redémarrer votre ordinateur. *
Note : Si vous avez plus d'un contrôleur AHCI, répétez les étapes ci-dessus et désactivez le mode MSI pour tous les contrôleurs.
Solution 5. Exécutez la tâche de maintenance du système.
Exécutez le programme de dépannage de la maintenance du système pour résoudre automatiquement les problèmes du système.
1. De Panneau de contrôle Ouvrir le site Dépannage .
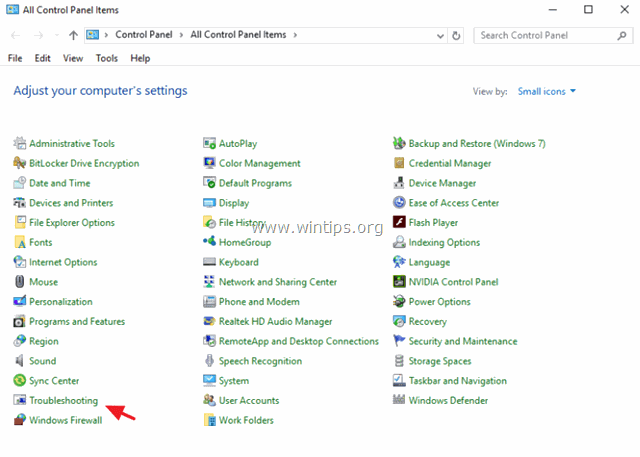
2. Cliquez sur Voir tous .
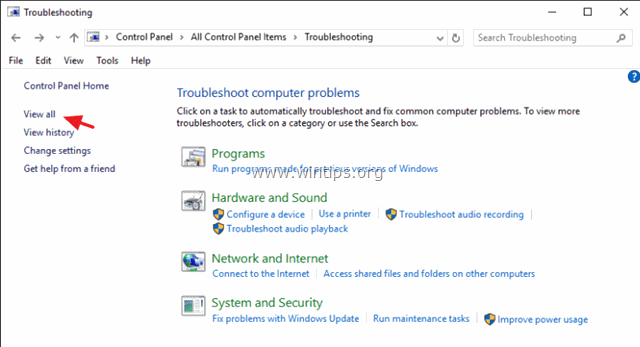
3. Double-cliquez sur Maintenance du système .
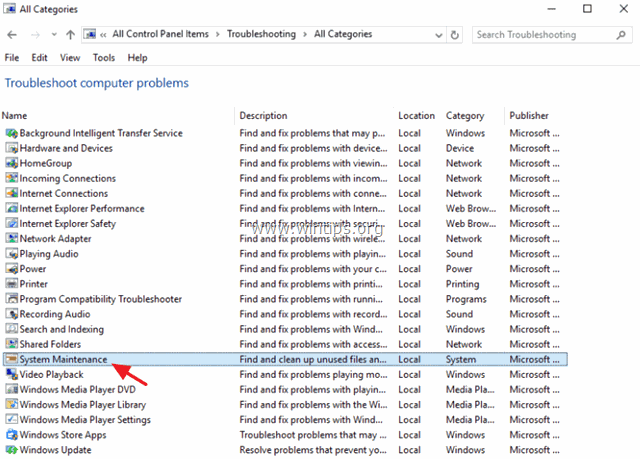
4. Appuyez sur Suivant puis suivez les instructions à l'écran pour exécuter le programme de dépannage de la maintenance du système.
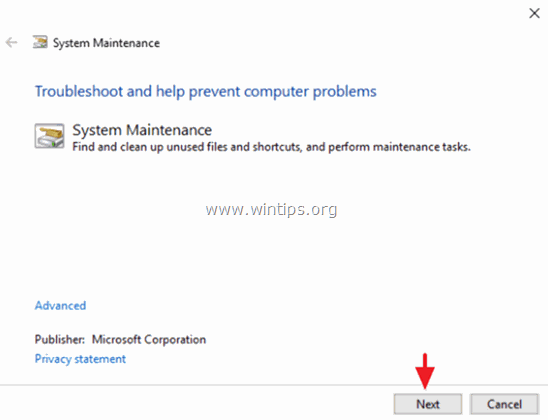
Solution 6. Désinstallez les pilotes de l'adaptateur graphique.
1. désinstallez les pilotes vidéo installés et redémarrez votre ordinateur.
Après le redémarrage, laissez Windows rechercher et trouver le pilote approprié pour votre carte graphique, puis redémarrez l'ordinateur.
Si le problème persiste, désinstallez les pilotes d'affichage actuellement installés, puis téléchargez et installez une version antérieure du pilote de votre adaptateur d'affichage. Vous trouverez des instructions détaillées sur la manière de procéder ici.
Autres solutions pour résoudre les problèmes de gel de Windows 10.
- Assurez-vous d'avoir installé les derniers pilotes pour le matériel de votre ordinateur, en particulier les pilotes pour :
a. Chipset.
b. Intel® Rapid Storage Technology. Désinstallez et réinstallez la dernière version de votre programme antivirus. Assurez-vous également qu'un seul antivirus est actif sur votre système. Si vous avez " Acronis True Image " ou " Obtenir le bureau "Désactiver ces services : " Cortana " & " OneDrive ".Désactiver les notifications. Désinstaller le programme antivirus, puis effectuer une installation de réparation de Windows 10 avec une mise à niveau sur place. Sauvegarder vos fichiers, puis effectuer une installation propre de Windows 10.
C'est tout ! Dites-moi si ce guide vous a aidé en laissant un commentaire sur votre expérience. Merci d'aimer et de partager ce guide pour aider les autres.

Andy Davis
Blog d'un administrateur système sur Windows





