Table des matières
Si vous cherchez des moyens simples d'utiliser votre téléphone Android ou votre iPhone comme webcam dans Windows 10, continuez à lire ci-dessous, car dans ce guide, vous trouverez des instructions sur la façon de le faire.
Les webcams sont chères à l'achat et ne sont pas facilement disponibles de nos jours. Pour ceux qui communiquent régulièrement avec leurs collègues via un logiciel de vidéoconférence, cela peut être un énorme inconvénient. Cependant, la bonne nouvelle est que vous pouvez utiliser votre Android ou votre iPhone comme webcam sous Windows 10.
Comme vous savez maintenant que vous avez la solution dans votre poche, il ne vous reste plus qu'à connecter votre téléphone à votre ordinateur et à l'utiliser comme webcam.
Comment transformer votre téléphone en webcam sous Windows 10.
Comment utiliser la caméra d'un téléphone Android comme webcam sous Windows 10.
1. Sur votre appareil Android : ouvrez le Google Play Store et cherchez et installer DroidCam app.
2. Sur votre PC Windows 10 : Télécharger le site Client Windows de DroidCam .

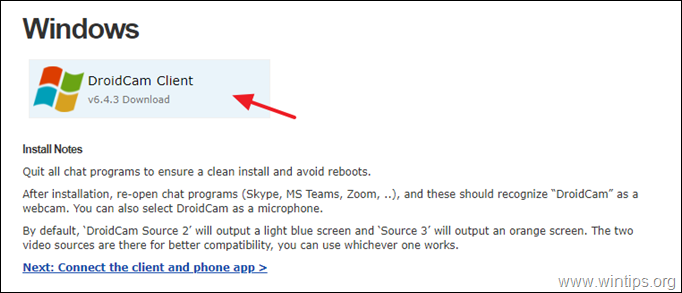
3. Double-cliquez sur l'application "DroidCam.Setup". Appuyez sur la touche Suivant et suivez le reste des instructions pour installer DroidCam CLient.
Remarque : Si une fenêtre "Sécurité Windows" s'affiche, cliquez sur le bouton "Sécurité". Installer pour continuer l'installation.
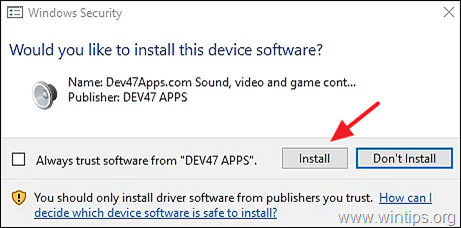
4. Une fois le logiciel "DroidCam CLient" installé sur votre ordinateur, ouvrez-le.
5. Sélectionnez le type de connexion ( WiFi ou USB)* avec votre téléphone Android (en sélectionnant l'icône correspondante), et vérifiez à la fois la Vidéo et Audio cases à cocher. *
Note : Puisque l'utilisation de la caméra Android comme webcam via le WiFi est plus pratique, nous démontrons la connexion WiFi dans ce guide.
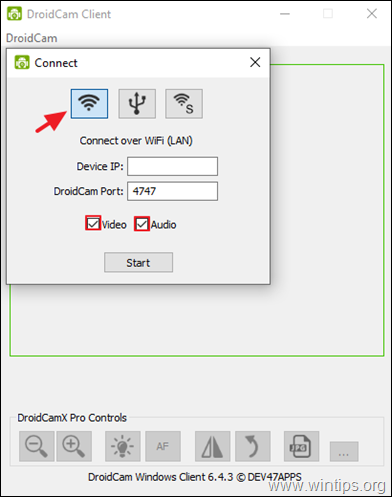
6. Ouvrez maintenant le DroidCam sur votre téléphone Andorid, et cliquez sur l'application Fichier dans le coin supérieur droit.
a Sélectionnez si vous voulez utiliser l'appareil photo avant ou arrière.
b. Note le site IP WiFi et l'adresse Port DroidCam (par exemple, "4747").
Note : Si vous utilisez une ancienne version de l'application DroidCam sur votre Android, cliquez sur l'icône de l'application. Plus de (trois points) dans le coin supérieur droit de l'écran et sélectionnez Appareil photo dans la liste des options disponibles. Choisissez ensuite la caméra préférée.
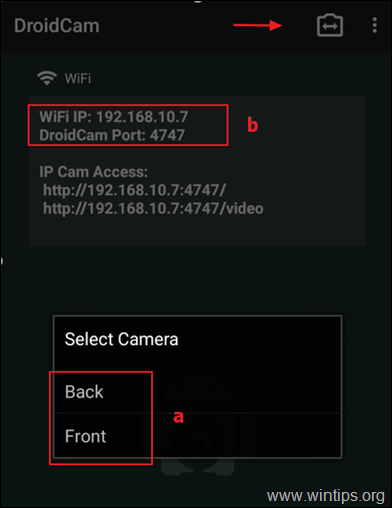
7. Retournez maintenant sur votre PC, et dans DroidCam CLient, et...
a. Sur IP du dispositif champ : tapez le nom de l'Android Adresse IP WiFi tel qu'il apparaît sur DroidCam sur votre téléphone Android. (par exemple, "192.168.10.7"), et...
b. ...puis tapez le Port DroidCam numéro (par exemple, "4747").
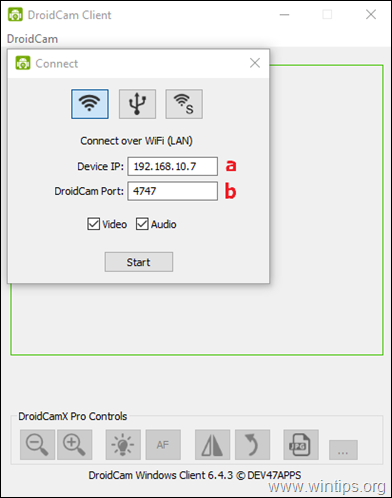
8. Enfin, cliquez sur le bouton Début pour commencer à utiliser votre Android comme webcam. *
Note : Si vous avez des difficultés à utiliser DroidCam, assurez-vous que vos deux appareils sont connectés au même réseau WiFi.
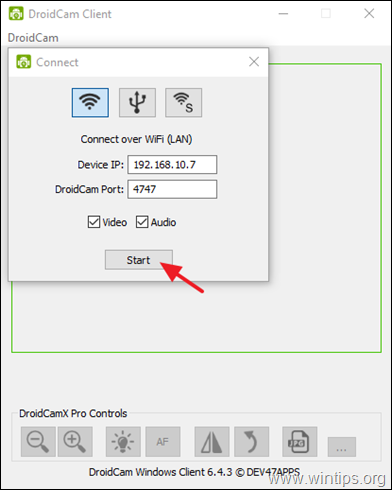
9. Pour que DroidCam fonctionne avec votre programme de vidéoconférence sur votre PC, procédez et sélectionnez l'option DroidCam par défaut dispositif source pour vidéo & audio dans les paramètres du programme.
* Par exemple, si vous utilisez Zoom pour communiquer avec d'autres personnes, ouvrez la fenêtre Zoom. Paramètres et sélectionnez le Options vidéo Sélectionnez ensuite la "DroidCam Source 2" ou la "DroidCam Source 3" comme caméra par défaut. De la même façon, allez dans l'onglet "Caméra". Paramètres audio et sélectionnez "DroidCam Virtual Audio" pour faire du microphone de votre appareil Android l'entrée par défaut.
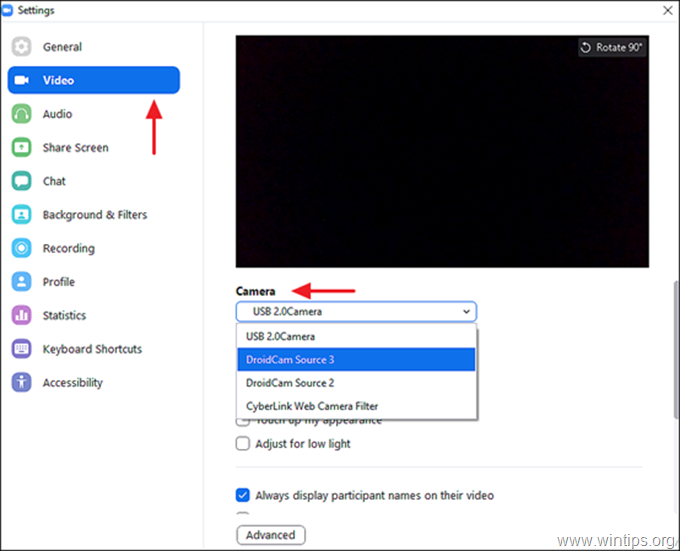
10. Vous êtes maintenant prêt à utiliser votre appareil Android comme webcam sur Windows 10.
Comment utiliser l'iPhone comme Webcam sur Windows 10. *
Remarque : plusieurs applications iOS permettent aux utilisateurs d'utiliser leur iPhone comme webcam. Dans ce tutoriel, nous vous recommandons d'utiliser DroidCam ou EpocCam à cette fin.
DroidCam.
Si vous voulez utiliser votre iPhone comme une webcam avec DroidCam dans votre PC Windows, installez DroidCam pour iOS sur votre téléphone et suivez les étapes mentionnées ci-dessus pour procéder.
EpocCam.
Pour utiliser la caméra de votre iPhone comme webcam en utilisant EpoCam sur votre PC Windows 10 :
1. Installez la caméra EpocCam sur votre iPhone.
2a. EpocCam a besoin d'un ensemble spécifique de pilotes pour fonctionner sous Windows 10 ou macOS. Naviguez donc sur le site de téléchargement d'Elgato et sélectionnez EPOCCAM et Windows comme votre système d'exploitation.
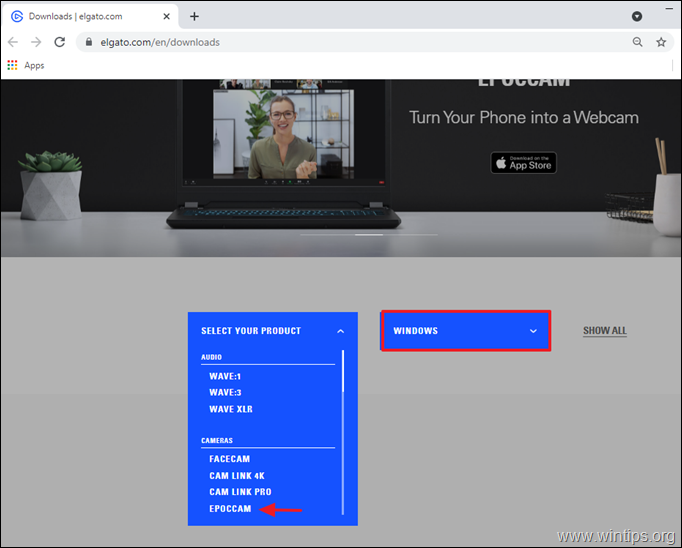
2b Cliquez sur le bouton de téléchargement pour télécharger le logiciel EpocCam.
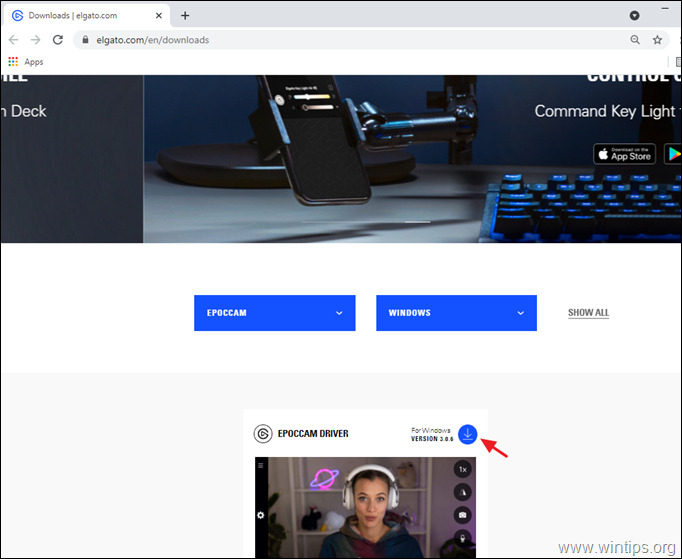
3. Une fois EpocCam téléchargé, cliquez sur le fichier téléchargé et suivez les instructions de l'assistant d'installation pour l'installer.
4. Lorsque vous avez terminé, ouvrez Application EpocCam sur votre iPhone et permettre à EpocCam d'accéder à l'appareil photo de votre iPhone.
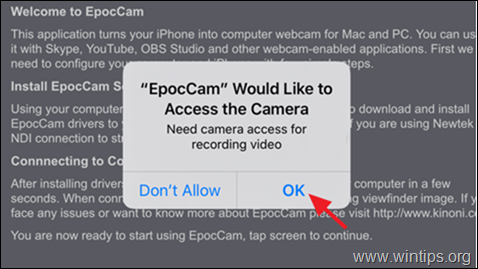
5. Maintenant, Ouvrir le site le site Caméra EpocCam sur votre iPhone et laissez-le se connecter à votre PC. Une fois que c'est fait, vous verrez la notification ci-dessous. *
Remarque : pour établir la connexion, l'iPhone et votre ordinateur doivent être sur le même réseau.
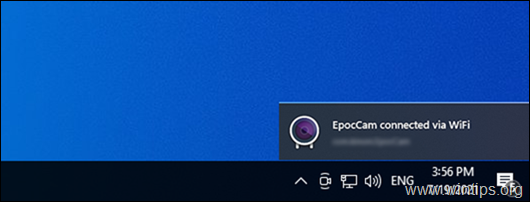
7. Lorsque la connexion est établie, ouvrez votre programme de vidéoconférence et dans les paramètres vidéo et audio, choisissez EpocCam comme caméra par défaut.
C'est tout ! Dites-moi si ce guide vous a aidé en laissant un commentaire sur votre expérience. Merci d'aimer et de partager ce guide pour aider les autres.

Andy Davis
Blog d'un administrateur système sur Windows





