Table des matières
L'erreur "Windows ne peut pas installer les fichiers requis - Erreur 0x8007025D", se produit généralement lors de l'installation propre de Windows 10 à partir d'un disque USB. La même erreur se produisait même lorsque vous essayiez d'installer Windows 10, 8 ou le système d'exploitation Windows 7, à partir d'un support USB.
Détail de l'erreur 0x8007025D : Lors de la première phase de l'installation de Windows 10, l'installation de Windows a échoué avec l'erreur "L'installation a été annulée. Les modifications apportées à votre ordinateur ne seront pas sauvegardées" suivie du message d'erreur "Windows ne peut pas installer les fichiers requis. Assurez-vous que tous les fichiers requis pour l'installation sont disponibles, et redémarrez l'installation. Code d'erreur : 0x8007057D".

Ce tutoriel contient des instructions pour résoudre l'erreur d'installation Windows 0x8007025D "Windows ne peut pas installer les fichiers requis", lorsque vous essayez d'installer le système d'exploitation Windows 7, 8 ou 10 à partir d'une clé USB.
Comment résoudre l'erreur d'installation de Windows 0x8007025D : Windows ne peut pas installer les fichiers requis.
Suggestion : Déconnectez tous les périphériques dont vous n'avez pas besoin (par exemple, le récepteur de souris ou de clavier sans fil USB, la carte réseau sans fil USB, l'imprimante, etc.) avant d'installer Windows.
Solution 1. Installez Windows à partir d'un DVD.Solution 2. Connectez un support USB sur un port USB 2.0.Solution 3. Installez Windows 10 en mode hérité.Solution 4. Vérifiez si la mémoire RAM présente des problèmes.Solution 5. Remplacez le disque dur (si nécessaire)Solution 6. Installez Windows dans une partition plus petite.Solution 7. Mettez à jour le BIOS du système. Solution 1. Installez Windows à partir d'un DVD.
J'écris cette solution en premier, car dans la plupart des cas, l'erreur 0x8007025D est résolue lorsque l'installation est effectuée à partir d'un support d'installation DVD de Windows. Donc, procédez et en utilisant l'outil de création de support, téléchargez et gravez le fichier Windows.iso, sur un support DVD, puis installez Windows à partir de ce support DVD pour résoudre l'erreur 0x8007025D.
Si vous n'avez pas de lecteur de DVD sur votre système, je vous suggère de retélécharger le fichier ISO de Windows et de créer un nouveau support d'installation USB en utilisant un autre lecteur flash USB, en suivant ces instructions. *
* Important : Si vous possédez un système basé sur UEFI, vous devez créer un support USB pour UEFI. Si vous possédez un système basé sur "Legacy", vous devez créer un support USB pour un système Legacy.
Solution 2. Connectez le support USB Windows à un port USB 2.0.
La deuxième solution pour contourner l'erreur Windows Setup 0x8007025D, est de brancher le support USB sur un autre port USB et mieux sur un port USB v2.0.
Si l'ordinateur ne dispose pas d'un port USB 2.0 :
a. Entrez dans les paramètres du BIOS et vérifiez si vous pouvez désactiver le support USB 3.0.
b. Installez Windows 10 en utilisant un lecteur flash USB 2.0.
Solution 3. Installez Windows 10 en mode hérité.
1) Depuis un autre ordinateur, téléchargez Windows 10 dans un fichier ISO.
2. utilisez l'utilitaire RUFUS et créez un support USB Windows 10 pour le schéma de partition "MBR", en utilisant le fichier ISO de Windows.
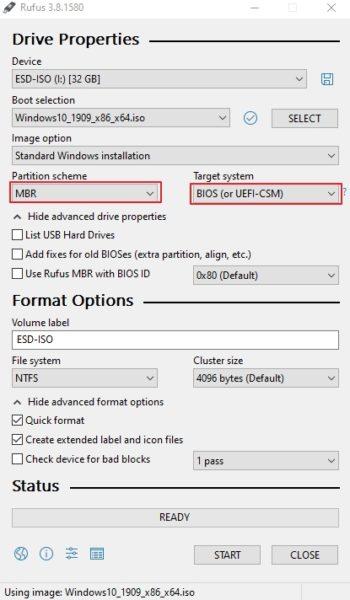
3. branchez le support USB sur le PC qui présente un problème et démarrez à partir de ce support. Botte de l'héritage Le lecteur USB que vous avez créé pour installer Windows 10.
Solution 4. Vérifiez si la mémoire RAM présente des problèmes.
L'échec de l'installation de Windows peut être dû à une mémoire (RAM) défectueuse. Dans ce cas, suivez les étapes suivantes :
1. Testez la RAM installée en suivant les instructions de cet article : Comment tester et diagnostiquer les problèmes de mémoire RAM. Si le test échoue, remplacez la clé de RAM endommagée.
2. Si vous avez deux bâtons de RAM installés sur votre système, retirez l'un d'eux et essayez d'installer Windows à nouveau.
3. (Facultatif) Essayez de remplacer la RAM de votre système, même si le résultat du test de mémoire était bon.
Solution 5. Vérifiez et remplacez le disque dur (si nécessaire).
Une autre cause de l'erreur 0x8007025D de Windows Setup est un disque dur endommagé. Alors, procédez au diagnostic du disque dur en suivant les instructions de cet article : Comment tester et diagnostiquer le disque dur (HDD) pour les problèmes matériels. Si votre disque dur est endommagé, remplacez-le immédiatement.
Solution 6 : créez une partition de 125 Go et installez-y Windows.
1. Démarrez à partir du support d'installation de Windows et choisissez : Personnalisé : installer uniquement Windows (avancé).
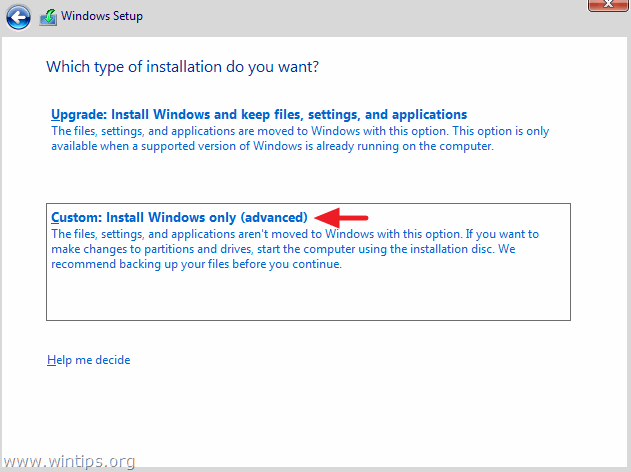
2 . Sélectionnez et Supprimer une par une toutes les partitions du disque.
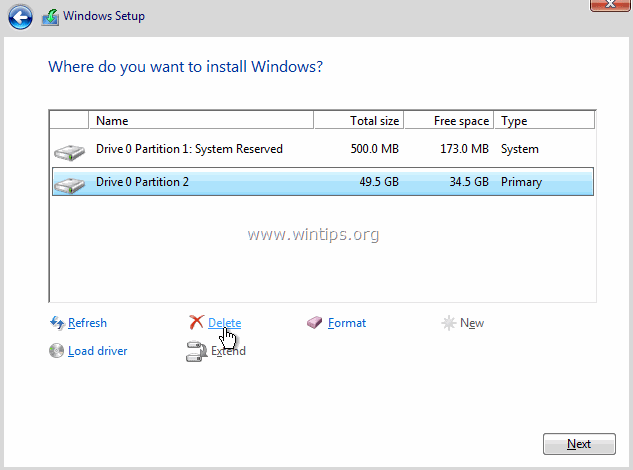
3. Cliquez sur Nouveau et créer une seule partition sur le disque d'une taille de 120GB.
4. Mettez en surbrillance la partition de 120 Go et cliquez sur Suivant pour installer Windows. *
Remarque : si l'installation de Windows se déroule bien, vous pouvez redimensionner (agrandir) la partition.
Solution 7 : mettez à jour le BIOS du système.
Une autre solution pour résoudre l'erreur d'installation Windows 0x8007025D, est de mettre à jour le BIOS de votre système.
Important : La mise à jour du BIOS est la dernière solution pour résoudre les problèmes d'ordinateur, car si vous mettez à jour le BIOS de manière incorrecte, votre ordinateur ne pourra plus être démarré et sera inutilisable. ne pas éteignez votre PC pendant le processus de mise à jour du BIOS.
Comment mettre à jour le BIOS :
1. Entrez dans la configuration du BIOS et découvrez la version actuelle du BIOS. En outre, vous pouvez découvrir la version du BIOS à partir de l'interface graphique de Windows. Pour ce faire, ouvrez l'invite de commande et tapez cette commande :
- wmic bios get smbiosbiosversion
2. Naviguez sur le site d'assistance du fabricant de votre PC et téléchargez la dernière version du BIOS, pour le modèle de votre ordinateur.
3. Suivez - exactement - les instructions fournies par le fabricant sur la façon de mettre à jour le BIOS de votre PC.
C'est tout ! Dites-moi si ce guide vous a aidé en laissant un commentaire sur votre expérience. Merci d'aimer et de partager ce guide pour aider les autres.

Andy Davis
Blog d'un administrateur système sur Windows





