Table des matières
Ce tutoriel contient des instructions pour corriger l'erreur suivante lorsque vous essayez de restaurer un PC sous Windows 10, 8 ou 7 : "La restauration du système n'a pas abouti. Les fichiers et paramètres de votre ordinateur n'ont pas été modifiés. Une erreur non spécifiée s'est produite pendant la restauration du système (0x800700b7)" dans le système d'exploitation Windows 10, 8 ou 7.

L'erreur 0x800700b7 dans la restauration du système est généralement causée par un antivirus ou un programme de sécurité qui empêche la restauration du système de s'exécuter correctement. Dans d'autres cas, l'erreur 0x800700b7 dans la restauration du système est causée par un système de fichiers Windows corrompu, après une panne de courant ou après l'installation infructueuse d'une mise à jour de Windows.
Comment résoudre l'erreur 0x800700b7 de System Restore Unspecified.
Remarque : Dans certains cas, les erreurs de restauration du système peuvent être résolues après un redémarrage du système. Ainsi, lorsque vous rencontrez une erreur dans la restauration du système, éteignez votre système, puis essayez de démarrer Windows normalement et voyez si l'erreur est résolue.
Cas A. Si vous pouvez vous connecter à Windows (Windows démarre normalement).
- Méthode 1 : Exécuter System Restore en mode sans échec.Méthode 2 : Désactiver ou désinstaller le programme d'antivirus/sécurité.Méthode 3 : Réparer les fichiers système de Windows.Méthode 4 : Modifier le registre de Windows.Renommer le dossier 'WindowsApps' de WinRE (Méthode 7)
Cas B. Si vous ne pouvez pas vous connecter à Windows (Windows ne peut pas démarrer).
- Méthode 5 : Exécuter System Restore à partir de WinRE.Méthode 6 : Réparer les fichiers du système Windows à partir de Windows RE.Méthode 7 : Renommer le dossier 'WindowsApps' (Windows 10)
Cas A. Si vous pouvez vous connecter à Windows (Windows démarre normalement).
Méthode 1. Exécutez la restauration du système en mode sans échec.
La première méthode pour résoudre les problèmes de restauration du système consiste à exécuter la restauration du système en mode sans échec de Windows.
1. Appuyez sur Windows  + R pour charger le Exécuter de la boîte de dialogue.
+ R pour charger le Exécuter de la boîte de dialogue.
2. Type msconfig et appuyez sur Entrez .
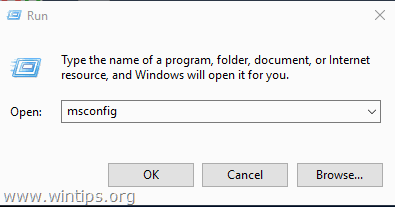
3. Cliquez sur le bouton Botte puis vérifiez l'onglet Démarrage sécurisé option.
4. Cliquez sur OK et redémarrer votre ordinateur.
Note : Lorsque vous avez terminé votre travail, ouvrez à nouveau l'utilitaire de configuration du système et décochez la case " Démarrage sécurisé "pour démarrer Windows normalement.
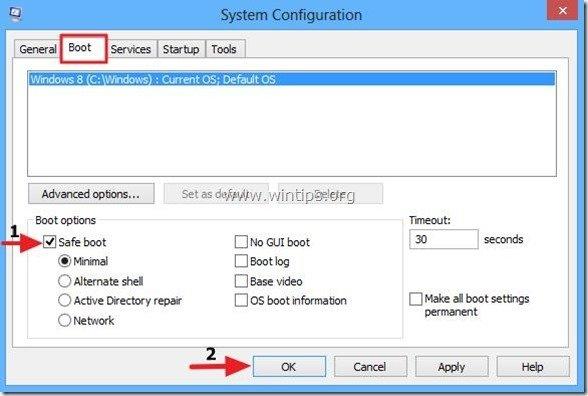
5. Appuyez simultanément sur les touches Windows  + R pour ouvrir la boîte d'exécution.
+ R pour ouvrir la boîte d'exécution.
6. Type rstrui et frappez OK pour ouvrir la restauration du système...
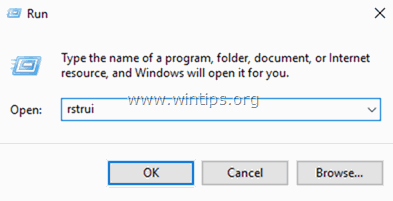
7. Appuyez sur Suivant au premier écran, puis sélectionnez un point de restauration plus ancien pour restaurer votre ordinateur.
Méthode 2. Désactiver ou désinstaller le programme d'antivirus/sécurité.
La méthode suivante pour contourner l'erreur 0x800700b7 dans la restauration du système, consiste à désactiver ou à désinstaller complètement la protection antivirus/sécurité avant d'exécuter la restauration du système.
Méthode 3 : Réparation des fichiers système.
Dans certains cas, l'erreur 0x800700b7 de la restauration du système est causée par des fichiers système Windows corrompus. Pour réparer les fichiers système :
1. Ouvrez l'invite de commande en tant qu'administrateur. Pour ce faire :
1. dans la boîte de recherche, tapez : cmd or invite de commande
2. cliquez avec le bouton droit de la souris sur le invite de commande (résultat) et sélectionnez Exécuter en tant qu'administrateur .
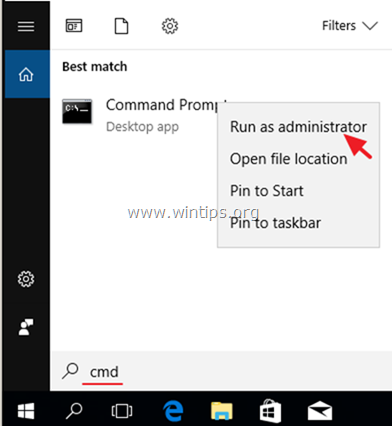
2. Dans la fenêtre de l'invite de commande, tapez la commande suivante et appuyez dessus Entrez :
- SFC /SCANNOW
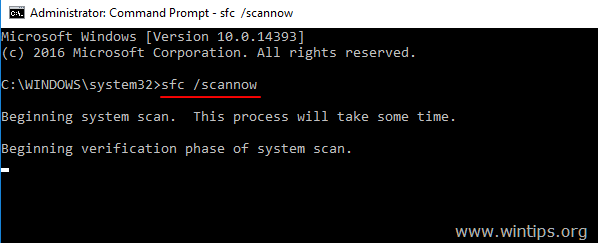
3. Lorsque le scan SFC est terminé, redémarrer votre ordinateur.
4. Essayez à nouveau de restaurer le système.
Méthode 4. Modifiez le registre de Windows.
1. Appuyez simultanément sur les touches Windows  + R pour ouvrir la boîte de commande d'exécution.
+ R pour ouvrir la boîte de commande d'exécution.
2. Type regedit et appuyez sur Entrez .
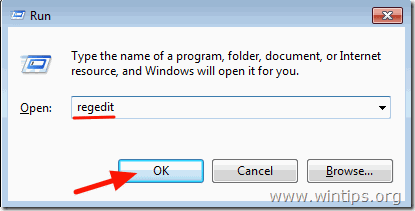
3. Dans le volet de gauche, naviguez jusqu'à cette clé :
- HKEY_LOCAL_MACHINE\SOFTWARE\Microsoft\Windows NT\\CurrentVersion\Schedule\TaskCache\Tree\Microsoft
4. Cliquez avec le bouton droit de la souris sur Windows et sélectionnez Exportation pour sauvegarder le contenu des clés en cas de problème.

5. Tapez un nom pour la clé du registre exporté (par exemple "RegistryBackup") et Sauvez le fichier sur votre bureau. 
6. Ensuite, faites un clic droit sur la touche "Windows" et sélectionnez Supprimer .

7. Fermez l'éditeur de registre et Redémarrer votre ordinateur.
8. Après le redémarrage, exécutez System Restore. Si l'erreur persiste, double-cliquez sur le fichier de sauvegarde du registre pour restaurer la clé de registre supprimée et passez à la Méthode 7 ci-dessous.
Cas B. Si vous ne pouvez pas vous connecter à Windows (Windows ne peut pas démarrer).
Si Windows ne peut pas démarrer, vous devez alors démarrer votre PC à partir d'un support d'installation de Windows*, afin de résoudre les erreurs de restauration du système, à partir de l'environnement de restauration Windows (WinRE).
Note : Si vous ne possédez pas de support d'installation de Windows, vous pouvez en créer un (à partir d'un autre ordinateur) en utilisant l'outil de création de support (selon votre version de Windows).
Méthode 5 : Exécutez la restauration du système à partir de WinRE.
1. Démarrez votre ordinateur à partir du support d'installation de Windows.
2. Dans l'écran de configuration de la langue de Windows, appuyez sur SHIFT + F10 pour accéder à l'invite de commande, ou cliquez sur Suivant –> Réparer votre ordinateur -> Dépannage -> Options avancées -> Invite de commande .
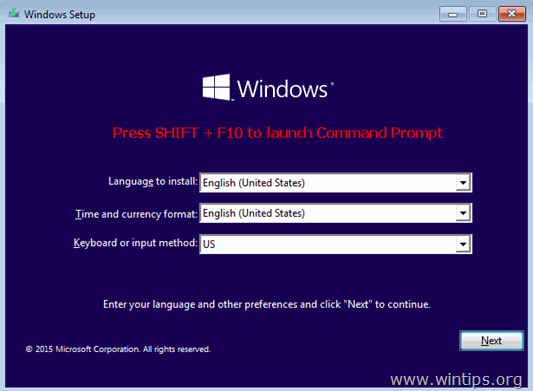
3. À l'invite de commande, tapez la commande suivante pour lancer System Restore.
- rstrui

4. Essayez de restaurer votre système.
Méthode 6 : Réparation des fichiers système de Windows RE.
1. Démarrez votre ordinateur à partir du support d'installation de Windows.
2. Dans l'écran de configuration de la langue de Windows, appuyez sur SHIFT + F10 pour accéder à l'invite de commande.
3. A l'invite de commande, donnez les commandes suivantes pour localiser la lettre du lecteur Windows.
- liste des parties de disque du volume
4. Notez la lettre de lecteur du volume Windows. *
Le volume Windows est la partition où Windows est installé et est généralement le plus grand volume en taille (Go).
par exemple Dans cet exemple, la lettre de lecteur du volume Windows est " D “.

5. Type quitter pour fermer l'utilitaire DiskPart.
6. À l'invite de commande, tapez la commande suivante pour réparer le système de fichiers de Windows :
- sfc /SCANNOW /OFFBOOTDIR=D:\ /OFFWINDIR=D:\windows
Note : Remplacer la lettre " D " à la commande ci-dessus, selon votre cas.

7. Lorsque le scan SFC est terminé, redémarrer votre ordinateur.
8. Essayez à nouveau de restaurer le système.
Méthode 7 : Renommer le dossier WindowsApps *.
* Note : Cette méthode s'applique uniquement au système d'exploitation Windows 10.
1. Suivez les étapes 1 à 5 de la méthode 6 ci-dessus, pour lancer l'invite de commande dans WinRE et localiser la lettre de lecteur Windows.
2. Ensuite, naviguez jusqu'au lecteur Windows, en tapant sa lettre de lecteur (par exemple, "D") et appuyez sur Entrez .
3. Ensuite, donnez la commande suivante (et appuyez sur Entrez ) pour naviguer dans le dossier "Program Files" :
- cd Program Files
4. Donnez la commande suivante pour démasquer le WindowsApps dossier.
- attrib -h WindowsApps
5. Ensuite, tapez la commande suivante pour renommer le WindowsApps dossier.
- ren WindowsApps WindowsApps.BAK

6. Type rstrui pour lancer System Restore et essayer de restaurer à nouveau votre système.
C'est tout ! Dites-moi si ce guide vous a aidé en laissant un commentaire sur la méthode qui a fonctionné pour vous. Veuillez aimer et partager ce guide pour aider les autres.

Andy Davis
Blog d'un administrateur système sur Windows





